Como eliminar elementos de Apple Wallet en 2023

Queres eliminar os pases caducados e ordenar Apple Wallet? Siga como explico neste artigo como eliminar elementos de Apple Wallet.
A maioría de nós estivemos atrapados en situacións nas que, por algún motivo, non puidemos acceder a sitios web específicos. Isto é bastante molesto, especialmente cando necesitamos acceder a eses sitios web para realizar as nosas tarefas diarias. O URL solicitado foi rexeitado. Consulte co seu administrador. O erro pode aparecer mesmo naqueles sitios web que están seguros. O problema pode xurdir por moitos motivos, o máis común é que o sitio web pode estar inactivo por mantemento.
Ademais, verifique se isto está a provocar que o URL solicitado foi rexeitado. Consulte o erro de erro do seu administrador para visitar o sitio www.isitdownrightnow.com e comprobar se o sitio web ao que está tentando acceder está inactivo. Neste caso, o único que podes facer é esperar a que se repare e volva aparecer como é habitual.
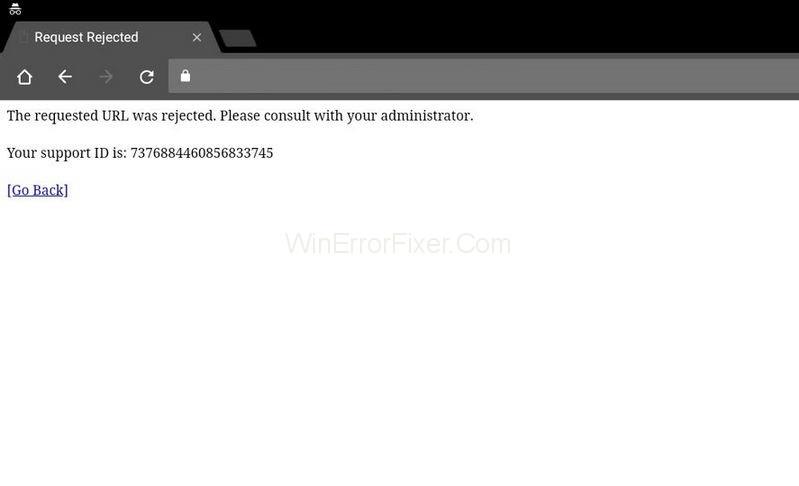
Contidos
As causas do URL solicitado foi rexeitada. Consulte o erro do seu administrador
Aínda que é fundamental diagnosticar con precisión, a causa principal do URL solicitado foi rexeitada. Consulte o erro do seu administrador porque aparece de forma aleatoria. Ademais, non ofrece ningunha información útil sobre o que puido causar o erro. É moi posible que o sitio web estea sen mantemento, e isto é algo que podes descartar antes de seguir adiante coa resolución de problemas.
Hai poucas outras razóns polas que o URL solicitado foi rexeitado. Por favor, consulte co seu administrador puido producirse un erro. Como pode haber problemas coa túa configuración de Internet, quizais poidas tentar engadir o sitio web problemático á lista de sitios de confianza ou eliminalo da lista de Sitios xestionados. Ademais, os datos de navegación no teu navegador actual poden ser excesivos, polo que é posible que o sitio web non se estea cargando correctamente. Polo tanto, recoméndase limpar a caché do seu navegador.
Solución 1: Borrar a caché e as cookies
Este método é máis sinxelo e produtivo xa que un gran número de usuarios conseguiron resolver os seus problemas limpando a caché e as cookies. A caché e as cookies son fragmentos de información que os sitios web almacenan nos ordenadores dos usuarios finais para mellorar a calidade e o rendemento das súas páxinas web.
As cookies almacenadas no ordenador do usuario poden soportar a carga dos sitios máis rápido. Pero ás veces, cando estas cookies se acumulan no navegador do usuario, poden bloquear sitios específicos. Polo tanto, siga este método secuencialmente e resolve o problema. Para a súa comodidade, independentemente da súa elección, enumeramos unha serie de navegadores e como borrar os datos de navegación con respecto a cada un deles.
Solución 1.1: Google Chrome
Paso 1: para borrar os datos de navegación en Google Chrome , faga clic no botón de menú personalizar Google Chrome, é dicir, tres puntos verticais que están dispoñibles na esquina superior dereita do navegador. Na lista despregable recibida, busque máis ferramentas e despois borre os datos de navegación.
Paso 2: Para borrar todo, escolla a franxa horaria como o inicio do tempo e seleccione os datos que desexa eliminar. Recomendamos que borre a caché e as cookies premendo o botón borrar.
Paso 3: Finalmente, reinicie o ordenador e comprobe se o URL solicitado foi rexeitado. Por favor, consulte co seu administrador o problema foi resolto.
Solución 1.2: Mozilla Firefox
Paso 1: Fai clic na icona de Firefox para abrir o navegador Mozilla Firefox no teu sistema. Atoparao no escritorio ou busca o mesmo no menú de inicio.
Paso 2: Seleccione a opción Historial do menú horizontal situado na parte superior e borre o historial recente. No caso de que a barra de menú non sexa visible para ti, preme a tecla Alt do teu teclado para facelo visible.
Paso 3: no menú despregable Intervalo de tempo para borrar: seleccione o intervalo desexado. Recomendámosche que elixas "Todo" para borrar toda a túa caché.
Paso 4: Fai clic na frecha cara abaixo que se atopa no lado esquerdo da opción Detalles. A través deste, o usuario pode manter un reconto dos elementos de datos que se borrarán cando selecciona Borrar historial. Para borrar toda a caché, selecciona todos os elementos.
Paso 5: Fai clic no botón Borrar agora. Pecha todos os ficheiros do navegador e reinicia o ordenador.
Solución 1.3: Microsoft Edge
Siga os pasos que se indican a continuación para borrar os datos de navegación para Microsoft Edge:
Paso 1: Inicia o teu navegador Edge facendo clic na súa icona no escritorio ou localizando o navegador no menú Inicio e ábreo.
Paso 2: fai clic no botón "Configuración e máis" premendo a tecla Alt + X no teu teclado. Atoparao na esquina superior dereita da xanela do navegador Edge. Podes ver un botón con tres puntos horizontais, fai clic nel. Agora seleccione Configuración no menú despregable.
Paso 3: no menú resultante, na sección Borrar datos de navegación, faga clic no botón Escolla o que quere borrar.
Paso 4: obterás unha enorme lista de caixas de verificación para unha serie de elementos que podes eliminar do Edge. É bastante común eliminar só as catro primeiras opcións da lista. Mantén marcadas esas opcións e borra estes datos premendo o botón Borrar.
Solución 2: engade o sitio web problemático a sitios de confianza
Adding URL(s) to trusted websites can be a boon as well as a bane. If the problem persists with few particular websites, your browser might be rejecting the URL reasoning it as malicious to protect your data. In case you are sure that the website you are visiting is not harmful. You should visit the internet options in the control panel and add the respected site to Trusted Sites to circumvent certain security checks. We have explained how to do so in this article.
Step 1: Start your Internet Explorer on your computer by either clicking its icon on your desktop or searching for it in the start menu. Now click on the cog icon found at the top right corner of the browser. From the drop-down menu, select Internet Options to open a list of relevant connection settings.
Step 2: In case you do not have access to Internet Explorer, use the control panel. Go to the Start menu at the bottom left corner of the screen. Select it. Either search for the control panel there or press Windows key + R from your keyboard to open a run dialog box and type the “control.exe” command in the run box. Then click OK.
Step 3: As soon as the control panel is open, search for the Network and Internet option and click on it to use this section. Now, click on the Internet options button to navigate to the same window. Regardless of the application (Control panel or Internet Explorer), you are using. This will open the Internet Options window.
Step 4: A small window with an Internet option will appear on the screen. From the number of options in the menu, navigate to the Security tab, and select Trusted Sites and click on the button named sites. Here you can add the URL of the sites which you think are not a threat to the browser. Finally, press the button Add.
Step 5: Once you have added your desired website, scroll down and disable the “Require server verification option (HTTPS) for all sites in this zone” by unselecting the checkbox found under the websites.
Step 6: Exit the Internet Options window and close the browser. In the end, reopen the browser and see if you can successfully access the website where you had trouble.
Solution 3: Remove the Site from Managed Websites
If the above methods haven’t proven to be fruitful to you. We recommend you follow this method efficiently. Since you are familiar with Internet options learned from method-2. In case you have added a particular website under Internet options, consider removing it for a while because this method has solved quite a few issues related to this error. Follow each step of this method to yield a productive solution.
Step 1: Start Internet Explorer on your system by clicking on its icon found on the desktop or from the Start menu. Click on the cog button found at the top right corner of the screen. From the drop-down list, select Internet options to open a small window on relevant connection settings.
Step 2: As mentioned in the above method-2, in case you do not have access to internet explorer, open the control panel.
Step 3: In the Control panel window, you will find a drop-down list at the top right corner named View as, select category from the list. Now click on the Network and Internet option to avail of this section. Innards this window, select Internet Options and click on it. Regardless of the application (Control panel or Internet Explorer), you are using. This will open the Internet Options window.
Step 4: Here, you will encounter a small window with Internet options on the screen. From the number of options in the menu, navigate to the Privacy tab, and click on the button named sites. Now check the managed websites section for the problematic website. In case you found the URL of any website, select it. Then, press on the Remove button to erase the website link. Finally, press OK.
Step 5: Exit the window and the browser. Lastly, restart the browser and check if you could access the website you were experiencing trouble with. Hopefully, this will solve The Requested URL Was Rejected. Please Consult With Your Administrator error.
Conclusion
Inspeccionamos coidadosamente o erro e atopamos un número contable de solucións para solucionar este problema. Todos e todos os métodos resolverán o problema "O URL solicitado foi rexeitado. Por favor, consulte co seu administrador".
Queres eliminar os pases caducados e ordenar Apple Wallet? Siga como explico neste artigo como eliminar elementos de Apple Wallet.
Tanto se es un adulto como un mozo, podes probar estas aplicacións para colorear para liberar a túa creatividade e calmar a túa mente.
Este tutorial móstrache como resolver un problema co teu dispositivo Apple iPhone ou iPad que mostra a localización incorrecta.
Consulta como podes activar e xestionar o Non molestar no iPad para que te concentres no que hai que facer. Aquí están os pasos a seguir.
Consulta as diferentes formas en que podes facer máis grande o teclado do teu iPad sen unha aplicación de terceiros. Vexa tamén como cambia o teclado cunha aplicación.
Estás enfrontando o iTunes que non detecta o erro do iPhone ou iPad no teu PC con Windows 11? Proba estes métodos comprobados para solucionar o problema agora.
Sentes que o teu iPad non está a facer traballo rápido? Non podes actualizar ao iPadOS máis recente? Busca aquí os sinais que indican que debes actualizar o iPad.
Buscas os pasos para activar o gardado automático en Excel? Le esta guía sobre como activar o Gardado automático en Excel en Mac, Windows 11 e iPad.
Vexa como pode manter os seus contrasinais en Microsoft Edge baixo control e evitar que o navegador garde contrasinais futuros.
Chrome pode fallar e non mostrarche as imaxes. Descubre os consellos útiles que debes seguir para solucionar o problema de que Chrome non mostra imaxes.







