Como eliminar elementos de Apple Wallet en 2023

Queres eliminar os pases caducados e ordenar Apple Wallet? Siga como explico neste artigo como eliminar elementos de Apple Wallet.
Os anfitrións do teu sitio poden establecer calquera límite de tamaño de ficheiro de carga. Os anfitrións fan isto para preservar os recursos do sitio web. Quizais tentaches cargar algo no teu sitio de WordPress, pero acabaches lendo algo así como " O ficheiro cargado supera a directiva Upload_Max_Filesize en PHP.ini. ” isto.
Parece que o teu anfitrión puido establecer un límite, pero o tamaño do ficheiro que estás tentando cargar amplía o límite que xa estableceu o teu anfitrión. Así, este tipo de erro aparece cando tentas cargar vídeos grandes, imaxes, complementos, temas ou calquera ficheiro no teu sitio de WordPress.
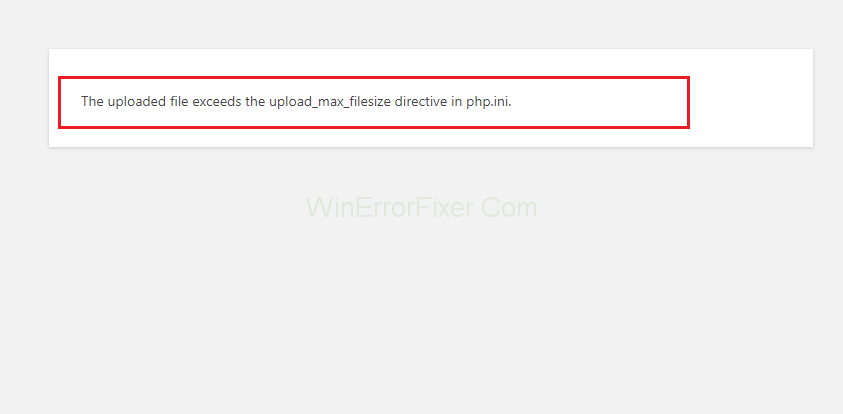
Pero pode cambiar facilmente o límite do tamaño do ficheiro de carga do seu sitio segundo a súa conveniencia e cargar o ficheiro en consecuencia. Moitos usuarios pensan que é un reto axustar o tamaño do límite de tamaño do ficheiro de carga do seu sitio web e acabar reducindo o tamaño do seu propio ficheiro. E isto reduce a calidade do ficheiro.
Pero este problema pódese resolver rapidamente se aplicas os pasos dos métodos con coidado. Estes métodos axudaranche a cambiar o valor do tamaño do ficheiro establecido polo teu servidor e, polo tanto, podes cargar calquera tamaño do ficheiro.
Entón, aquí axudarémosche a corrixir que o ficheiro cargado supera a directiva Upload_Max_Filesize en PHP.ini. erro, polo que ao cargar calquera ficheiro, non te enfrontas a ningún problema.
Contidos
Cales son as razóns polas que o ficheiro cargado supera a directiva Upload_Max_Filesize en PHP.ini. Erro?
Polo tanto, o teu servidor establece un tamaño máximo de ficheiro, que podes cargar, para preservar os recursos do servidor. E o tamaño máximo do ficheiro, que está en megabytes, determínase na directiva upload_max_filesize .
Hai aplicacións que requiren PHP, e a directiva upload_max_filesize , que se atopa no ficheiro php.ini , é o ficheiro de configuración do servidor predeterminado para esas aplicacións.
E ademais, moitos usuarios pensan que este límite é unha configuración de WordPress, pero iso non é certo. É o teu anfitrión quen establece o límite, non WordPress. Pero podes comprobar facilmente o límite no teu sitio de WordPress.
(Fai clic en MEDIOS e despois ENGADIR NOVO )
Moitos servidores establecen o límite como 2 MB ou 4 MB, o que significa que non podes cargar un ficheiro no sitio se o seu límite se estende máis. E se tentas facelo , "o ficheiro cargado supera a directiva upload_max_filesize en php.ini" aparecerá na pantalla ou na páxina.
Como corrixir que o ficheiro cargado supera a directiva Upload_Max_Filesize en PHP.ini. Erro
Solución 1: Edite PHP.ini a través de cPanel
Para ir con este método, tes que asegurarte de que a túa empresa de aloxamento utiliza cPanel. Podes editar o teu ficheiro php.ini só se a túa empresa usa cPanel. Ademais, a directiva upload_max_filesize debe editarse coa axuda do panel de control de cPanel. Polo tanto, en resumo, antes de iniciar este método, comprobe se a súa empresa de aloxamento usa cPanel.
Despois deste paso, siga os seguintes pasos:
Paso 1: primeiro, busca MultiPHP INI Editor en cPanel. A continuación, no menú despregable, escolla o seu ficheiro de WordPress.
Paso 2: Agora podes editar facilmente a directiva upload_max_filesize para o teu sitio.
Paso 3: aumenta o valor segundo a túa esixencia.
Solución 2: Aumente o valor de Upload_Max_Filesize editando .htaccess
No método anterior, tentaches crear ou editar o ficheiro php.ini. Pero se iso non funciona, podes optar por este método. Neste método, editando o ficheiro .htaccess do sitio, podes tentar modificar a directiva upload_max_filesize .
Paso 1: Conecte o seu sitio a través de FTP.
Paso 2: Agora, edita o ficheiro .htaccess , que atoparás no cartafol raíz do teu sitio.
Paso 3: agora segundo as túas necesidades, cambia os valores e, a continuación, engade todo este c
php_value upload_max_filesize 12M
php_value post_max_size 13M
php_value memory_limit 15M
Polo tanto, hai posibilidades de que reciba unha mensaxe de erro do servidor interno inmediatamente despois de engadir este fragmento. O que significa que o teu servidor probablemente estea executando PHP en modo CGI.
É dicir, estes comandos non se poden usar no teu ficheiro .htaccess. Agora, elimina todos os fragmentos por completo e comproba. O teu sitio debe comezar a funcionar.
Solución 3: lévao ao teu anfitrión
A forma máis sinxela de solucionar este problema é falar co servizo de asistencia do teu anfitrión e podes pedirlles que aumenten o límite. Póñase en contacto coa súa empresa de acollida directamente ou por correo. Se estás en contacto directamente, móstralles a mensaxe de erro e propóñalles unha solicitude para aumentar o límite de upload_max_filesize . E se estás en contacto a través do correo, fai unha captura de pantalla da mensaxe de erro e envíalles por correo escribindo o teu problema coa solución proposta.
Ler a continuación:
Conclusión
In your WordPress dashboard, go to Media → Add new; there you’ll, you can check all the changes that you’ve done and whether it’s working or not. Also, check whether the new maximum upload limit matches the number that you’ve set in you php.in file.
Every method is explained in detailed steps. Therefore, you should not face any problem regarding any step given in each method. Also, try and apply every method before jumping on to the next one.
Se probaches todos os métodos posibles para resolver o problema e nada funciona ao teu favor, nin sequera o soporte do host, tamén podes cargar o ficheiro a través de FTP. Cargar o ficheiro a través de FTP é a única solución posible despois de probar todos os métodos posibles. FTP axúdache a cargar calquera tipo de ficheiro, desde imaxes ata complementos e tamén os temas. E se tes moitos ficheiros para cargar no teu sitio, FTP tamén pode axudarche.
Queres eliminar os pases caducados e ordenar Apple Wallet? Siga como explico neste artigo como eliminar elementos de Apple Wallet.
Tanto se es un adulto como un mozo, podes probar estas aplicacións para colorear para liberar a túa creatividade e calmar a túa mente.
Este tutorial móstrache como resolver un problema co teu dispositivo Apple iPhone ou iPad que mostra a localización incorrecta.
Consulta como podes activar e xestionar o Non molestar no iPad para que te concentres no que hai que facer. Aquí están os pasos a seguir.
Consulta as diferentes formas en que podes facer máis grande o teclado do teu iPad sen unha aplicación de terceiros. Vexa tamén como cambia o teclado cunha aplicación.
Estás enfrontando o iTunes que non detecta o erro do iPhone ou iPad no teu PC con Windows 11? Proba estes métodos comprobados para solucionar o problema agora.
Sentes que o teu iPad non está a facer traballo rápido? Non podes actualizar ao iPadOS máis recente? Busca aquí os sinais que indican que debes actualizar o iPad.
Buscas os pasos para activar o gardado automático en Excel? Le esta guía sobre como activar o Gardado automático en Excel en Mac, Windows 11 e iPad.
Vexa como pode manter os seus contrasinais en Microsoft Edge baixo control e evitar que o navegador garde contrasinais futuros.
Chrome pode fallar e non mostrarche as imaxes. Descubre os consellos útiles que debes seguir para solucionar o problema de que Chrome non mostra imaxes.







