Como eliminar elementos de Apple Wallet en 2023

Queres eliminar os pases caducados e ordenar Apple Wallet? Siga como explico neste artigo como eliminar elementos de Apple Wallet.
Un dos hardware esenciais asociados ao teu PC é a impresora. A impresora pode ser necesaria por moitos motivos, xa sexa unha área de oficina, un ensino ou unha organización empresarial. Non se pode pasar por alto de ningún xeito o papel da impresora. Polo tanto, é necesario manter unha excelente compatibilidade entre o PC e a impresora. Pero ás veces esta compatibilidade vese perturbada por algún erro non desexado, como o erro de controlador de impresora non dispoñible.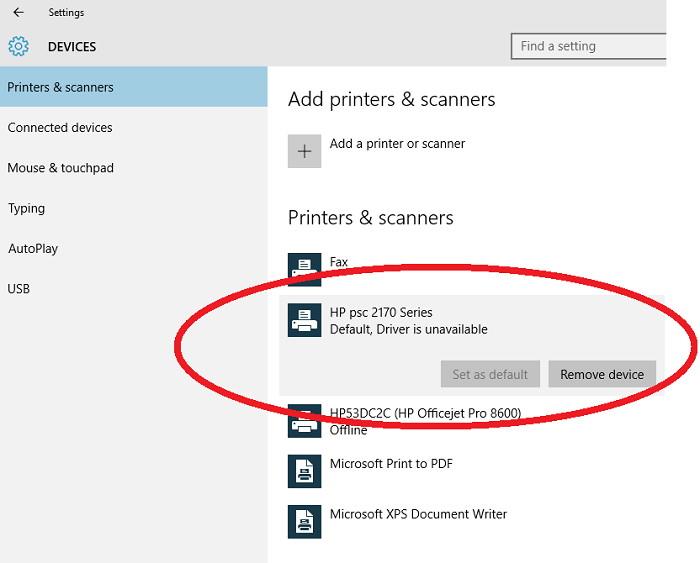
Contidos
Ás veces, os usuarios de Windows poden enfrontarse a un problema do controlador de impresora non dispoñible que suxire que non hai ningún controlador de impresora no seu sistema aínda que teña unha impresora conectada ao seu sistema. Como resultado do erro o controlador de impresora non está dispoñible, é posible que non poida acceder á impresora conectada ao seu PC.
O erro do controlador de impresora non está dispoñible pode xurdir por varios motivos e non hai ningún motivo específico que se poida indicar. Estes diversos motivos poden incluír a conexión dunha impresora corrupta ao seu PC, ou o seu sistema Windows está a ter un problema para conectarse á impresora debido á versión anterior da impresora ou tamén pode ser tan sinxelo como o problema do cable de conexión.
Non obstante, calquera que sexa o motivo, se estás experimentando un erro deste tipo co teu sistema, que a impresora conectada ao teu sistema non responde dun xeito que esperabas que fose entón, debes consultar este artigo con antelación para obter o mellor solución que resolva o seu problema de forma eficiente sen tomar moito do seu tempo.
Neste artigo, indicamos 10 solucións que che axudarían a resolver o erro do controlador de impresora non dispoñible en pouco tempo. Siga coidadosamente as solucións recomendadas paso a paso para obter resultados eficaces.
Solución 1: actualice co controlador de impresora máis recente
Ás veces, o problema pode ocorrer debido ao controlador de impresora incorrecto instalado no seu PC. Se está a usar unha impresora dunha marca específica, só debe utilizar un controlador de impresora da mesma marca.
Se non está a usar un controlador de impresora igual que a marca da súa impresora, entón é o motivo polo cal este erro aparece no seu PC. A continuación mencionamos varias marcas de impresoras e os controladores de impresora asociados a elas:
1. Controlador de impresora HP
A maioría das marcas teñen os seus controladores de impresora e HP, sendo unha marca destacada do mercado, tamén presentou o seu propio controlador de impresora. Polo tanto, se está a usar unha impresora HP, tamén debe utilizar o controlador de impresora HP.
2. Controlador de impresora Canon
Do mesmo xeito que outras marcas, as impresoras Canon tamén esperan que teñas o propio controlador de impresora instalado no teu sistema para un funcionamento eficiente.
3. Controlador de impresora Epson
Epson é outra das principais marcas que fabrica non só proxectores senón tamén excelentes impresoras e, polo tanto, proporcionou controladores de impresora compatibles para Windows.
4. Controlador de impresora Brother
Brother tamén é unha marca de primeira liña con Impresoras incribles no mercado; polo tanto, esta marca tamén se centra en ter o seu controlador de impresora instalado no PC para un funcionamento eficiente.
5. Controlador de impresora Samsung
Samsung fabrica impresoras de calidade adquiribles e tamén se asegura de instalar o seu controlador de impresora para usar a impresora no seu sistema.
Solución 2: Comprobe todas as conexións
Ás veces, o erro do controlador da impresora non está dispoñible tamén pode ser causado por cables de conexión. Polo tanto, non pode pasar por alto esta solución. Siga os pasos que se indican a continuación:
Paso 1: en primeiro lugar, debes revisar os cables que se conectan ao teu sistema.
Paso 2: entón, debes descubrir se os conectaches correctamente.
Step 3: If there’s a problem with the USB cable connection recognition of your system. Then you must also check for the links that would help you to fix these USB related problems.
Solution 3: Use Troubleshooter
To fix Printer Driver is Unavailable error follow the steps below:
Step 1: You can download printer troubleshooter and run it in the system.
Step 2: To install it, go to the following link, ‘aka.ms/diag_printer10’.
Step 3: Follow the mentioned steps on the link after opening in the browser.
Solution 4: Unplug and Restart the Printer
It is always useful to tackle a problem right from its grassroots. So the first solution we offer is that you should unplug the Printer from the system and try restarting it so that it can reboot itself in a way that it may try again to connect with the system. Here’s how to do this:
Step 1: Turn off the Printer.
Step 2: Switch off the main button and the Unplug the Printer entirely from the system.
Step 3: Wait for 30 seconds and do not be hasty.
Step 4: Now, again connect all the connections properly and plug in the Printer.
Step 5: Turn on the main switch as well as the Printer and then turn on your computer system and check if the Printer Driver shows availability.
You must do this before hastily going to other solutions as sometimes even the most straightforward solution may turn out useful for harder problems. But unfortunately, if this solution fails, then there are more solutions stated below that you can refer to.
Solution 5: Look for the Wireless Options
To avoid all the problems related to the cable connections and to establish an undisturbed connection between the PC and the Printer, using wireless connectivity is the best option. So when you buy a Printer for your system, then you must try opting for a wireless one to avoid unnecessary problems. But if you already own a wireless printer then you should follow the steps below:
Step 1: You must first make a proper check the wireless connectivity.
Step 2: Then, you need to check that the wireless option is ON if it isn’t then turn on.
Step 3: Try ahead to connect it with the system.
Step 4: You can also you a router and a WiFi printer to establish wireless connectivity.
If you are still not finding the right solution that works for you, then don’t worry, we have other solutions as well, which will help you out.
Solution 6: Update Windows with all Available Options
Sometimes Printer Driver is Unavailable error is caused due to the version of the Windows that you are using on your system and not because of the version of the Printer Driver that you might be using. To avoid this, you have regularly keep updating your system so that this error won’t trouble you anytime.
Here’s how you can update your Windows:
For Windows 10
Step 1: Click on the Windows icon at the bottom of the screen or just directly type in the search bar as Updates.
Step 2: Now click on the Check for Updates and see whether there are any updates available.
Step 3: If there are any updates available, then click on Install and wait until your system is updated.
Step 4: After updating your system, restart the PC. Check the connectivity of the Printer. Also, try printing a file to confirm if it is working properly.
For Windows 8
Step 1: Repeat the same procedure here also.
Step 2: Then restart your PC to apply the changes to it.
Step 3: Lastly, test if the Printer works appropriately.
Solution 7: Reset the Print Spooler
Para borrar os ficheiros de cola e restablecelos para xestionar todo o proceso, siga os pasos que se indican a continuación:
Paso 1: primeiro, vai á pestana Busca na parte inferior da pantalla e escribe Servizos.
Paso 2: agora selecciona a opción Servizos e na ventá que se acaba de abrir vai á pestana de estándares e fai dobre clic en Spooler da impresora.
Paso 3: Por último, selecciona a opción Deter e fai clic no botón Aceptar.
Paso 4: Agora, na caixa de busca escriba:
%WINDIR%\system32\spool\printers
Paso 5: Na lista de resultados, seleccione e elimine todos os ficheiros.
%WINDIR%\system32\spool\PRINTERS
Paso 6: de novo vai á barra de tarefas e busca a caixa de busca e selecciona a opción de servizos.
Paso 7: de novo fai dobre clic no Spooler da impresora e selecciona Inicio e, a continuación, selecciona Automático na caixa Tipo de inicio e fai clic en Aceptar.
A continuación móstrase a nosa solución final sobre o problema do controlador de impresora non dispoñible.
Solución 8: cambie o estado da impresora
Cambiar o estado da súa impresora tamén é esencial para evitar problemas de controlador de impresora non dispoñible. Se por casualidade a súa impresora mostra o estado " sen conexión ", siga os pasos indicados para resolver o problema do controlador de impresora non dispoñible:
Paso 1: en primeiro lugar verifique que a súa impresora estea acesa. Ademais, está conectado ao mesmo wifi que o teu sistema e executa o ciclo de acendido.
Paso 2: configura a túa impresora como a predeterminada no menú limpando a cola de impresión.
Paso 3: Ademais, pode restablecer as opcións que xestionan a cola de impresión e eliminar a impresora do dispositivo.
Paso 4: Por último, engade de novo a impresora ao dispositivo e reinicie o sistema para aplicar estes cambios.
Solución 9: reinstalar o controlador da impresora
En primeiro lugar, ten que desinstalar o controlador da impresora. Para facelo, siga os pasos:
Paso 1: Preme a tecla Windows + X do teclado para abrir o Xestor de dispositivos ou vai á icona de Windows na parte inferior da pantalla e fai clic co botón dereito sobre ela e, desde as opcións que aparecen, selecciona a opción Xestor de dispositivos para abrilo.
Paso 2: no Xestor de dispositivos, busque o nome da súa impresora e despois premendo co botón dereito do rato seleccionando a opción para desinstalar o dispositivo.
Unha vez que remate o proceso de desinstalación, reinstale agora o controlador da impresora descargándoo en liña e reinicie o sistema para aplicar estes cambios. E comprobe a conectividade unha vez máis.
Solución 10: desinstale a impresora
É unha solución sinxela. Todo o que tes que facer é eliminar o dispositivo do teu sistema. Pódese facer do seguinte xeito:
Paso 1: Vaia á icona de Windows na parte inferior da pantalla e fai clic nela e agora vai a Configuración.
Paso 2: Na xanela Configuración, faga clic na opción Dispositivos.
Paso 3: agora vai a Impresoras e escáneres e agora busca o nome da túa impresora e escolla a opción "Eliminar dispositivo".
Ler a continuación:
Conclusión
As solucións indicadas anteriormente axudarano a resolver o problema de forma eficiente e tamén suxerirán que apunte para que o problema do controlador de impresora non está dispoñible non o moleste de novo. Podes optar por calquera das solucións que che pareza fácil. Siga os pasos con coidado para obter unha solución eficaz en pouco tempo!
Queres eliminar os pases caducados e ordenar Apple Wallet? Siga como explico neste artigo como eliminar elementos de Apple Wallet.
Tanto se es un adulto como un mozo, podes probar estas aplicacións para colorear para liberar a túa creatividade e calmar a túa mente.
Este tutorial móstrache como resolver un problema co teu dispositivo Apple iPhone ou iPad que mostra a localización incorrecta.
Consulta como podes activar e xestionar o Non molestar no iPad para que te concentres no que hai que facer. Aquí están os pasos a seguir.
Consulta as diferentes formas en que podes facer máis grande o teclado do teu iPad sen unha aplicación de terceiros. Vexa tamén como cambia o teclado cunha aplicación.
Estás enfrontando o iTunes que non detecta o erro do iPhone ou iPad no teu PC con Windows 11? Proba estes métodos comprobados para solucionar o problema agora.
Sentes que o teu iPad non está a facer traballo rápido? Non podes actualizar ao iPadOS máis recente? Busca aquí os sinais que indican que debes actualizar o iPad.
Buscas os pasos para activar o gardado automático en Excel? Le esta guía sobre como activar o Gardado automático en Excel en Mac, Windows 11 e iPad.
Vexa como pode manter os seus contrasinais en Microsoft Edge baixo control e evitar que o navegador garde contrasinais futuros.
Chrome pode fallar e non mostrarche as imaxes. Descubre os consellos útiles que debes seguir para solucionar o problema de que Chrome non mostra imaxes.







