Como eliminar elementos de Apple Wallet en 2023

Queres eliminar os pases caducados e ordenar Apple Wallet? Siga como explico neste artigo como eliminar elementos de Apple Wallet.
Google Chrome é o navegador web líder debido á súa eficiencia, seguridade e outras funcións. A pesar da súa popularidade, os usuarios informan de ter que enfrontarse a problemas ocasionais mentres o usan. Un erro recorrente que atopan os usuarios de Chrome é "Non se puido atopar o enderezo DNS do servidor".
Ocorre cando o navegador non pode acceder a un sitio web. Os usuarios de Chrome en varias versións de Windows enfróntanse, xa sexa Windows 8 ou 10. Este artigo trata sobre a natureza do erro "Non se puido atopar o enderezo DNS do servidor" e as formas de solucionalo.
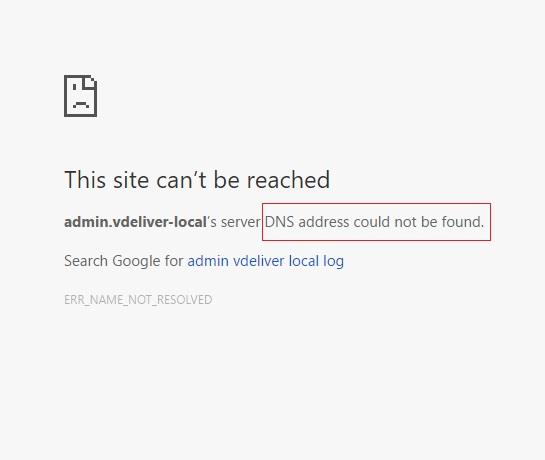
Contidos
Que é o erro do enderezo DNS do servidor non se puido atopar?
Cada sitio web ten un enderezo de protocolo de Internet (IP) en números e un nome de dominio polo que a xente o coñece. Cando un usuario introduce o nome de dominio dun sitio web nun navegador, o navegador contacta cun servidor DNS. O servidor do Sistema de nomes de dominio (DNS), pola súa banda, fai coincidir o nome de dominio do sitio web co seu enderezo IP. Deste xeito, o navegador pode buscar o sitio web para o usuario.
Non obstante, o servidor DNS moitas veces non pode localizar o enderezo IP dun nome de dominio. O navegador non pode acceder ao sitio web e aparece a mensaxe de erro na pantalla. Este erro pode ocorrer se por algún motivo o servidor está inactivo ou se a caché local está a enviar un enderezo IP obsoleto. Sexa cal sexa a causa, o usuario non pode acceder ao sitio web previsto debido a este erro.
Afortunadamente, existen certas técnicas para resolver este problema. Comprobe os métodos descritos a continuación e téntaos para corrixir o erro "Non se puido atopar o enderezo DNS do servidor" .
Solución 1: actualice o DNS
Unha forma eficaz de corrixir estes erros é actualizar o DNS cambiando aos servidores DNS públicos de Google. O servizo público DNS de Google é gratuíto e aberto a todos os usuarios. A continuación móstranse os pasos para cambiar a configuración de DNS para usar os servidores de Google:
Paso 1: abra o cadro de diálogo Executar premendo as teclas Windows + R e, a continuación, escriba "panel de control" e prema Intro.
Paso 2: Seleccione "Rede e Internet" no panel de control.
Paso 3: seleccione "Centro de redes e recursos compartidos"
Paso 4: Fai clic na opción "Cambiar a configuración do adaptador".
Paso 5: Na nova xanela que aparece, fai clic co botón dereito na icona da túa conexión de rede e selecciona Propiedades
Paso 6: Na seguinte fiestra pequena que se abrirá, atoparás unha lista de elementos de conexión de rede. Entre eles, seleccione Internet Protocol Version 4 (TCP/IPv4) .
Paso 7: Seleccione a opción "Usar os seguintes enderezos de servidor DNS " na seguinte xanela. A continuación, nos cadros de diálogo de abaixo, escriba os seguintes enderezos de servidor DNS:
Servidor DNS preferido: 8.8.8.8 Servidor DNS alternativo: 8.8.4.4
A continuación, fai clic en Aceptar.
Paso 9: Reinicie o dispositivo para comprobar se o erro do enderezo DNS do servidor non se puido atopar está resolto.
Solución 2: busque a IP e engádaa ao ficheiro Hosts
Se o servidor está tentando acceder a unha IP antiga dun dominio, prodúcese o erro. Non obstante, pode localizar facilmente a IP nova ou correcta do dominio e despois engadila ao ficheiro Hosts. Pode corrixir o erro. Siga os seguintes pasos para probar este método:
Paso 1: abra o sitio web whatsmydns.net .
Paso 2: na caixa de busca, escriba e introduza o nome de dominio
Paso 3: nos resultados da busca, anote o enderezo IP máis común. Debería ser o correcto. Anótao.
Paso 4: agora vai ao menú Inicio e selecciona Bloc de notas. Fai clic co botón dereito na súa icona e selecciona " Executar como administrador ".
Paso 5: no menú do Bloc de notas, seleccione Ficheiro → Abrir .
Paso 6: agora navegue ata a seguinte localización:
C: \Windows\System32\drivers\etc
Paso 7: na categoría de tipo de ficheiro, seleccione " Todos os ficheiros ".
Paso 8: entre os ficheiros que aparecerán, fai clic e abre Hosts
Paso 9: na parte inferior do ficheiro, introduza o enderezo IP e o nome de dominio no seguinte formato:
105.0.0.6 exemplo.com
Supondo que a IP é 105.0.0.6 e o nome de dominio é example.com
Paso 10: Finalmente, garda o ficheiro. Agora comproba se o erro do enderezo DNS do servidor non se puido atopar persiste ou non.
Mediante esta técnica, o navegador tentará acceder ao sitio web localmente utilizando o enderezo IP que xa se proporcionou. Non é un método infalible, pero pódese probar se outros métodos fallan.
Solución 3: Borrar a caché do host
O erro pode ser o resultado de que a caché do host de Chrome se enche ou de que algunha extensión estea danada. Limpar a caché pode solucionar o problema. A continuación móstranse os pasos para borrar a caché do host de Chrome:
Paso 1: abre unha xanela de incógnito en Chrome seleccionando a opción "Nova xanela de incógnito" no menú de Chrome (icona de tres puntos). Alternativamente, preme Ctrl + Maiús + N para abrilo.
Paso 2: na barra de enderezos da xanela de incógnito, escriba o seguinte URL e prema Intro:
chrome://net-internals/#dns
Paso 3: busque o botón "Borrar caché do host" e prema nel.
Paso 4: Ademais, tenta executar un comando para limpar o DNS . Busca o "cmd" e abre o símbolo do sistema como administrador e fai clic na opción "Executar como administrador" .
Paso 5: escriba o comando indicado no símbolo do sistema e prema Intro:
ipconfig /flushdns
Comproba se o erro do enderezo DNS do servidor non se puido atopar resolveuse despois de usar este método.
Ler a continuación:
Conclusión
Así, discutíronse as distintas formas de resolver o erro "Non se puido atopar o enderezo DNS do servidor" en Google Chrome. Estes métodos son aplicables se o problema é co DNS. Non obstante, un sitio web pode non abrirse se o seu servidor está inactivo. Tal escenario non está nas mans do usuario, e a única opción é esperar a que o sitio web sexa reparado.
Queres eliminar os pases caducados e ordenar Apple Wallet? Siga como explico neste artigo como eliminar elementos de Apple Wallet.
Tanto se es un adulto como un mozo, podes probar estas aplicacións para colorear para liberar a túa creatividade e calmar a túa mente.
Este tutorial móstrache como resolver un problema co teu dispositivo Apple iPhone ou iPad que mostra a localización incorrecta.
Consulta como podes activar e xestionar o Non molestar no iPad para que te concentres no que hai que facer. Aquí están os pasos a seguir.
Consulta as diferentes formas en que podes facer máis grande o teclado do teu iPad sen unha aplicación de terceiros. Vexa tamén como cambia o teclado cunha aplicación.
Estás enfrontando o iTunes que non detecta o erro do iPhone ou iPad no teu PC con Windows 11? Proba estes métodos comprobados para solucionar o problema agora.
Sentes que o teu iPad non está a facer traballo rápido? Non podes actualizar ao iPadOS máis recente? Busca aquí os sinais que indican que debes actualizar o iPad.
Buscas os pasos para activar o gardado automático en Excel? Le esta guía sobre como activar o Gardado automático en Excel en Mac, Windows 11 e iPad.
Vexa como pode manter os seus contrasinais en Microsoft Edge baixo control e evitar que o navegador garde contrasinais futuros.
Chrome pode fallar e non mostrarche as imaxes. Descubre os consellos útiles que debes seguir para solucionar o problema de que Chrome non mostra imaxes.







