Como eliminar elementos de Apple Wallet en 2023

Queres eliminar os pases caducados e ordenar Apple Wallet? Siga como explico neste artigo como eliminar elementos de Apple Wallet.
Ao saber como engadir ChatGTP á barra lateral de Microsoft Edge, podes ter acceso rápido a ela. Aforrarás tempo ao non ter que ir ao seu sitio e obter de inmediato a información que necesitas. Pero que é exactamente ChatGPT e como podes engadilo á túa barra lateral? Continúa lendo para descubrir.
Que é ChatGPT?
Quizais te atopes co termo ChatGPT antes, pero aínda tes que investigar o que é ou podes facer. Entón, que é ChatGPT? É un chatbot de IA creado por OpenAI que está adestrado para axudarche con moitas tarefas. Significa " Generative Pre-trained Transformer ", e a versión que se está a usar actualmente é GPT-3.5 para usuarios non premium. Usa a aprendizaxe profunda para ofrecer aos usuarios un texto destinado a soar o máis humano posible e ser o máis informativo posible. Podes pedirlle a ChatGOT que escriba cousas como unha tarxeta de recuperación ou que che conte unha boa broma de pai. Pódese usar como ferramenta de investigación e crear contido facilmente. É importante ter en conta que a información de ChatGPT só está actualizada ata 2021, e o texto bo indica que pode producir información inexacta.
Introduce algo como "crear unha nota de recuperación" na caixa de texto e ChatGPT creará unha. Sempre é mellor comprobar o que creou e facer os cambios necesarios xa que é posible que teñas que engadir nomes ou datas e, así, personalizar o texto. Esta ferramenta de procesamento da linguaxe natural é actualmente gratuíta xa que está na súa fase de investigación, pero unha subscrición de pago por 20 dólares ao mes darache tempos de resposta e acceso máis rápidos aínda que teña unha capacidade total. Algúns usuarios informaron de non poder usalo aínda que son usuarios Premium, polo que é mellor investigar o que ofrece a subscrición premium para ver se paga a pena o diñeiro.
Como engadir ChatGTP á barra lateral de Microsoft Edge Engadir ChatGTP á barra lateral
Agora xa sabes o que é ChatGPT e é algo ao que queres ter acceso. Podes ir ao seu sitio, pero engadilo á barra lateral Edge é mellor para aforrar tempo. Podes facelo facendo clic na icona máis da barra lateral. Se non ves a barra lateral no navegador, consulta a seguinte sección sobre como facer que apareza a barra lateral . Escribe chat.openai.com e, cando apareza nos resultados, fai clic nel, seguido do botón azul engadir á dereita.
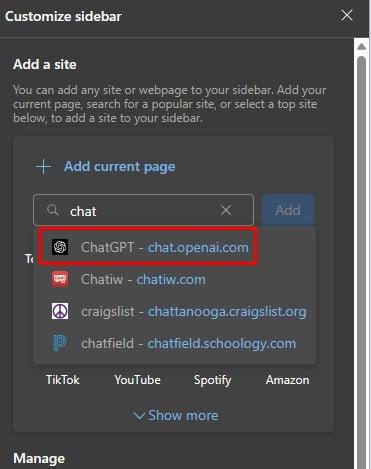
Opción ChatGPT dos resultados da busca
Despois diso, verás a icona de ChatGPT na barra lateral, na que terás que facer clic para acceder no futuro. Terás que rexistrarte para obter unha conta, pero tamén terás a opción de iniciar sesión coa túa conta de Microsoft ou Google.
Unha vez que remates o proceso de rexistro, a icona de ChatGPT sempre estará visible na barra lateral. Para referencia futura, se algunha vez necesitas volver ler a información de ChatGPT , fai clic na icona ChatGPT, seguida do menú de tres liñas na parte superior esquerda. Listaranse todas as túas entradas anteriores e fai clic na que queres volver ler. Tamén notarás unha icona de lapis e lixo. A icona do lapis permíteche editar a entrada e a icona do lixo para eliminala.
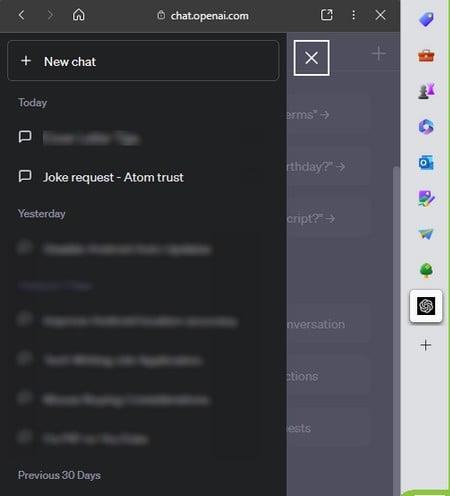
Rexistro de entrada de ChatGPT
Como facer que apareza a barra lateral de Microsoft Edge
É posible que teñas que aprender a activar a barra lateral se nunca a utilizaches. Polo tanto, as instrucións anteriores serán difíciles de seguir. Para activar a barra lateral Edge, fai clic nos tres puntos na parte superior dereita e vai á configuración . Na configuración, fai clic na opción da barra lateral da opción da esquerda. Activa a opción Mostrar sempre a barra lateral e aparecerá á dereita.
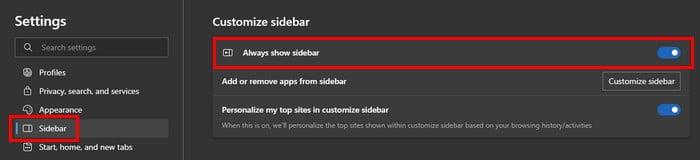
Mostrar sempre a opción da barra lateral en Edge
Consellos para usar ChatGPT de forma eficaz
Para sacar o máximo proveito de ChatGPT, é mellor usar comandos concisos. Por exemplo, escriba "crear unha nota de recuperación" e escriba. Se atopa algún erro ou resultado co que non está satisfeito, pídelle que o intente de novo. Canto máis longa sexa a resposta, máis probable é que cometa un erro.
Cando use ChatGPT con fins de tradución, introduza un comando como "Traducir ao francés: Ola! Como estás? Estás libre para xantar mañá? Preme Intro e agarda pacientemente a tradución de ChatGPT. Lembre sempre que ChatGPT é un traballo en curso, e é conveniente comprobar a información que ofrece. Ademais, o mellor é só pedirlle a ChatGPT que faga unha cousa á vez para evitar que reciba información que nunca solicitou.
Por exemplo, podes pedirlle que cree unha receita e prema Intro. Cando che dá a receita, introduces outro comando para traducila ao castelán. Lembrará o texto anterior para que poidas seguir estes pasos:
Canto máis curtos sexan os comandos, mellor.
Lecturas complementarias
Se queres máis detalles sobre como usar ChatGPT , atendemos. Ademais, se tamén buscas alternativas de ChatGPT , aquí tes algunhas das que che poden interesar. Lembra que tamén podes usar a barra de busca se estás buscando un tema específico.
Conclusión
ChatGPT é unha ferramenta útil cando precisa traducir texto, código, crear texto para diferentes ocasións e moito máis. Pódese engadir facilmente ao navegador Microsoft Edge para acceder facilmente. Se algunha vez queres volver ler algo que che deu ChatGPT, podes usar a opción de menú de tres liñas para acceder ao texto dado anteriormente. ChatGPT é unha ferramenta que pensas que usarás con frecuencia? Avísame nos comentarios a continuación e non te esquezas de compartir o artigo con outras persoas nas redes sociais.
Queres eliminar os pases caducados e ordenar Apple Wallet? Siga como explico neste artigo como eliminar elementos de Apple Wallet.
Tanto se es un adulto como un mozo, podes probar estas aplicacións para colorear para liberar a túa creatividade e calmar a túa mente.
Este tutorial móstrache como resolver un problema co teu dispositivo Apple iPhone ou iPad que mostra a localización incorrecta.
Consulta como podes activar e xestionar o Non molestar no iPad para que te concentres no que hai que facer. Aquí están os pasos a seguir.
Consulta as diferentes formas en que podes facer máis grande o teclado do teu iPad sen unha aplicación de terceiros. Vexa tamén como cambia o teclado cunha aplicación.
Estás enfrontando o iTunes que non detecta o erro do iPhone ou iPad no teu PC con Windows 11? Proba estes métodos comprobados para solucionar o problema agora.
Sentes que o teu iPad non está a facer traballo rápido? Non podes actualizar ao iPadOS máis recente? Busca aquí os sinais que indican que debes actualizar o iPad.
Buscas os pasos para activar o gardado automático en Excel? Le esta guía sobre como activar o Gardado automático en Excel en Mac, Windows 11 e iPad.
Vexa como pode manter os seus contrasinais en Microsoft Edge baixo control e evitar que o navegador garde contrasinais futuros.
Chrome pode fallar e non mostrarche as imaxes. Descubre os consellos útiles que debes seguir para solucionar o problema de que Chrome non mostra imaxes.







