Como eliminar elementos de Apple Wallet en 2023

Queres eliminar os pases caducados e ordenar Apple Wallet? Siga como explico neste artigo como eliminar elementos de Apple Wallet.
Hai moitos problemas en liña aos que se pode enfrontar mentres traballa en liña. Un dos problemas en liña moi estendidos aos que se enfrontan moitos usuarios de Internet é o problema INET_E_RESOURCE_NOT_FOUND en Windows 10. Este problema impide que o cliente en liña acceda e abra calquera páxina web ou sitio en liña. Moitos usuarios afirmaron que o problema comezou cando o seu sistema se actualizou a Windows 10.
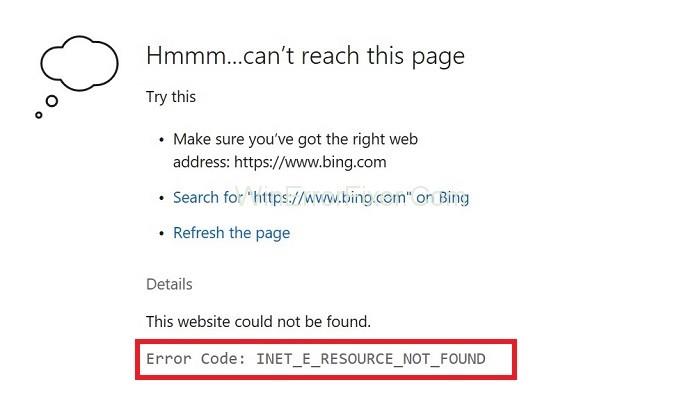
Mentres investiga sobre o problema raíz do problema INET_E_RESOURCE_NOT_FOUND. Moitas persoas concluíron que a última actualización de Windows 10 está a causar problemas cos seus navegadores: Microsoft Edge ou Internet Explorer. Isto significa que ningún usuario en liña podería acceder a ningunha páxina en liña usando estes navegadores web. Pero os usuarios poderían traballar noutros navegadores ben, como Mozilla Firefox e Google Chrome.
Contidos
Como corrixir INET_E_RESOURCE_NOT_FOUND en Windows 10
Os seguintes métodos poden axudar a algúns usuarios a xestionar o problema ao que se enfrontan:
Solución 1: use a navegación InPrivate
Os funcionarios de Microsoft indicaron outra solución ao erro INET_E_RESOURCE_NOT_FOUND, que se coñece como Navegación privada. Está a navegar en privado, onde o navegador non gravaría o historial. Os seguintes pasos axudarían ao usuario a facelo:
Paso 1: O usuario ten que abrir Microsoft Edge.
Paso 2: o navegador ten tres puntos na esquina dereita. O usuario ten que facer clic nel.
Paso 3: o usuario ten que escoller Novo na xanela privada.
Paso 4: Por último, o usuario ten que navegar en xeral como faría.
O navegador debería funcionar ben sempre que funcione nunha xanela privada.
Solución 2: netsh Restablecer
Se o usuario ten unha IP estática, non debería continuar con este proceso, xa que esta solución restablecerá todos os axustes de IP. Os pasos para gardar a configuración e restablecer os pasos "netsh" son os seguintes:
Paso 1: O usuario debe manter premida a tecla Windows e prema a tecla X do teclado.
Paso 2: Despois de que o usuario prema a tecla X do teclado, aparecerá unha xanela con listas na pantalla. O usuario ten que seleccionar Powershell (Administrador) .
Paso 3: O usuario ten que escribir algunhas cousas na pantalla nos seguintes pasos: O usuario debe escribir un texto que gardará a configuración IP no ficheiro ipconfiguration.txt en
ipconfig /all > C:\ipconfiguration.txt
Paso 4: A continuación, o usuario ten que escribir: e despois prema " Intro" despois de escribir.
netsh int ip restablecer c:\resetlog.txt
Paso 5: Finalmente, o usuario ten que escribir a última cousa na caixa de texto despois do texto anterior. E despois preme " Intro " .
reinicio de netsh winsock
Paso 6: Por último, o usuario ten que reiniciar o seu sistema e comprobar se o problema INET_E_RESOURCE_NOT_FOUND foi resolto ou non.
Solución 3: Desmarque Activar TCP Apertura rápida
A solución foi suxerida polos funcionarios de Microsoft e resultou funcionar sen problemas para moitos usuarios. Os usuarios deben desactivar a opción de apertura rápida de TCP no seu navegador Microsoft Edge do sistema, o que resolverá o problema.
O TCP é unha función que Microsoft introduciu para mellorar o rendemento e a seguridade de Microsoft Edge. Polo tanto, desactivalo non causará ningún tipo de problema secundario ao usuario ao usar o navegador. Os seguintes pasos axudarían ao usuario a logralo:
Paso 1: O usuario ten que abrir o navegador web Microsoft Edge.
Paso 2: Despois de abrir a aplicación, o usuario debe escribir o seguinte texto na barra de enderezos.
sobre:bandeiras
Paso 3: O usuario ten que atopar a sección Rede. E se o usuario está a traballar na última versión da aplicación, premer Ctrl + Maiús + D fará o traballo de mostrar todas as preferencias.
Step 4: After the user has opened the Network section. A checklist would pop up on the window screen. The user has to uncheck the option of TCP Fast Open. In the latest version of the app, the user can select the option of always off in the process.
Step 5: Lastly, the user has to restart its app and check if the INET_E_RESOURCE_NOT_FOUND problem has been solved or not.
Solution 4: Changing UAC Settings
Sometimes the UAC settings in the browser are off, which could start recreating problems online. UAC is standing for User Account Control. If it is disabled, the browser would not be able to work. Any other setting would help Microsoft Edge work again.
The following steps would help the user to change the UAC settings:
Step 1: The user has to open the Run box pressing Windows key and R at the same time.
Step 2: The user has to type “control“ in the box and then press Enter.
Step 3: The user has to click on the user’s account. When a window of “Adjust your Computer Settings” opens on the user’s screen.
Step 4: The window on the screen will change. And then, the user has to click on the user’s account again.
Step 5: The user has to go to “Change the user account control settings“.
Step 6: The user has to find the option of change the settings. And then, the user has to change the settings to whatever they wish to. And then, “Click OK“.
Step 7: Lastly, the user has to check if the INET_E_RESOURCE_NOT_FOUND problem has been solved or not.
Solution 5: Flush DNS
Most of the users have tried and stated that flushing DNS had helped them to restore control and solve the problem.
The following steps would have the consumer to do so:
Step 1: The user has to press the windows key.
Step 2: Then, they need to type the command prompt and click on the program.
Step 3: Then, the user has to select Run as administrator.
Step 4: Then they have to type the following text as command and press Enter:
ipconfig /flushdns
Step 5: The user should see a pop-up message on their screen of Windows IP configuration successfully flushed DNS Resolver Cache.
Step 6: Lastly, they have to type exit and press the OK button.
Solution 6: RegFix
The following steps will help the users to use this solution to solve the issue:
Step 1: Firstly, the user has to download “Regfix” online.
Step 2: Then, they have to extract the Zip file to a folder.
Step 3: Then the user has to open the Powershell as Administrator, and then press Enter.
Step 4: Then the user has to type the following command into the box:
set-executionpolicy unrestricted
Step 5: A bunch of options would pop on the window. The user has to select A
Step 6: Then the user has press enter to allow running script:
.\FixTcpipACL.ps1
Step 7: Finally, the user has to reboot their system and check if the INET_E_RESOURCE_NOT_FOUND problem persists.
Solution 7: Renaming Connections Folder
Many users have stated that renaming the files has solved the INET_E_RESOURCE_NOT_FOUND issue. For doing so, the following steps would help the interested user:
Step 1: The user has to open the Run prompt by using the window key and R key together.
Step 2: Then, the user has to type “regedit“ and then proceed.
Step 3: Then they have to open the folders which will pop-up on their screen in the following order:
HKEY_LOCAL_MACHINE > Software > Microsoft > Windows > CurrentVersion > Internet Settings
Step 4: After that, the user has to right-click on the “connections” folder then choose “rename“.
Step 5: Then, the user has to type in “connection” and press enter to continue.
Step 6: Lastly, the user has to restart their computer and check if the INET_E_RESOURCE_NOT_FOUND has been solved.
Solution 8: Reinstall Edge
This solution is very effective but has its side effects as well. Reinstalling the app would lead to deleting all your favorites. But as every problem as its solution. The user needs to back up their favorites before reinstalling the whole app.
The following steps would help the users to do so:
Take Backup
Step 1: The user has to open the Run dialog box by pressing the Windows key and the R key at the same time.
Step 2: The user has to type the following in the box and then press Enter.
%LocalAppData%\Packages\Microsoft.MicrosoftEdge_8wekyb3d8bbwe\AC\MicrosoftEdge\User\Default
Step 3: Folder’s list will open on the screen. The user has to right-click on the “Datastore” and copy it.
Step 4: Lastly, the user has to paste the file where ever they want.
Reinstall Edge
The following steps will help the users to reinstall the app.
Step 1: The user has to download the Zip file.
Step 2: Then, the user has to extract the file with the help of Winrar or Winzip.
Step 3: Then, the user has to right-click the extracted file, which should have saved itself with the name And then select its properties.
Step 4: Then the user has to select the “General tab“.
Step 5: Then they have to check the box “unblock“.
Step 6: Then, the user has to click on “Apply,” and then OK.
Step 7: The user has to ensure that the app is closed, and there is no chance of running it.
Step 8: The user has to right-click on the PS1 file and then choose Run with Powershell.
Step 9: Once the option is open, it will close itself on its own. The user has to wait for it to do so. Once it is done, it means the app has been reset.
Note: Many times, the unblock box does not appear. In that case, the user can directly go to step 8 and proceed until the system asks them to confirm the actions; in that case, they have to press yes to move on with the solution.
If Reinstalling of Microsoft Edge Doesn’t Work
Now it’s if the reinstallation is not solving the INET_E_RESOURCE_NOT_FOUND problem then the following steps would help in solving the issue:
Step 1: The user has to open the Run Dialog box by pressing the Windows key and the R key at the same time.
Step 2: Then, they have to type the following text in the dialog box:
msconfig
Step 3: After that, a window will open, where the user has to select the “Boot“.
Step 4: Then they have to check the option named under “Safe boot”.
Step 5: Then, they have to click a minimal option under the safe boot section. Then they need to click OK.
Step 6: After that, the system will ask the user to restart the program. The user needs to restart it.
Step 7: The system will restart, once it’s on the user needs to open the Run dialog box and type:
C:\Users\%username%\AppData\Local\Packages\
Step 8: After that, they need to press, OK.
Step 9: Then they need to chick on the view to check the file of hidden items
Step 10: A folder will appear the user has to right-click on it and select its properties. {File name – MicrosoftEdge_8wekyb3d8bbwe}
Step 11: They need to uncheck the box “Read Only”.
Step 12: They need to Apply and press, OK.
Step 13: After that, the user needs to right-click the file and delete it.
Step 14: Lastly, the user has to reboot its computer. And repeat all the steps in the reinstall edge section.
Restore Your Backup
After that, once the app is reset, the user can set its old favorites and settings with the following steps:
Step 1: Firstly, the user has to navigate o the datastore folder they had saved in the first section of the solution.
Step 2: Then they need to copy it
Step 3: After that, the user needs to open the Run dialog box and type the following text and press enter:
%LocalAppData%\Packages\Microsoft.MicrosoftEdge_8wekyb3d8bbwe\AC\MicrosoftEdge\User\Default
Step 4: After that, the user needs to click anywhere on the open folder and paste the file anywhere
Step 5: If the system asks to replace the file in the destination then the user has to select it
Paso 6: O usuario ten que seleccionar si para calquera outra solicitude que poida aparecer na pantalla.
Unha vez que se eliminen todos os pasos, todas as configuracións antigas do usuario e os favoritos deberían estar de volta.
Ler a continuación:
Conclusión
Os métodos anteriores deberían axudar a resolver o problema de INET_E_RESOURCE_NOT_FOUND en Windows 10. Moitas persoas utilizaron estas solucións para resolver este problema.
Queres eliminar os pases caducados e ordenar Apple Wallet? Siga como explico neste artigo como eliminar elementos de Apple Wallet.
Tanto se es un adulto como un mozo, podes probar estas aplicacións para colorear para liberar a túa creatividade e calmar a túa mente.
Este tutorial móstrache como resolver un problema co teu dispositivo Apple iPhone ou iPad que mostra a localización incorrecta.
Consulta como podes activar e xestionar o Non molestar no iPad para que te concentres no que hai que facer. Aquí están os pasos a seguir.
Consulta as diferentes formas en que podes facer máis grande o teclado do teu iPad sen unha aplicación de terceiros. Vexa tamén como cambia o teclado cunha aplicación.
Estás enfrontando o iTunes que non detecta o erro do iPhone ou iPad no teu PC con Windows 11? Proba estes métodos comprobados para solucionar o problema agora.
Sentes que o teu iPad non está a facer traballo rápido? Non podes actualizar ao iPadOS máis recente? Busca aquí os sinais que indican que debes actualizar o iPad.
Buscas os pasos para activar o gardado automático en Excel? Le esta guía sobre como activar o Gardado automático en Excel en Mac, Windows 11 e iPad.
Vexa como pode manter os seus contrasinais en Microsoft Edge baixo control e evitar que o navegador garde contrasinais futuros.
Chrome pode fallar e non mostrarche as imaxes. Descubre os consellos útiles que debes seguir para solucionar o problema de que Chrome non mostra imaxes.







