Como eliminar elementos de Apple Wallet en 2023

Queres eliminar os pases caducados e ordenar Apple Wallet? Siga como explico neste artigo como eliminar elementos de Apple Wallet.
A medida que a tecnoloxía evoluciona, as empresas da industria das telecomunicacións están lanzando dispositivos máis versátiles no mercado. Un bo exemplo destes dispositivos multifacéticos son os últimos dispositivos de Apple cunha función iCloud. A función iCloud ofrece aos usuarios de Apple unha copia de seguridade de almacenamento en liña para ficheiros, incluíndo fotos, vídeos e documentos.
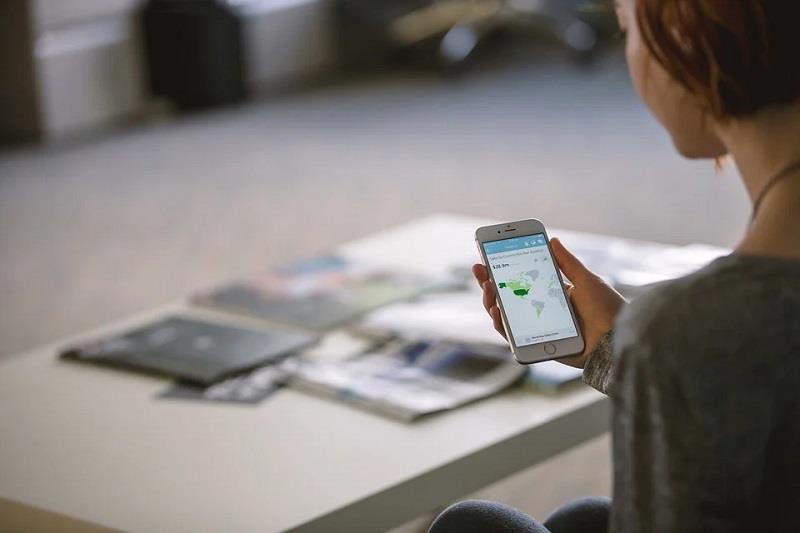
Tamén permite aos usuarios acceder ou bloquear os seus aparellos extraviados ou roubados mediante a función "Buscar o meu iPhone". Non obstante, hai que estar ben versado en varios procesos de activación de iCloud para mellorar a súa eficacia na utilización da función. Se tes un dispositivo Apple e queres comprender os diferentes procesos de activación de iCloud, aquí tes unha guía sinxela para axudarche.
Contidos
Como configurar o bloqueo de activación do iCloud
A función de bloqueo dun iPhone impide que ninguén acceda aos teus datos no teu dispositivo perdido. Para establecer un bloqueo de activación de iCloud para o teu iPhone, primeiro debes asegurarte de que estea rexistrado cun ID de usuario e contrasinal válidos. A continuación, vai á configuración e selecciona a opción iCloud.
En terceiro lugar, escolle a pestana "Buscar o meu iPhone" entre as varias opcións. Unha vez activado, ninguén poderá acceder aos teus datos nin usar o teu teléfono sen o teu permiso. Restringirá o acceso a calquera intruso aínda que borres os teus datos de forma remota.
Non obstante, o mellor sería que mantiveses activo a opción "Buscar o meu iPhone" e manteñas o teu nome de usuario e contrasinal para gozar do máximo control do teu iPhone. Pero que ocorre durante o proceso de bloqueo do teu teléfono?
Cando activas "Buscar o meu iPhone", o teu nome de usuario e contrasinal gárdanse no almacenamento na nube (servidores de activación de Apple). Será necesario que coincida con ese nome de usuario e contrasinal sempre que pretenda utilizar os seus ficheiros de almacenamento na nube.
Como usar a función de iCloud cando estragas o teu teléfono
No caso de que o teu iPhone se perda ou lle rouben, debes marcalo como perdido na opción atopar a miña aplicación. A marcación como función perdida bloquea a pantalla do teléfono cun código de acceso. Tamén che permite configurar unha mensaxe personalizada cos teus datos de contacto na pantalla do teu teléfono para recuperala. A función perdida mantén os teus dereitos de propiedade xa que ninguén pode usar o teu gadget sen o contrasinal.
Podes acceder á función "marcar como perdido" desde a opción "Buscar a miña aplicación" usando o dispositivo ou o navegador Apple doutra persoa. Toca a pestana de dispositivos para atopar a opción da miña aplicación e, a continuación, selecciona o teu iPhone que falta na lista inferior. Desprácese cara abaixo para atopar e activar a opción perdida.

A opción perdida dirixirache á parte superior da pantalla, onde establecerás unha mensaxe personalizada cos contactos para solicitar que o que teña o teu teléfono se poña en contacto contigo. Se consegues protexer o teu teléfono, utiliza o teu contrasinal para desbloquear o teléfono.
Tamén podes facer clic aquí para obter as directrices sobre como evitar un bloqueo ou desbloquear o iPhone da forma máis rápida posible. Non obstante, pode utilizar a opción de reproducir son antes de marcar o teléfono como perdido para ver se está dentro da súa localidade.
E se non atopas o teu iPhone?
Se non podes atopar o teu dispositivo Apple uns días despois de marcalo como perdido, é probable que nunca o recuperes. A única opción que queda é borrar os teus datos de forma remota para evitar que a persoa en posesión do aparello mire a túa información privada, como os detalles da empresa.
Non obstante, o feito de que aínda poida acceder á súa información co bloqueo de iCloud non compromete en absoluto a eficacia das funcións de iCloud . Ás veces, unha persoa próxima pode expor ou usar o teu ID de usuario e contrasinal de iCloud para obter beneficios persoais.
É por iso que adoita aconsellar ás persoas que non revelen a súa información privada. Antes de borrar os seus datos, é importante saber que o proceso non se pode desfacer e que non pode recuperar os seus datos.
Paso 1: Toca a configuración e selecciona atopar o meu iPhone nas opcións de iCloud.
Paso 2: seleccione a pestana de dispositivos.
Paso 3: Na lista despregable, escolla o dispositivo perdido que quere borrar de forma remota.
Paso 4: Desprácese cara abaixo para activar a opción de "Borrar este dispositivo".
Paso 5: confirma a túa decisión de borrar e eliminaranse os teus datos.
Conclusión
O almacenamento de iCloud ten moitas vantaxes. As súas excelentes funcións, como atopar o meu teléfono, os sons de reprodución, o modo perdido e o borrado remoto de datos, permítenche atopar o teu teléfono perdido de forma máis cómoda.
Tamén che ofrecen a opción de contactar coa persoa en posesión do gadget ou eliminar os datos de forma remota se estás seguro de que non podes recuperar o dispositivo perdido. Non obstante, o mellor sería manter os seus contrasinais confidenciais para aumentar as posibilidades de volver conseguir o seu dispositivo.
Queres eliminar os pases caducados e ordenar Apple Wallet? Siga como explico neste artigo como eliminar elementos de Apple Wallet.
Tanto se es un adulto como un mozo, podes probar estas aplicacións para colorear para liberar a túa creatividade e calmar a túa mente.
Este tutorial móstrache como resolver un problema co teu dispositivo Apple iPhone ou iPad que mostra a localización incorrecta.
Consulta como podes activar e xestionar o Non molestar no iPad para que te concentres no que hai que facer. Aquí están os pasos a seguir.
Consulta as diferentes formas en que podes facer máis grande o teclado do teu iPad sen unha aplicación de terceiros. Vexa tamén como cambia o teclado cunha aplicación.
Estás enfrontando o iTunes que non detecta o erro do iPhone ou iPad no teu PC con Windows 11? Proba estes métodos comprobados para solucionar o problema agora.
Sentes que o teu iPad non está a facer traballo rápido? Non podes actualizar ao iPadOS máis recente? Busca aquí os sinais que indican que debes actualizar o iPad.
Buscas os pasos para activar o gardado automático en Excel? Le esta guía sobre como activar o Gardado automático en Excel en Mac, Windows 11 e iPad.
Vexa como pode manter os seus contrasinais en Microsoft Edge baixo control e evitar que o navegador garde contrasinais futuros.
Chrome pode fallar e non mostrarche as imaxes. Descubre os consellos útiles que debes seguir para solucionar o problema de que Chrome non mostra imaxes.







