Como eliminar elementos de Apple Wallet en 2023

Queres eliminar os pases caducados e ordenar Apple Wallet? Siga como explico neste artigo como eliminar elementos de Apple Wallet.
Google Chrome é o navegador líder e máis rápido que existe no mercado. Podería ser o navegador perfecto e podes usalo de balde. Pero como di o refrán, "Nada é perfecto", polo que mesmo este navegador perfecto ten problemas cos que debes resolver. Non obstante, o problema non sempre é causado polo software, senón que tamén pode ser causado polo ambiente (Windows).
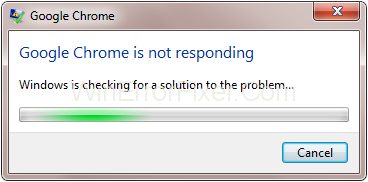
Contidos
O que fai que Google Chrome non funcione
Estas son algunhas das posibles causas para que Chrome non se abra nin se inicie .
1. Presenza dun virus/malware: esta podería ser a maior causa do problema que enfrontan os usuarios. Hai tantos anuncios en moitos sitios web que se fai clic en calquera lugar, abrirá unha ventá emerxente a outro sitio web. Estas ventás emerxentes crean un camiño para que o malware/virus entre no sistema. Unha vez que están dentro, consomen moito uso de CPU, RAM e disco duro, polo que o sistema non pode procesar os datos e as aplicacións coa potencia que podía antes. Polo tanto, Google Chrome causa problemas como non responder/non funcionar.
2. Comportamento inusual doutras aplicacións ao inicio: moitas veces ao inicio, moitas aplicacións execútanse en segundo plano, consumindo recursos e interferindo con outras aplicacións como Google Chrome. Este comportamento é mostrado principalmente por aplicacións de terceiros.
3. Corrupción dos ficheiros no momento da instalación: ocorre con moitos usuarios. No momento da instalación, os ficheiros corrompense por motivos descoñecidos. A corrupción dos ficheiros leva a problemas como "a aplicación deixou de funcionar" e "A aplicación non responde". A mesma mensaxe que vemos en Google Chrome.
4. Cando Chrome acumula moita caché: Google Chrome usa unha caché para cargar páxinas web máis rápido do que usas sempre. Esta caché ocupa moito espazo, por exemplo, GB de espazo. Cando o tamaño da caché é demasiado grande! Fai difícil que Chrome o procese. Polo tanto, Google Chrome non responde.
5. Debido á baixa RAM: este potente navegador usa moita memoria RAM, e se o PC ten pouca memoria RAM (por exemplo, < 2="" gb),="" entón="" the="" browser="" is= "" going="" to="" crash="" or="" to="" converteuse="" non responde.="" it="" is="" recomendado="" that="" you=" " upgrade="" your="" ram="" to="" a="" mínimo="" de="" 2="">
Como corrixir o erro de Google Chrome que non responde
Hai moitas solucións a este problema. Cada solución é por unha causa diferente. As causas son mencionadas anteriormente. Resolver este problema é bastante sinxelo e seguro. Ningunha destas solucións prexudicará os teus datos persoais. Siga a seguinte solución para resolver este problema.
Nota: Requírese conexión a Internet para algúns métodos.
Solución 1: engade Chrome á lista de excepcións do firewall
Moitas veces o Firewall de Windows non permite executar algunhas aplicacións porque sospeita que son malware. A lista de excepcións do Firewall é unha lista de programas cuxas actividades serán ignoradas polo Firewall de Windows e, polo tanto, o Firewall non interferirá coa actividade de Chrome. Nesta solución, simplemente engadiremos Google Chrome á lista de excepcións do Firewall seguindo os pasos seguintes.
Paso 1: preme a tecla Windows e busca o Firewall de Windows na barra de busca e ábreo facendo clic co botón esquerdo.
Paso 2: no lado esquerdo, debaixo do Panel de control , verás " Permitir unha aplicación ou función a través do firewall " fai clic niso.
Paso 3: Agora fai clic en " Cambiar a configuración" e escolla Permitir outra aplicación .
Paso 4: Agora engade Google Chrome á lista seleccionando Google Chrome e Engadir e, a continuación, fai clic en Aceptar .
Solución 2: Borra a caché de DNS
A caché DNS é unha base de datos temporal que é mantida polo sistema operativo do ordenador (por exemplo, Windows). Se borras a caché de DNS, o teu problema podería resolverse. Limpar a caché de DNS é bastante sinxelo e sinxelo. Simplemente siga os pasos seguintes para borrar a caché de DNS.
Paso 1 : preme a tecla Windows e busca CMD Fai clic co botón dereito sobre el e selecciona Executar como administrador.
Paso 2 : escriba os seguintes comandos a continuación.
ipconfig /flushdnse prema Intro.
nesch winsock resete prema Intro.
Solución 3: escanea o teu ordenador en busca de malware
Sempre existe a posibilidade da presenza de malware no ordenador. O malware/virus son elementos non desexados nun ordenador. Poden desordenar tanto o hardware como o software. Non deberían estar no teu ordenador. Para analizar o seu ordenador en busca de malware, siga os pasos seguintes.
Step 1: Open your Third-party antivirus or Windows Defender.
Step 2: Click Scan to scan for malware.
Step 3: If any Malware is detected, remove it by clicking on Remove.
Solution 4: Run an SFC scan
System File Checker is a function in Microsoft Windows that allows users to check and restore corruptions in Windows system files. As the corruption of files can occur due to many known and unknown reasons. To fix it, you can run an SFC scan by following the steps below.
Step 1 Press Windows key and type CMD and Right-click on it and select Run as Administrator.
Step 2 Type the following command sfc /scannow and hit Enter.
Step 3 The scan will run for an average of 15 minutes. If the problem still persists, you may try the steps below.
Step 4 Now, type the following command in cmd.
DISM/Online/Clean-up Image/RestoreHealth and press Enter.
Your problem should be fixed by now. If it doesn’t, you can try the SFC scan again.
Solution 5: Use the Latest Version of Chrome
You need to check that you are using the latest version of Google Chrome since the updated version will not have the bugs from the previous generation if you are using an outdated version of Windows, it will suffer in execution due to less optimization and more bugs. Hence Updating Google Chrome can get rid of Problem. Follow the steps below to check the version of your Chrome.
Step 1: Open Google Chrome and click on the top-right menu.
Step 2: Select Help and then click on About Chrome.
Step 3: Now, it will automatically scan for any updates, and if the updates are available, it will update itself.
If Google Chrome not responding problem still persists, kindly follow the other solutions.
Solution 6: Clear the Cache, Browsing History, and Cookies
Chrome saves cache, history, and cookies for loading pages faster and saving data. This cache gets bigger and bigger as browsing goes, and Chrome starts to have problems in processing this much cache; hence removing cache can solve the problem.
Removal of Cache, history, and cookies won’t gonna remove any system data or your personal data. Follow the steps below to clear the cache, history, and cookies.
Step 1: Open Google Chrome and click on the top-right drop-down menu and click on Settings.
Step 2: From Settings, select Advanced, and click on Clear browsing data.
Step 3: Click on Time Range and select From The Beginning and click on Clear data.
Now your cache, history, and cookies have been cleared, if the problem still persists, kindly follow the Other solutions.
Solution 7: Disable Extension
Extensions are used for enabling unique features like e.g, Themes, VPN, Downloader link, etc. They are accommodating for many users, but some Extensions could be problematic they may have bugs. This could lead to the unresponsive behavior of the browser. Disabling them will make sure that if they are the cause of the problem or not. Follow the steps below to Disable Extensions.
Step 1: Open Google Chrome and click on the top-right drop-down menu and click on more tools, and select Extensions.
Step 2: Now locate the extension you want to disable and disable it by clicking the small switch below the extension.
Step 3: After disabling every extension, reboot your computer.
If the Google Chrome not responding problem still persists, kindly follow the other solutions below.
Solution 8: Check Proxy Settings
Proxy is very useful for security online. Its role is to be the intermediate between the user and the internet. Sometimes it can also be the cause of unresponsive behavior of the Browser. So by disabling it, we can confirm if it is the cause of the problem. For disabling proxy, follow the steps below.
Step 1: Press the Windows key, type Settings open the Settings.
Step 2: Now, Locate Network and Internet and click on it.
Step 3: Now, locate the proxy section and disable all the options.
Check if the problem still persists. If it does, kindly follow other solutions.
Solution 9: Reset Google Chrome
Sometimes the user mistakenly changes some settings in the browser, or due to some malicious website, the Browser is now having problems. Resetting the browser could solve the problem. Simply follow the steps below to reset Google Chrome.
Step 1: Open Google Chrome and click on the top-right drop-down menu, and select Settings.
Step 2: Now locate Advanced at the very bottom and click on it.
Step 3: Click on the reset and clean-up section and click on Reset Settings.
Step 4: Hit the reset button.
Check if the Google Chrome not responding problem still persists; if it does, then follow the other solutions.
Solution 10: Uninstall and Reinstall the Browser
If none of the above options did solve your problem. This is the final solution for the unrest behavior of Google Chrome. You’ll be going to uninstall Chrome and reinstall it. Follow the steps below to uninstall and reinstall the browser.
Step 1: Open Google Chrome and search for Chrome.
Step 2: Download the Chrome installer from the web.
Step 3: Now open the Control Panel and locate Uninstall the program and click on it.
Step 4: Now select Google Chrome from the list and uninstall it.
Step 5: Open My Computer/PC and go to the download folder.
Step 6: Run the Chrome installer.
Now you’ve finally reinstalled Google Chrome on Your PC.
Conclusion
Normally the Chrome browser becomes unresponsive when it didn’t get enough CPU usage to run it. Keep your PC Malware-free and make sure the CPU temperature doesn’t get too high. At the end of the article, I hope most of the users should have got their solution. If not then the problem could be in your Windows or in your hardware. You may need to contact the Hardware Manufacturer or Windows services.
Queres eliminar os pases caducados e ordenar Apple Wallet? Siga como explico neste artigo como eliminar elementos de Apple Wallet.
Tanto se es un adulto como un mozo, podes probar estas aplicacións para colorear para liberar a túa creatividade e calmar a túa mente.
Este tutorial móstrache como resolver un problema co teu dispositivo Apple iPhone ou iPad que mostra a localización incorrecta.
Consulta como podes activar e xestionar o Non molestar no iPad para que te concentres no que hai que facer. Aquí están os pasos a seguir.
Consulta as diferentes formas en que podes facer máis grande o teclado do teu iPad sen unha aplicación de terceiros. Vexa tamén como cambia o teclado cunha aplicación.
Estás enfrontando o iTunes que non detecta o erro do iPhone ou iPad no teu PC con Windows 11? Proba estes métodos comprobados para solucionar o problema agora.
Sentes que o teu iPad non está a facer traballo rápido? Non podes actualizar ao iPadOS máis recente? Busca aquí os sinais que indican que debes actualizar o iPad.
Buscas os pasos para activar o gardado automático en Excel? Le esta guía sobre como activar o Gardado automático en Excel en Mac, Windows 11 e iPad.
Vexa como pode manter os seus contrasinais en Microsoft Edge baixo control e evitar que o navegador garde contrasinais futuros.
Chrome pode fallar e non mostrarche as imaxes. Descubre os consellos útiles que debes seguir para solucionar o problema de que Chrome non mostra imaxes.







