Como eliminar elementos de Apple Wallet en 2023

Queres eliminar os pases caducados e ordenar Apple Wallet? Siga como explico neste artigo como eliminar elementos de Apple Wallet.
ERR_PROXY_CONNECTION_FAILED é un erro baseado no navegador. Pode ocorrer en calquera versión do sistema operativo Windows. Ocorre se hai algún problema coa configuración do proxy. O servidor proxy ou proxy é un medio que conecta o servizo en liña/sitios externos coa rede doméstica ou IP. É útil para filtrar contido web, protección da privacidade e desbloquear contido web específico.
Non crea unha conexión directa con Internet. Pola contra, establece unha conexión a través de varios servidores. Polo tanto, disimula a información relacionada coa navegación das persoas, como os enderezos IP. É por iso que se o proxy/IP está mal configurado ou se dana durante os procedementos de configuración dalgúns sistemas, prodúcese o erro ERR_PROXY_CONNECTION_FAILED .
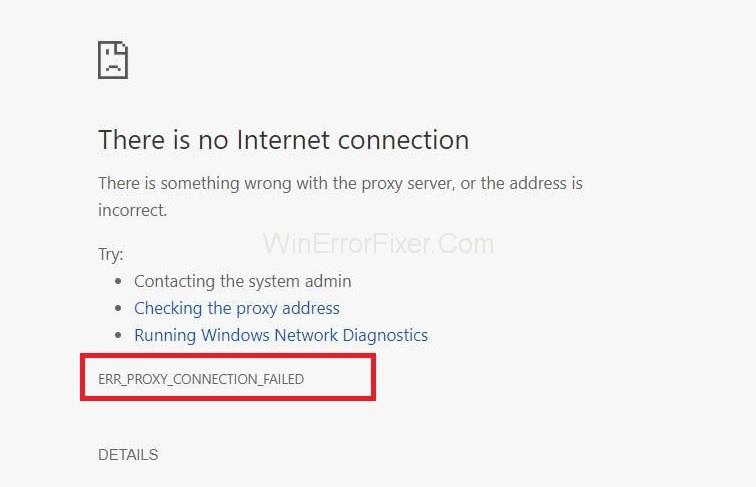
A mensaxe de erro ERR_PROXY_CONNECTION_FAILED indica:
A mensaxe ERR_PROXY_CONNECTION_FAILED aparecerá de súpeto cando navegues por Internet usando Mozilla Firefox, Google Chrome, Edge, IE ou algún outro navegador web. Mentres os expertos de Windows realizan as estatísticas, os usuarios de Google Chrome atopan o erro ERR_PROXY_CONNECTION_FAILED con máis frecuencia.
Cando se produce o erro aparece a mensaxe de erro "Non hai conexión a Internet. Hai algo mal no servidor proxy ou o enderezo é incorrecto" aparece e bloquea a páxina visualizada, impide ademais o uso de Internet, que é un erro bastante irritante que pode provocar a perda de datos. Pero non te asustes xa que este problema é totalmente solucionable. Esta guía contén todos os métodos sinxelos e eficaces para solucionar facilmente o erro ERR_PROXY_CONNECTION_FAILED.
Contidos
Corrixindo o erro ERR_PROXY_CONNECTION_FAILED
Antes de comezar cos métodos para corrixir o erro Err_Proxy_Connection_Failed, debes realizar algúns cambios sinxelos. Pode solucionar o problema de forma tan eficiente como o farán os métodos descritos a continuación.
Se o teu Google Chrome mostra repetidamente a xanela ERR_PROXY_CONNECTION_FAILED , non hai nada de que preocuparse. Primeiro de todo, abra a páxina web nalgún outro navegador web, como Mozilla Firefox, etc. Se este sinxelo paso resolveu este problema, entón é bo. En caso contrario, recomendámosche que reinstales o teu Google Chrome ou que o actualices á súa última versión.
Se cambiar o teu navegador web de Google Chrome a outro navegador non resolve este problema, reinicia o teu enrutador WiFi. Tamén podes probar a conexión LAN . Se ningún destes funcionou, siga os métodos descritos a continuación. Comeza co Método 1 e continúa ata que un dos métodos solucione o erro Err_Proxy_Connection_Failed por ti.
Imos comezar!
Solución 1: restablece a configuración de Internet
Como se dixo anteriormente, restablecer a configuración corrixirá todas as configuracións defectuosas e os erros do programa. A continuación móstranse os pasos para restablecer a configuración de Internet:
Paso 1: en primeiro lugar, preme a combinación de teclas Windows + R e introduce inetcpl.cpl na xanela Executar que aparecerá. Prema a tecla Intro.
Paso 2: Abrirase a xanela Opcións de Internet, vai á pestana Avanzado na parte superior dela.
Paso 3: Agora fai clic no botón Restablecer e despois agarda a que se execute o proceso.
Solución 2: comproba a configuración do proxy
Na maioría dos erros, o problema Err_Proxy_Connection_Failed atópase xeralmente dentro da configuración defectuosa. Asegúrate de que a túa configuración de proxy sexa correcta:
Paso 1: Primeiro de todo, fai clic na tecla Windows. A continuación, escriba Panel de control e prema nos resultados da busca.
Paso 2: Despois diso, faga clic na opción Rede e Internet e, a continuación, navegue ata Opcións de Internet .
Paso 3: seleccione a pestana Conexións na parte superior da xanela.
Paso 4: Agora, fai clic na configuración da LAN presente na parte inferior da xanela. Agora comprobe se a caixa de verificación do servidor proxy está desmarcada (a terceira caixa de verificación). No caso de que se comprobe cunha marca, elimínao.
Solución 3: Desactive o proxy temporalmente
Se o problema reside no proxy, podes probar a desactivalo durante algún tempo e ver se o erro segue a aparecer. Os pasos para desactivar o proxy temporalmente son:
Paso 1: en primeiro lugar, prema a combinación de teclas Windows + R e, a continuación, escriba Regedit na xanela Executar que aparecerá e prema Intro.
Paso 2: Recoméndase crear unha copia de seguridade do Rexistro antes de facer calquera cambio. Para facelo, expanda a pestana Ficheiro e despois fai clic en Exportar .
Paso 3: A continuación, siga o camiño que se indica a continuación:
HKEY_CURRENT_USER → Software → Microsoft → Windows → Current version → Internet setting
Paso 4: agora, elimine os valores indicados a continuación:
Proxy override
Migrate Proxy
Proxy Enable
Proxy Server
Paso 5: Reinicie o seu sistema informático.
Solución 4: restablece TCP/IP
Restablecer TCP/IP restaurará a configuración predeterminada e eliminará todos os erros durante o proceso. Os pasos para restablecer TCP/IP son os seguintes:
Paso 1: en primeiro lugar, fai clic co botón dereito na tecla Windows e despois fai clic en Símbolo do sistema (Administrador) .
Paso 2: Agora, preme a tecla Intro despois de copiar e pegar os comandos que se indican debaixo de cada un deles:
netsh winsock reset
netsh int ip reset
Paso 3: escriba Saír e prema a tecla Intro e pecha o símbolo do sistema .
Paso 4: para implementar os cambios feitos, reinicie Windows.
Solución 5: renovar o enderezo IP
Se ningún dos métodos mencionados anteriormente funcionou para ti, intenta renovar o teu enderezo IP. Os pasos son:
Paso 1: Primeiro de todo, fai clic co botón dereito na tecla Windows e, a continuación, escolla Símbolo do sistema (Administrador) .
Paso 2: escriba os comandos que se indican a continuación na xanela do símbolo do sistema e prema a tecla Intro despois de cada un deles:
ipconfig /release
ipconfig /flushdns
ipconfig /renew
Paso 3: Finalmente, escriba Saír. A continuación, prema a tecla Intro para pechar o símbolo do sistema.
Solución 6: Repare os seus erros automaticamente
Se desexa asegurarse de non ter erros no futuro, pode utilizar programas para corrixir erros no seu sistema automaticamente. Hai varios programas probados que poden eliminar erros por ti.
Publicacións similares:
Conclusión
Esta guía contén todos os métodos sinxelos e eficaces para solucionar o erro ERR_PROXY_CONNECTION_FAILED. Revisa esta guía con coidado cunha mente alerta. Siga os pasos con precisión, introduza os comandos correctamente e cremos que un dos métodos resolverá este problema por vostede.
Queres eliminar os pases caducados e ordenar Apple Wallet? Siga como explico neste artigo como eliminar elementos de Apple Wallet.
Tanto se es un adulto como un mozo, podes probar estas aplicacións para colorear para liberar a túa creatividade e calmar a túa mente.
Este tutorial móstrache como resolver un problema co teu dispositivo Apple iPhone ou iPad que mostra a localización incorrecta.
Consulta como podes activar e xestionar o Non molestar no iPad para que te concentres no que hai que facer. Aquí están os pasos a seguir.
Consulta as diferentes formas en que podes facer máis grande o teclado do teu iPad sen unha aplicación de terceiros. Vexa tamén como cambia o teclado cunha aplicación.
Estás enfrontando o iTunes que non detecta o erro do iPhone ou iPad no teu PC con Windows 11? Proba estes métodos comprobados para solucionar o problema agora.
Sentes que o teu iPad non está a facer traballo rápido? Non podes actualizar ao iPadOS máis recente? Busca aquí os sinais que indican que debes actualizar o iPad.
Buscas os pasos para activar o gardado automático en Excel? Le esta guía sobre como activar o Gardado automático en Excel en Mac, Windows 11 e iPad.
Vexa como pode manter os seus contrasinais en Microsoft Edge baixo control e evitar que o navegador garde contrasinais futuros.
Chrome pode fallar e non mostrarche as imaxes. Descubre os consellos útiles que debes seguir para solucionar o problema de que Chrome non mostra imaxes.







