Como eliminar elementos de Apple Wallet en 2023

Queres eliminar os pases caducados e ordenar Apple Wallet? Siga como explico neste artigo como eliminar elementos de Apple Wallet.
O erro Err_Cache_Miss ocorre cando navegas por un sitio web ou unha aplicación web. Ademais, o problema reside no almacenamento en caché dos datos do sitio web no ordenador. Noutras palabras, Chrome está a ter problemas co sistema de caché.
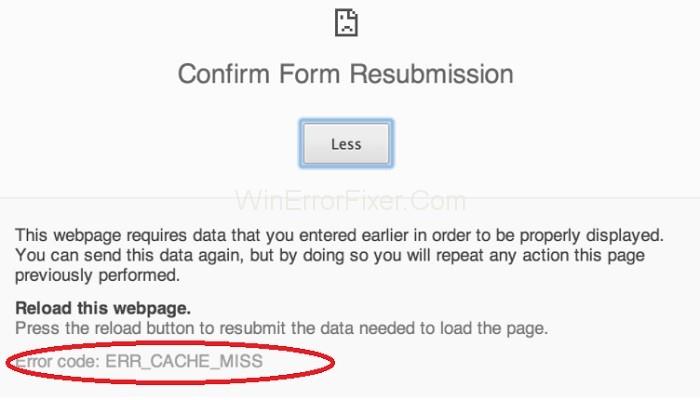
Outro motivo do erro Err_Cache_Miss é que a codificación do sitio web é incorrecta ou hai algunhas extensións diferentes que provocan un funcionamento incorrecto do sitio web.
Contidos
ERR_CACHE_MISS Mensaxe de erro en Google Chrome
Polo tanto, para corrixir o erro Err_Cache_Miss, siga os seguintes pasos:
Solución 1: borrar os datos de navegación
Ás veces, os datos de navegación danados tamén provocan un erro " Err_Cache_Miss ". Polo tanto, cómpre borrar os datos de navegación do navegador seguindo os seguintes pasos:
Paso 1 : primeiro, fai clic nos tres puntos na parte superior, no lado dereito da xanela do navegador. Agora, selecciona a opción Máis ferramentas e fai clic en Borrar datos de navegación ou simplemente preme Ctrl + Maiús + Supr.
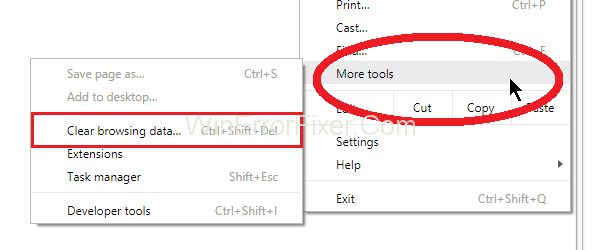
Paso 2 : Agora, escolla o intervalo de tempo como Todo o tempo no menú despregable, marque todos os elementos a continuación. Agora, fai clic no botón Borrar datos .
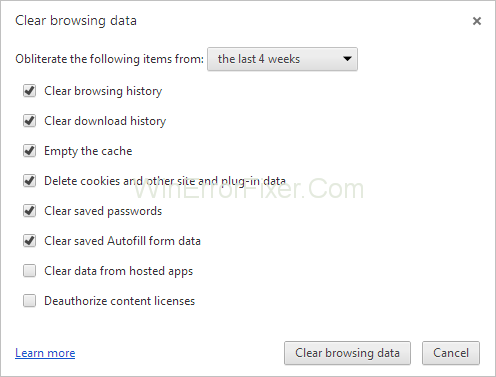
Paso 3 : o último paso é reiniciar o navegador e comprobar se o erro Err_Cache_Miss está resolto ou non.
Ler tamén:
Solución 2: actualizar o navegador
A versión de Chrome que está a usar pode conter erros e, polo tanto, producir un erro " Err_Cache_Miss ". Entón, tenta actualizar o teu navegador á súa última versión. Agora, comprobe de novo se o erro desapareceu ou non.
Solución 3: comprobe as extensións do navegador
Comprobar as extensións do navegador tamén axuda a corrixir o erro " Err_Cache_Miss ", xa que algunhas extensións afectan ao teu navegador, polo que debes comprobalos. Entón, para abrir as fiestras de extensións, siga os pasos que se describen a continuación:
Paso 1 : primeiro, fai clic nos tres puntos na parte superior, no lado dereito da xanela do navegador. Agora, selecciona a opción Máis ferramentas e fai clic en Extensións .
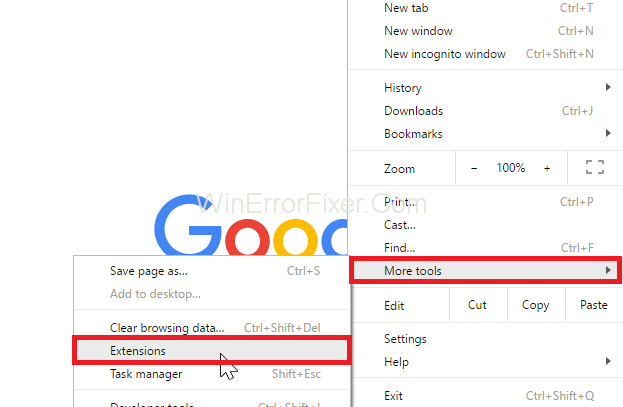
Paso 2 : aparecerá unha lista que mostra as extensións. Agora, busque o problema que causa as extensións desactivando as extensións unha a unha e, se non está a causar o problema, volva habilitala.
Solución 4: Desactive o sistema de caché
Desactivar o sistema de caché tamén axuda a corrixir o erro " Err_Cache_Miss ", polo que siga os pasos seguintes para desactivar a caché:
Paso 1 : Comeza premendo as teclas Ctrl + Maiúsculas + I colectivamente desde o teclado.
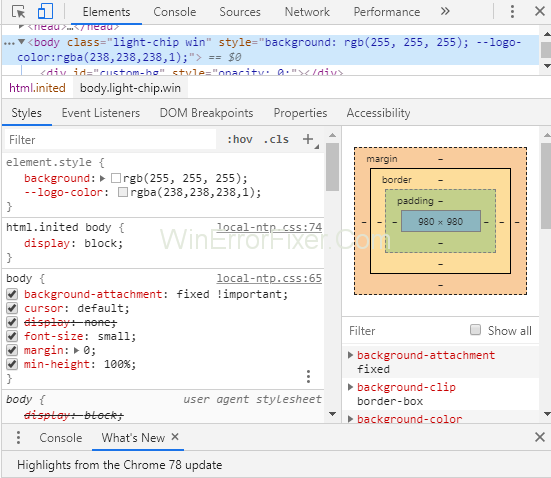
Paso 2 : fai clic na pestana Rede e marca a opción Desactivar caché .
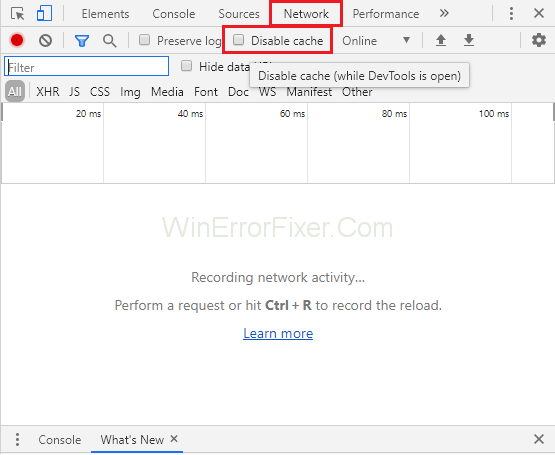
Paso 3 : o último paso é volver cargar a páxina e comprobar se o problema continúa.
Solución 5: restablece a configuración da rede
A configuración de rede defectuosa tamén pode ser o motivo do erro " Err_Cache_Miss ". Polo tanto, para restablecer a configuración da rede, siga os pasos que se indican a continuación:
Paso 1 : primeiro, prema as teclas Windows e X xuntos. Aparecerá unha lista de opcións e agora escolla Símbolo do sistema (Administrador) . Se cmd non está dispoñible, escolla PowerShell (Administrador) .
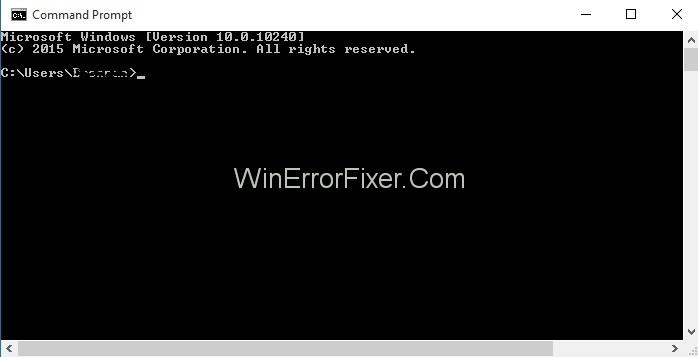
Paso 2 : o seguinte tipo é escribir os seguintes comandos un por un en Power Shell e premer Intro despois de cada comando:
ipconfig /release
ipconfig /all
ipconfig /flushdns
ipconfig /renew
netsh int ip set dns
netsh winsock reset
Paso 3 : Por fin, reinicia o teu navegador para comprobar se o problema segue a existir.
Solución 6: restablece o teu navegador
Debido a unha configuración ou configuración incorrecta do navegador, pódese producir un erro " Err_Cache_Miss ". Entón, tenta restablecer a configuración predeterminada do teu navegador. Para facelo, siga os seguintes pasos:
Paso 1: Fai clic nos tres puntos na parte superior, no lado dereito da xanela do navegador. Agora, fai clic en Configuración .
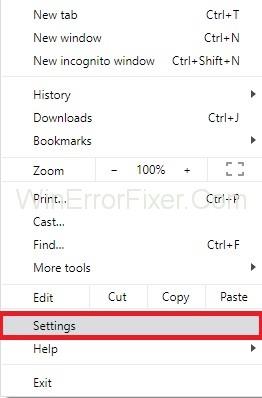
Paso 2 : Agora cómpre facer clic en Mostrar configuración avanzada e, a continuación, buscar o botón Restablecer configuración e premer nel.
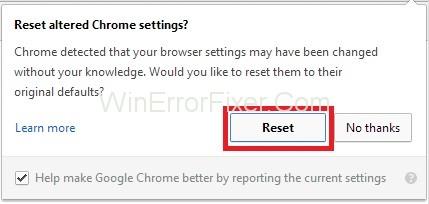
Restablecer Chrome
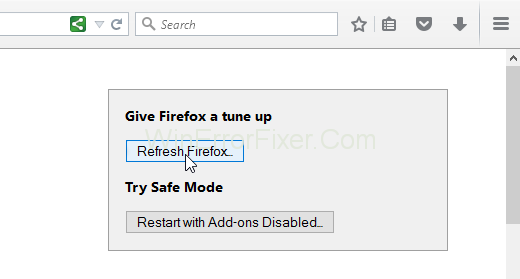
Restablecer Firefox
Paso 3 : Aparecerá unha ventá emerxente para restablecer a configuración. Debe confirmar a súa acción facendo clic no botón Restablecer . Agora comproba se podes navegar no navegador.
Publicacións similares:
Conclusión
Polo tanto, percorre as solucións sinxelas mencionadas anteriormente unha a unha para corrixir o erro "Err_Cache_Miss" e, a continuación, poderás navegar polo sitio web sen ningún erro.
Queres eliminar os pases caducados e ordenar Apple Wallet? Siga como explico neste artigo como eliminar elementos de Apple Wallet.
Tanto se es un adulto como un mozo, podes probar estas aplicacións para colorear para liberar a túa creatividade e calmar a túa mente.
Este tutorial móstrache como resolver un problema co teu dispositivo Apple iPhone ou iPad que mostra a localización incorrecta.
Consulta como podes activar e xestionar o Non molestar no iPad para que te concentres no que hai que facer. Aquí están os pasos a seguir.
Consulta as diferentes formas en que podes facer máis grande o teclado do teu iPad sen unha aplicación de terceiros. Vexa tamén como cambia o teclado cunha aplicación.
Estás enfrontando o iTunes que non detecta o erro do iPhone ou iPad no teu PC con Windows 11? Proba estes métodos comprobados para solucionar o problema agora.
Sentes que o teu iPad non está a facer traballo rápido? Non podes actualizar ao iPadOS máis recente? Busca aquí os sinais que indican que debes actualizar o iPad.
Buscas os pasos para activar o gardado automático en Excel? Le esta guía sobre como activar o Gardado automático en Excel en Mac, Windows 11 e iPad.
Vexa como pode manter os seus contrasinais en Microsoft Edge baixo control e evitar que o navegador garde contrasinais futuros.
Chrome pode fallar e non mostrarche as imaxes. Descubre os consellos útiles que debes seguir para solucionar o problema de que Chrome non mostra imaxes.







