Como eliminar elementos de Apple Wallet en 2023

Queres eliminar os pases caducados e ordenar Apple Wallet? Siga como explico neste artigo como eliminar elementos de Apple Wallet.
O erro DNS_Probe_Finished_Bad_Config é un erro de conexión de rede estándar. Pode aparecer cando tentas acceder a un sitio web determinado no navegador web. Como o nome indica, é un erro de DNS . No erro DNS_Probe_Finished_Bad_Config, o servidor DNS non pode resolver o nome do sitio web no enderezo IP correspondente.
Entón, non pode acceder a ese sitio web. Moitos usuarios afirman que se enfrontan a un erro DNS_Probe_Finished_Bad_Config ao usar o navegador Google Chrome, o que non é certo. Os navegadores como Mozilla Firefox, Safari e IE, etc. tamén poden enfrontarse a este erro. Podemos dicir que este erro non é un sitio web ou un navegador específico.
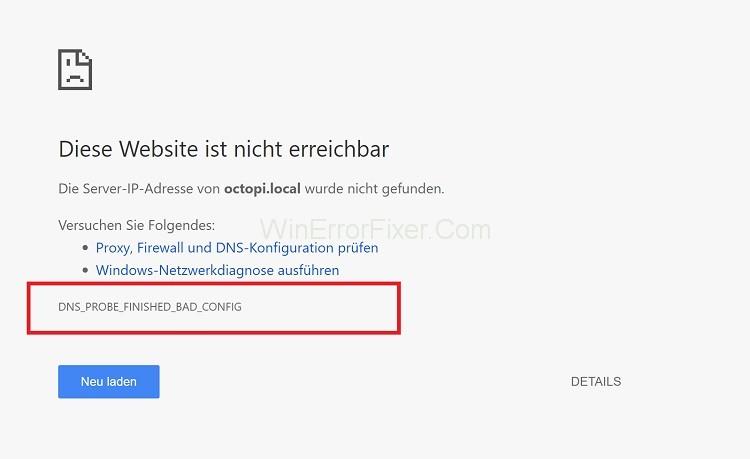
Hai varios motivos detrás do erro DNS_Probe_Finished_Bad_Config . O cambio na configuración da rede é unha das principais causas deste erro. A inaccesibilidade do servidor DNS, o firewall e a configuración defectuosa tamén poden ser responsables do erro DNS_Probe_Finished_Bad_Config. Cando o servidor DNS non é capaz de traducir os nomes dos servidores externos, existe un erro DNS_Probe_Finished_Bad_Config.
Contidos
Como solucionar o problema DNS_Probe_Finished_Bad_Config
Este erro parece realmente complicado polo seu nome. Pero as súas solucións non son tan difíciles. Cando recibe un erro DNS_Probe_Finished_Bad_Config , o primeiro paso é reiniciar o router.
Non son necesarios máis pasos. Agora, comprobe se este erro resolve ou non. Se non, aplica as solucións indicadas para solucionar este problema:
Solución 1: use un navegador diferente
Moitas veces, o problema está presente no propio navegador. Por exemplo, quizais non poidas acceder a un sitio web só nun navegador determinado. Nesta situación, intente abrir o sitio web noutro navegador presente no seu sistema.
Se se abre sen ningún erro, significa que o teu navegador anterior estaba defectuoso. Polo tanto, deixe de usar ese navegador ata que se actualice correctamente.
Solución 2: Borrar cookies, caché e ficheiros temporais
Os ficheiros temporais presentes no teu sistema tamén poden causar un erro DNS_Probe_Finished_Bad_Config. Unha solución sinxela, neste caso, é eliminar as cookies, a caché e os ficheiros temporais. Aquí están os pasos para o mesmo:
Paso 1: Abre Google Chrome .
Paso 2: preme a tecla Ctrl + Maiús + Supr no teclado. Comprobe todas as cookies e os elementos da caché presentes no seu sistema.
Paso 3: fai clic en Borrar datos.
Paso 4: Pecha o navegador e ábreo de novo. Vexa se o erro DNS_Probe_Finished_Bad_Config aínda existe ou non.
Solución 3: Configure o DNS manualmente
Podes tentar cambiar o servidor DNS. Unha vez que te conectes a Internet, o teu ISP asígnache un servidor DNS automaticamente. A configuración manual axuda a resolver o problema DNS_Probe_Finished_Bad_Config. Siga os pasos indicados para configurar o DNS manualmente:
Paso 1: preme a tecla Windows + R desde o teclado para invocar o cadro de diálogo Executar .
Paso 2: escriba o Panel de control e prema en Aceptar.
Paso 3: Despois diso, vexa por iconas pequenas e prema en Centro de redes e recursos compartidos.
Paso 4: Fai clic na opción Cambiar a configuración do adaptador presente no panel esquerdo.
Paso 5: seleccione Conexión de área local e escolla a opción Propiedades .
Paso 6: vai á pestana Rede . Seleccione a opción Protocolo de Internet Versión 4 (TCP/IPv4) e prema no botón Propiedades .
Paso 7: Escolla a opción Usar os seguintes enderezos do servidor DNS . Podes configurar o servidor DNS preferido como 8.8.8.8. Establece un servidor DNS alternativo como 8.8.4.4.
Paso 8: Marque a opción para Validar a configuración ao saír.
Paso 9: Fai clic no botón Aceptar .
Paso 10: reinicia o teu sistema e mira se o problema se resolve ou non. No caso de que o problema aínda exista, proba os seguintes métodos.
Solución 4: restablece a configuración IP
Ás veces, a configuración IP pode causar erros relacionados con DNS. Entón, restablecer a configuración IP é a solución en tal caso. Para restablecer a configuración IP, aplique os seguintes pasos:
Paso 1: fai clic no botón Inicio e abra o cadro de diálogo Executar .
Paso 2: escriba cmd e prema a tecla Intro .
Paso 3: amosarase a xanela de comandos. Escriba o seguinte conxunto de comandos:
netsh in tip reset
netsh winsock reset
inconfig/flushdns
ipconfig/renew
Paso 4: Despois diso, reinicie o sistema.
Most of the users say that they have solved this error after applying this method.
Solution 5: Update Network Drivers
Most of the users do not bother to update the software regularly. It can also cause DNS related errors. Every time you update software, they fix some bugs. So, to resolve DNS_Probe_Finished_Bad_Config error, you can try to update the drivers. Follow the steps given below:
Step 1: First of all, press Windows+X keys.
Step 2: Now, select the Device Manager option.
Step 3: Right-click on the name of your driver. Choose the Update driver option.
Step 4: Once the driver is updated, Restart your computer.
Now open Google Chrome and check if the error is still occurring or not.
Solution 6: Disable Firewall and Antivirus Programs
Many times, Firewall and Anti-virus software programs are the reasons behind DNS_Probe_Finished_Bad_Config Error. They deny access to certain websites to which they find suspicious. Disabling firewall and antivirus is the only solution in such cases.
But this method is a risky one. As you disable the firewall and antivirus, your system security becomes weak. So, now be careful while visiting the websites. If this method works for you, install another antivirus program on your system. Because, without these protections, your system may face several security threats.
Solution 7: Disconnect and Reconnect to Network
Sometimes, there may be an issue with a router present on your system. Disconnecting and reconnecting again to the network usually resolves the DNS_Probe_Finished_Bad_Config issue. To do this, follow the steps:
Step 1: First of all, Click on the network icon present on the taskbar.
Step 2: Select the Connected Network and disconnect it.
Step 3: After that, switch off the router for some time. After a few minutes, switch it on.
Step 4: Now, Reconnect to the Network Again.
If the router problem was the reason behind this error, then it will be solved. If not, then try the next method.
Also Read:
Conclusion
DNS_Probe_Finished_Bad_Config error is a really frustrating one. You are not able to access anything on the internet after DNS_Probe_Finished_Bad_Config error appears. This error indicates the bad DNS configuration of your system. Thankfully, the “DNS_Probe_Finished_Bad_Config” error can be fixed easily.
You can flush DNS, reset your browser, and remove cache and temporary files. Here we discussed seven methods to resolve this error. Troubleshoot the problem and then accordingly apply the solution. Hopefully, these fixes will help you to resolve the issue.
Queres eliminar os pases caducados e ordenar Apple Wallet? Siga como explico neste artigo como eliminar elementos de Apple Wallet.
Tanto se es un adulto como un mozo, podes probar estas aplicacións para colorear para liberar a túa creatividade e calmar a túa mente.
Este tutorial móstrache como resolver un problema co teu dispositivo Apple iPhone ou iPad que mostra a localización incorrecta.
Consulta como podes activar e xestionar o Non molestar no iPad para que te concentres no que hai que facer. Aquí están os pasos a seguir.
Consulta as diferentes formas en que podes facer máis grande o teclado do teu iPad sen unha aplicación de terceiros. Vexa tamén como cambia o teclado cunha aplicación.
Estás enfrontando o iTunes que non detecta o erro do iPhone ou iPad no teu PC con Windows 11? Proba estes métodos comprobados para solucionar o problema agora.
Sentes que o teu iPad non está a facer traballo rápido? Non podes actualizar ao iPadOS máis recente? Busca aquí os sinais que indican que debes actualizar o iPad.
Buscas os pasos para activar o gardado automático en Excel? Le esta guía sobre como activar o Gardado automático en Excel en Mac, Windows 11 e iPad.
Vexa como pode manter os seus contrasinais en Microsoft Edge baixo control e evitar que o navegador garde contrasinais futuros.
Chrome pode fallar e non mostrarche as imaxes. Descubre os consellos útiles que debes seguir para solucionar o problema de que Chrome non mostra imaxes.







