Como eliminar elementos de Apple Wallet en 2023

Queres eliminar os pases caducados e ordenar Apple Wallet? Siga como explico neste artigo como eliminar elementos de Apple Wallet.
YouTube non funciona en Chrome? Este problema vén debido a varias razóns. Pero sexa o que sexa, non te preocupes, xa que a continuación son as formas máis eficaces de solucionar o problema de YouTube que non funciona. Comeza co Método 1 e avanza ata que poidas ver os vídeos de novo. Imos comezar!
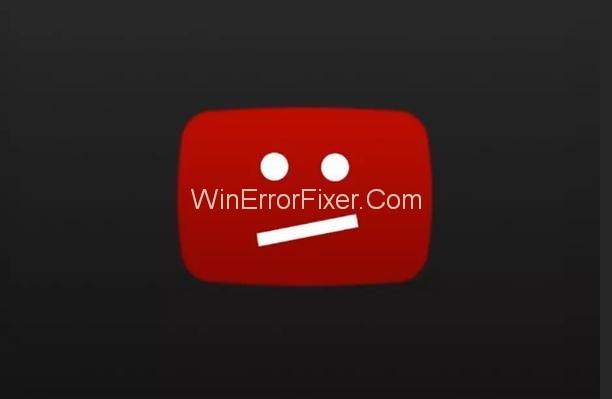
Contidos
Como corrixir YouTube que non funciona en Chrome
Solución 1: limpar a caché
Isto é o primeiro que debes facer se atopas algún problema con Chrome. Limpar a caché soluciona o problema de YouTube que non funciona en Chrome.
Os pasos para borrar a caché son:
Paso 1: en primeiro lugar, abre o teu Chrome.
Paso 2: A continuación, fai clic en Máis e despois apunta a máis ferramentas.
Paso 3: A continuación, fai clic na opción Borrar datos de navegación .
Paso 4: asegúrese de que a caixa de verificación situada xunto a Imaxes e ficheiros en caché e Cookies e outros datos de sitios e complementos estea marcada.
Paso 5: para eliminar todos os datos, borra os elementos desde o principio do tempo.
Paso 6: Fai clic no botón Borrar datos de navegación .
Paso 7: Reinicie Chrome e vexa se se reproduce o vídeo de YouTube ou non.
Solución 2: pecha Chrome usando o Xestor de tarefas
Debes forzar o peche do teu Chrome e despois reinicialo xa que o proceso de reinicio de forma predeterminada corrixe todas as irregularidades da aplicación. A continuación indícanse os pasos para facer o mesmo no caso de que non estea familiarizado con como saír de Chrome no Xestor de tarefas:
Paso 1: Abre o panel de control .
Paso 2: Agora, escriba Xestor de tarefas na caixa de busca e, a continuación, prema na opción de Ver o proceso en execución co Xestor de tarefas .
Paso 3: selecciona Chrome na lista de tarefas e fai clic en Finalizar tarefa .
Paso 4: Finalmente, reinicie Chrome e vexa se se reproduce o vídeo de YouTube ou non.
Se este método non funcionou, suxire que algo está mal contigo Chrome. Existen varios métodos para resolver problemas de diversa orixe. Podes pasar pola guía e aplicar o método que creas que pode resolver o problema. Pero se non pode detectar a raíz do problema, siga todos os métodos descritos a continuación para desfacerse del.
Solución 3: configure a configuración en Chrome
Un fallo na configuración da aplicación é un dos motivos máis comúns nestes casos. Abra a configuración de Chrome e, a continuación, desmarque "Usar aceleración de hardware cando estea dispoñible". Este método funcionou na maioría dos casos. Os pasos son:
Paso 1: abre o teu Chrome.
Paso 2: fai clic en Máis na esquina superior dereita e selecciona Configuración .
Paso 3: fai clic en Mostrar configuración avanzada na parte inferior.
Paso 4: Vaia á sección Sistema e desmarque a opción Usar aceleración de hardware cando estea dispoñible .
Paso 5: Reinicie Chrome e vexa se se reproduce o vídeo de YouTube ou non.
Solución 4: Desactive a extensión que está a causar o problema
Existe a posibilidade de que as extensións do teu Chrome sexan responsables deste problema. Desactive todas as extensións (unha por vez) para descubrir exactamente cal é a extensión que está causando o problema. Despois podes desactivar ou desinstalar esa extensión en particular e restaurar todas as demais.
A continuación móstranse os pasos para desactivar as extensións:
Paso 1: Abre Chrome e vai á Configuración.
Paso 2: preto das extensións, desmarque a caixa xunto a Activar . Ao facelo, desactivarase temporalmente a extensión. Se o desexa, pode desinstalar a extensión facendo clic na opción Eliminar .
Paso 3: Reinicia o teu Chrome e mira se se reproduce o vídeo de YouTube ou non.
Solución 5: actualice os controladores de vídeo
Se ningún dos métodos descritos anteriormente funcionou para ti, podes tentar actualizar os teus controladores de vídeo. Podes actualizalos manualmente ou automaticamente (se non tes tempo, paciencia ou os coñecementos informáticos necesarios para actualizar os teus controladores manualmente). Para actualizar os controladores automaticamente, pode utilizar un software de actualización de controladores .
O software de actualización de controladores pode recoñecer automaticamente o seu sistema e despois atopar os controladores axeitados para el. Para iso non necesitarás saber en que sistema está a funcionar o teu ordenador e tampouco tes que arriscar a descargar e instalar un controlador incorrecto. Tamén está libre da preocupación de cometer calquera erro durante a instalación.
O software de actualización de controladores inclúe dúas versións: versión GRATUITA e versión PRO. Está habilitado para actualizar os controladores automaticamente con ambas as versións GRATIS e Pro. Fai só 2 clics coa versión Pro para actualizar automaticamente todos os seus controladores e tamén obtén soporte completo e garantía de devolución de diñeiro de 30 días.
Aquí están os pasos:
Paso 1: primeiro, descarga e instala o software de actualización automática de controladores.
Paso 2: A continuación, abra Driver Easy e prema no botón Escanear agora . Driver Easy agora analizará o ordenador e detectará o problema cos controladores.
Paso 3: Agora, fai clic no botón Actualizar presente xunto a un controlador de gráficos marcado para descargar a versión correcta do controlador automaticamente. Podes instalalo manualmente máis tarde (podes facelo usando a versión GRATUITA).
Ou pode probar a facer clic en Actualizar todo para descargar e instalar as versións correctas de todos os controladores que faltan ou están desactualizados no seu PC, de forma automática (para iso precisará a versión Pro de Driver Easy; solicitaráselle para actualizar se fai clic na opción Actualizar todo)
Solución 6: desinstale e reinstale Chrome
Esta é unha das formas máis sinxelas de corrixir todo tipo de erros con Chrome. É probable que tamén resolva o teu problema. Tenta desinstalar e reinstalar Chrome.
Despois da reinstalación, Chrome está libre de todos os problemas e erros.
Nota: pode querer exportar os marcadores antes de desinstalar Chrome e importalos despois da reinstalación.
Solución 7: cambiar a outro navegador
Se ningún dos métodos anteriores solucionou o problema co teu Chrome, podes tentar ver o vídeo de YouTube noutro navegador, como Firefox.
Ler a continuación:
Conclusión
Ás veces, os vídeos de YouTube non se poden reproducir en Chrome. Isto débese a controladores defectuosos ou a configuracións incorrectas. Non é un problema serio. Podes solucionalo facilmente actualizando os teus controladores ou restaurando a configuración correcta. Limpar a caché e reiniciar Chrome tamén son útiles. Espero que esta guía resulte útil para ti e que polo menos un dos métodos solucione o problema.
Queres eliminar os pases caducados e ordenar Apple Wallet? Siga como explico neste artigo como eliminar elementos de Apple Wallet.
Tanto se es un adulto como un mozo, podes probar estas aplicacións para colorear para liberar a túa creatividade e calmar a túa mente.
Este tutorial móstrache como resolver un problema co teu dispositivo Apple iPhone ou iPad que mostra a localización incorrecta.
Consulta como podes activar e xestionar o Non molestar no iPad para que te concentres no que hai que facer. Aquí están os pasos a seguir.
Consulta as diferentes formas en que podes facer máis grande o teclado do teu iPad sen unha aplicación de terceiros. Vexa tamén como cambia o teclado cunha aplicación.
Estás enfrontando o iTunes que non detecta o erro do iPhone ou iPad no teu PC con Windows 11? Proba estes métodos comprobados para solucionar o problema agora.
Sentes que o teu iPad non está a facer traballo rápido? Non podes actualizar ao iPadOS máis recente? Busca aquí os sinais que indican que debes actualizar o iPad.
Buscas os pasos para activar o gardado automático en Excel? Le esta guía sobre como activar o Gardado automático en Excel en Mac, Windows 11 e iPad.
Vexa como pode manter os seus contrasinais en Microsoft Edge baixo control e evitar que o navegador garde contrasinais futuros.
Chrome pode fallar e non mostrarche as imaxes. Descubre os consellos útiles que debes seguir para solucionar o problema de que Chrome non mostra imaxes.







