Como eliminar elementos de Apple Wallet en 2023

Queres eliminar os pases caducados e ordenar Apple Wallet? Siga como explico neste artigo como eliminar elementos de Apple Wallet.
Moitas veces, mentres navegamos por Internet, é posible que atopemos o erro DNS_PROBE_FINISHED_NXDOMAIN . A principal razón detrás do código de erro é que o DNS (Domain Name Server) non consegue traducir o nome de dominio en enderezo IP. O que ocorre é que un humano non pode lembrar o enderezo IP numérico, polo que o DNS axuda no proceso ao traducir o nome de dominio a un enderezo IP.
Contidos
Como corrixir DNS_PROBE_FINISHED_NXDOMAIN en Google Chrome
O erro "DNS_PROBE_FINISHED_NXDOMAIN" mostra que o servidor DNS non é capaz de resolver o nome de dominio, é dicir, "dominio inexistente". Abaixo amósanse as solucións seguras proporcionadas para corrixir o código de erro "DNS_PROBE_FINISHED_NXDOMAIN":
Solución 1: cambie o enderezo IP DNS
Paso 1 : primeiro, cómpre facer clic co botón dereito na icona da rede situada no lado dereito da barra de tarefas e escoller a opción Abrir configuración de rede e Internet .
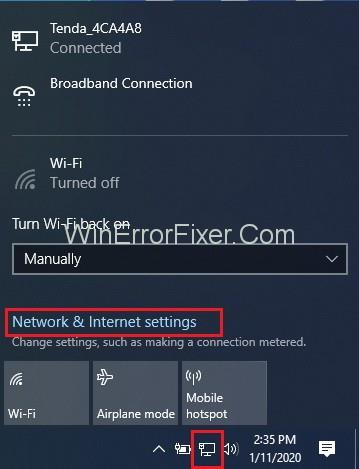
Paso 2 : aparecerá unha nova xanela e, a continuación, fai clic en Cambiar a configuración do adaptador .
Paso 3 : Agora, aparecerá unha xanela que mostra todas as conexións do sistema e agora fai clic co botón dereito na conexión onde se atopa o problema DNS_PROBE_FINISHED_NXDOMAIN.
Paso 4 : Cando fai clic co botón dereito na conexión, aparecerá a lista de opcións e escolla Propiedades agora.
Paso 5 : Aparecerá unha ventá emerxente e agora seleccione Protocolo de Internet Versión 4 (TCP/IPv4) .
Paso 6 : Agora, fai clic no botón Propiedades e aparecerá de novo a xanela que mostra as propiedades da versión 4 do protocolo de Internet (TCP/IPv4). Aquí podes modificar a configuración de DNS. Agora enche o Servidor DNS preferido como 8.8.8.8 e o Servidor DNS alternativo como 8.8.4.4 na caixa de texto.
Paso 7 : O último paso é facer clic no botón Aceptar e resolverase o problema.
Solución 2: desactivación temporal de antivirus e VPN (rede privada virtual)
Se tes algún antivirus e VPN en execución no sistema, só tes que pechalos (desactivalos) xa que este software anula a configuración da rede do teu sistema, é dicir, este software entra en conflito cos servidores DNS e pechalos ou desactivalos axudan a resolver o problema. erro DNS_PROBE_FINISHED_NXDOMAIN.
Solución 3: restablece a configuración de Chrome
Nalgúns sistemas, por casualidade, a configuración de Chrome cambia por si mesma. Así, o usuario recibe un erro na pantalla. Polo tanto, para resolver o problema cambiando a configuración predeterminada, siga os seguintes pasos:
Paso 1 : abre o teu Chrome e introduce chrome://flags .
Paso 2 : Agora, fai clic no botón Restablecer todos os valores predeterminados .
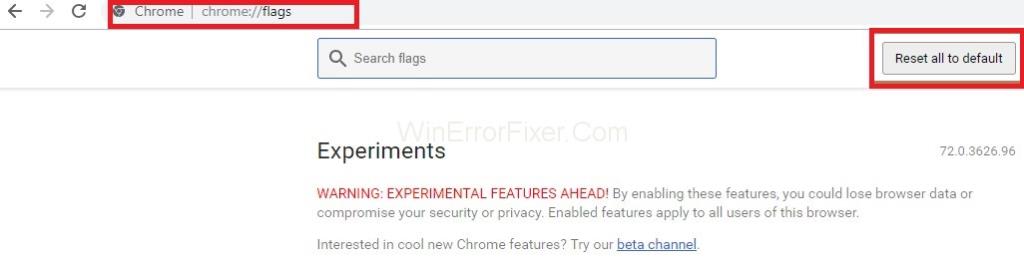
Paso 3 : o último paso é reiniciar o navegador.
Solución 4: limpa o DNS
O código de erro DNS_PROBE_FINISHED_NXDOMAIN prodúcese debido ao problema do DNS, polo que o problema pódese resolver eliminando o DNS. Siga os seguintes pasos para limpar o DNS:
Paso 1 : o primeiro paso é premer as teclas Windows e R de forma colectiva para abrir a caixa Executar.
Paso 2 : escriba cmd na caixa Executar e prema en Aceptar .
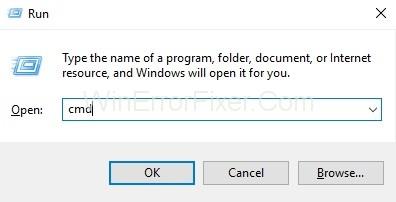
Paso 3 : aparecerá a xanela do símbolo do sistema e escriba o comando para limpar o DNS e prema Intro:
ipconfig/flushdns
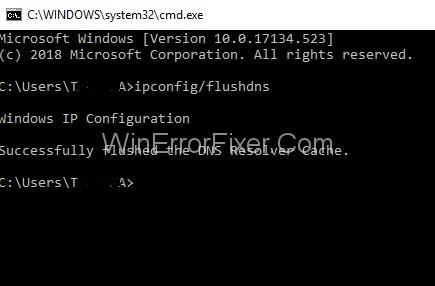
Paso 4 : Por fin, reinicia o teu sistema e resolverase o problema de DNS_PROBE_FINISHED_NXDOMAIN.
Solución 5: reinicie o DNS
Ás veces, reiniciar o DNS tamén pode axudar a corrixir o erro DNS_PROBE_FINISHED_NXDOMAIN . Os pasos que se indican a continuación axudan a reiniciar o DNS:
Paso 1 : o primeiro paso é premer as teclas Windows e R de forma colectiva para abrir a caixa Executar.
Paso 2 : escriba services.msc na caixa Executar e prema o botón Aceptar .
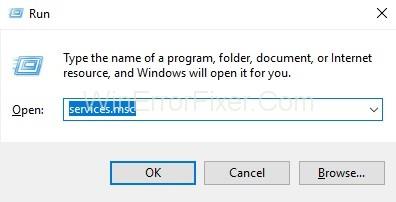
Paso 3 : Aparecerá unha nova ventá que mostra Servizos e buscará Cliente DNS .
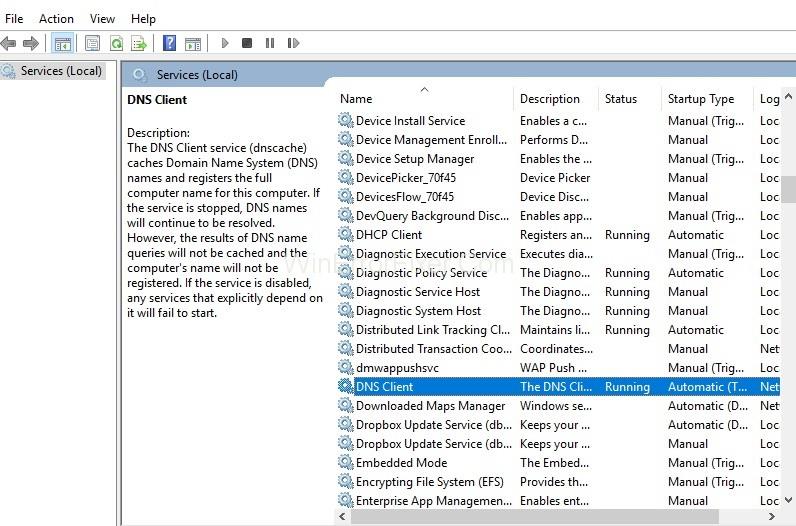
Paso 4 : Agora cómpre facer clic co botón dereito na opción Cliente DNS, aparecerá un menú despregable.
Paso 5 : escolla Reiniciar entre as opcións e o DNS reiniciarase.
Solución 6: reinicie o sistema
Se, por casualidade, ningunha das solucións anteriores funciona, a última opción para probar é reiniciar o sistema e mesmo o seu enrutador. Polo tanto, reiniciar o sistema tamén pode axudar a corrixir o erro DNS_PROBE_FINISHED_NXDOMAIN .
Como corrixir o erro DNS_PROBE_FINISHED_NXDOMAIN en Android
Siga os pasos sinxelos que se indican a continuación para resolver o erro nos seus teléfonos intelixentes:
Paso 1 : Abre a aplicación Configuración e fai clic na opción WiFi .
Paso 2 : Mantén presionada a rede á que estás conectado no teu teléfono intelixente.
Paso 3 : Escolla a opción Modificar rede .
Paso 4 : O seguinte paso é facer clic en Opcións avanzadas e escoller a configuración IP como Estática .
Paso 5 : agora, introduza os enderezos IP DNS 1 e DNS 2 nos seus respectivos campos de texto.
Paso 6 : O último paso é facer clic no botón Gardar e conectar de novo a rede. O teu problema resolverase.
Publicacións similares
Conclusión
Entón, proba as solucións mencionadas anteriormente para corrixir o erro DNS_PROBE_FINISHED_NXDOMAIN no PC. Ademais, con só limpar a memoria caché, a papeleira, o historial e as cookies, podes resolver rapidamente o erro.
Queres eliminar os pases caducados e ordenar Apple Wallet? Siga como explico neste artigo como eliminar elementos de Apple Wallet.
Tanto se es un adulto como un mozo, podes probar estas aplicacións para colorear para liberar a túa creatividade e calmar a túa mente.
Este tutorial móstrache como resolver un problema co teu dispositivo Apple iPhone ou iPad que mostra a localización incorrecta.
Consulta como podes activar e xestionar o Non molestar no iPad para que te concentres no que hai que facer. Aquí están os pasos a seguir.
Consulta as diferentes formas en que podes facer máis grande o teclado do teu iPad sen unha aplicación de terceiros. Vexa tamén como cambia o teclado cunha aplicación.
Estás enfrontando o iTunes que non detecta o erro do iPhone ou iPad no teu PC con Windows 11? Proba estes métodos comprobados para solucionar o problema agora.
Sentes que o teu iPad non está a facer traballo rápido? Non podes actualizar ao iPadOS máis recente? Busca aquí os sinais que indican que debes actualizar o iPad.
Buscas os pasos para activar o gardado automático en Excel? Le esta guía sobre como activar o Gardado automático en Excel en Mac, Windows 11 e iPad.
Vexa como pode manter os seus contrasinais en Microsoft Edge baixo control e evitar que o navegador garde contrasinais futuros.
Chrome pode fallar e non mostrarche as imaxes. Descubre os consellos útiles que debes seguir para solucionar o problema de que Chrome non mostra imaxes.







