Como eliminar elementos de Apple Wallet en 2023

Queres eliminar os pases caducados e ordenar Apple Wallet? Siga como explico neste artigo como eliminar elementos de Apple Wallet.
YouTube é a plataforma máis popular para compartir vídeos. Moitas veces, mentres reproduce o vídeo, afronta un erro de pantalla negra de YouTube . Isto é realmente molesto para os usuarios cando reciben unha interrupción repentina no vídeo. É un problema común que ocorre con moitos usuarios.
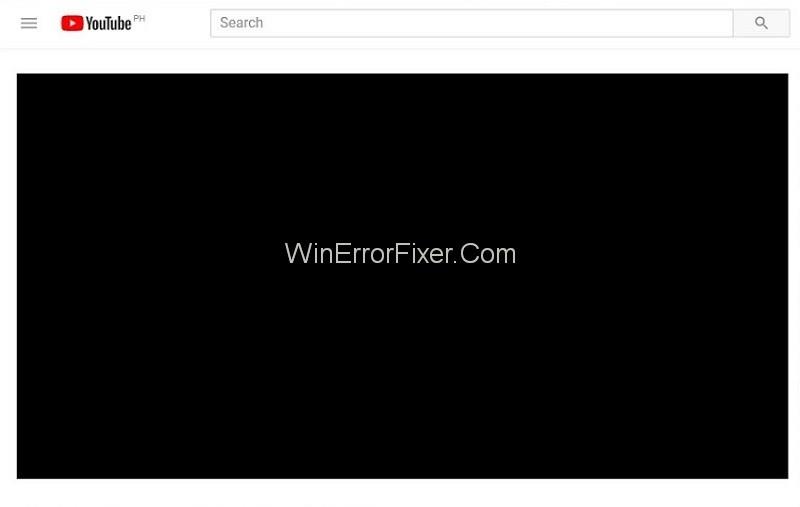
Ás veces, os usuarios non poden ver a imaxe durante un tempo. Pero, sobre todo, este problema dura durante toda a lonxitude. Non hai ningún motivo exacto detrás do problema da pantalla negra de YouTube. O motivo pode variar dun sistema a outro.
Contidos
Como corrixir a pantalla negra de YouTube
O problema da pantalla negra de YouTube é causado por bloqueadores de anuncios, extensións ou mesmo por problemas relacionados con hardware. Os navegadores configurados incorrectamente tamén poden xerar este erro. Moitas veces os controladores de vídeo malos tamén son os culpables.
Solución 1: Borrar os datos do navegador
Os datos do historial e a caché do teu navegador tamén poden causar erros na pantalla negra. Os elementos presentes na caché poden interferir co navegador.
Poden provocar cambios na configuración do teu navegador. Polo tanto, recoméndase borrar todos os datos de navegación do seu navegador. Podes facelo seguindo os pasos indicados:
Paso 1: preme a tecla Ctrl + Maiús + Supr no teclado. Aparecerá unha xanela de borrado de datos.
Paso 2: faga clic na pestana Avanzado e, a continuación, marque todas as caixas de verificación.
Paso 3: Agora, fai clic en Borrar datos de navegación.
Paso 4: Reinicie o navegador. Agora mira se podes transmitir o vídeo ou non.
Solución 2: comproba a túa conexión
Comprobe sempre a velocidade e o rendemento da súa conexión. Se a túa conexión de rede non está presente, o vídeo de Youtube non se descargará en absoluto. Pero moitos problemas de rede permiten cargar unha páxina parcialmente.
Poden deixar algúns contidos como elementos de vídeo como caixas negras. Entón, prodúcese o erro ao reproducir contidos de vídeo. Neste caso, apague o módem e o enrutador. Despois diso, actualice a páxina web e vexa se o erro desapareceu ou non.
Ademais, non esqueza comprobar os proxies presentes no seu sistema. Poden dificultar o tráfico de datos do teu ordenador. Tamén pode comprobar o estado de todos os programas en execución no seu sistema.
Solución 3: desactivar AdBlockers e extensións
Se o método anterior non funciona, proba este. Ás veces, as extensións do navegador e as extensións de bloqueo de anuncios poden crear problemas.
Poden interferir cos teus vídeos de YouTube. Podes desactivalos temporalmente para resolver o problema. Siga os pasos indicados para facer o mesmo:
Paso 1: Abre Google Chrome.
Paso 2: escriba "chrome://extensions" na barra de enderezos e prema a tecla Intro .
Paso 3: Desmarque a opción Activar . Desactivará as correspondentes extensións de bloqueo de anuncios.
Paso 4: Abre un vídeo en YouTube e mira se se reproduce normalmente.
Paso 5: Se o problema aínda existe, desactive as extensións restantes aplicando os mesmos pasos. Suxírese desactivar a extensión unha a unha. Se o problema existe, só continúe coas seguintes extensións.
Solución 4: desactivar a aceleración de hardware
Na aceleración de hardware, algunhas tarefas son asignadas á GPU en lugar da CPU. Pode mellorar o rendemento do software relacionado. Pero en calquera momento, a aceleración de hardware pode traer algúns problemas.
Tamén pode ser o motivo do problema na reprodución de vídeos de Youtube. Intente desactivar a aceleración de hardware e vexa que resolve o seu problema ou non. Aplica os pasos indicados:
Paso 1: Abre Google Chrome .
Paso 2: fai clic nos tres puntos verticais presentes na esquina superior dereita. Escolla a opción Configuración .
Paso 3: Agora, fai clic na opción Mostrar configuración avanzada presente na parte inferior.
Paso 4: Desmarque a opción Usar aceleración de hardware cando estea dispoñible na sección Sistema .
Paso 5: Reinicie Google Chrome. Agora comproba se o vídeo se transmite correctamente ou non. Se este método non funciona, podes activar de novo esta opción.
Tamén podes tentar desactivar a opción de decodificación de vídeo acelerada por hardware . Para iso, aplica os pasos indicados:
Paso 1: abre o teu navegador.
Paso 2: escriba chrome://flags/ na barra de enderezos e prema a tecla Intro .
Step 3: There will be different flags. Go for the Hardware-accelerated video decode option. Click on Disable.
Step 4: A new pop up will appear. It will ask you to re-launch your browser. Re-launch it and check that video is playing without error or not.
Solution 5: Using Software Rendering (for IE and Edge Users)
As we know that, Google Chrome requires hardware acceleration to run properly. Whereas, Microsoft Edge prefers software rendering for its efficient processing.
If you face video related problems in IE or Edge, then apply the following procedure:
Step 1: Click on the Start menu. Type internet options in the search box. Open the first result that is displayed.
Step 2: The Internet options dialog box will appear. Navigate to the Advanced tab.
Step 3: Check the option Use software rendering instead of GPU rendering.
Step 4: Click on Apply to save the changes.
Step 5: Restart your system. Now check if the issue still persists.
Solution 6: Streaming Videos Without Logging in or in Incognito Mode
This issue occurs when a user is watching the video with his account logged on. Signing out from your account may help to solve your problem. You can open a new Incognito window, and watch videos there.
To open a new Incognito window, right click on Google Chrome icon. Now, choose New incognito window option. Most of the users find this method helpful.
Solution 7: Update your Browser
Youtube black screen error may occur if your browser is not updated to the latest version. It might be possible that it is still using the Adobe Flash Player plug-in, which Youtube doesn’t support. Some of the browsers are updated automatically.
If not, then uninstall it and download the latest version from its official website. Here we are discussing about Google Chrome browser. In that case, steps to update the browser are discussed below:
Step 1: Open Google Chrome. Click on the three vertical dots present on the top right corner of the browser. Click on Help and then select About Google Chrome.
Step 2: Chrome automatically searches for the latest updates. It will download the update itself. After downloading, it will ask for you to re-launch the browser. Make sure that everything important is saved by you. After that, click the Relaunch button.
Now check if the error is still present or not.
Solution 8: Check Adobe Flash Player/Javascript
Adobe Flash Player is pre-installed in many web browsers. Java script is also an important part that allows any feature to work well. If the Adobe Flash Player is outdated, video error may exist. Also improper behaviour of Java script can raise this problem as well.
Uninstall Adobe Flash Player and install latest version. Also, check whether Java script of your browser is on. If not, then turn it on. After doing this, try to play the video again. See if it is played without appearing black screen or not.
Do Not Miss:
Conclusion
O erro de pantalla negra de YouTube pode aparecer en calquera momento por unha gran variedade de motivos. Comprender as razóns e despois céntrase nas solucións para resolver o erro. Aquí, falamos de oito solucións para resolver o problema da pantalla negra de YouTube. Con sorte, estes métodos serán útiles para ti.
Queres eliminar os pases caducados e ordenar Apple Wallet? Siga como explico neste artigo como eliminar elementos de Apple Wallet.
Tanto se es un adulto como un mozo, podes probar estas aplicacións para colorear para liberar a túa creatividade e calmar a túa mente.
Este tutorial móstrache como resolver un problema co teu dispositivo Apple iPhone ou iPad que mostra a localización incorrecta.
Consulta como podes activar e xestionar o Non molestar no iPad para que te concentres no que hai que facer. Aquí están os pasos a seguir.
Consulta as diferentes formas en que podes facer máis grande o teclado do teu iPad sen unha aplicación de terceiros. Vexa tamén como cambia o teclado cunha aplicación.
Estás enfrontando o iTunes que non detecta o erro do iPhone ou iPad no teu PC con Windows 11? Proba estes métodos comprobados para solucionar o problema agora.
Sentes que o teu iPad non está a facer traballo rápido? Non podes actualizar ao iPadOS máis recente? Busca aquí os sinais que indican que debes actualizar o iPad.
Buscas os pasos para activar o gardado automático en Excel? Le esta guía sobre como activar o Gardado automático en Excel en Mac, Windows 11 e iPad.
Vexa como pode manter os seus contrasinais en Microsoft Edge baixo control e evitar que o navegador garde contrasinais futuros.
Chrome pode fallar e non mostrarche as imaxes. Descubre os consellos útiles que debes seguir para solucionar o problema de que Chrome non mostra imaxes.







