Como eliminar elementos de Apple Wallet en 2023

Queres eliminar os pases caducados e ordenar Apple Wallet? Siga como explico neste artigo como eliminar elementos de Apple Wallet.
ERR_TOO_MANY_REDIRECTS é un código de erro de Google Chrome que observa que o sitio que estás tentando visitar te está redirigindo a outro lugar, o que te está redirigindo a outro lugar e está a producir un bucle de redirección que che impide abrir a páxina. Este erro adoita producirse no servidor do sitio que estás observando, non no usuario.
Aínda que, nalgúns casos, se se acumulan cookies ou se o DNS gardou os datos na caché mentres o servidor cambiou a súa configuración, o erro pódese activar. Podemos asegurarnos de que o problema non resida no teu fin por causalidade, algunhas comprobacións como borrar cookies, probar en modo enmascarado para confirmar, etc.
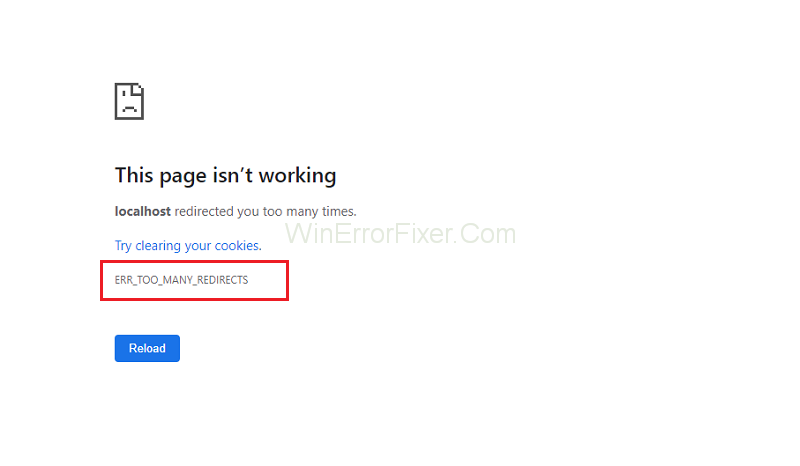
Se despois da causalidade destas comprobacións, o sitio web aínda non se carga. Fai que o erro ERR_TOO_MANY_REDIRECTS non estea do teu lado. Está no lado do servidor e non hai nada de malo co teu ordenador. Este erro non sería pertinaz a menos que se tomen algúns pasos desde o lado do servidor.
Contidos
Como corrixir o erro ERR_TOO_MANY_REDIRECTS
Solución 1: proba con outros navegadores
O erro ERR_TOO_MANY_REDIRECTS pódese asignar ao teu navegador. Podemos comprobar este feito iniciando o sitio web con varios. Apenas utiliza dispositivos/navegadores diferentes e tenta navegar ata o mesmo sitio.
Se comeza alí e non se abre no teu ordenador, podemos tentar solucionar os problemas do navegador borrando a caché, etc. Se o problema ocorre tamén nese dispositivo/navegador, entón o servidor pode causar o erro. Ti como usuario final non podes facer nada ata que se solucione o problema.
Solución 2: Borrar os datos do navegador
Se o problema só é o teu problema (co sitio web comezando noutros dispositivos), podemos tentar borrar os datos do teu navegador. O teu navegador pode conter ficheiros de erros que poden estar a razoar o problema. Cando borramos os datos do navegador, todo se restablece e o navegador compórtase coma se estiveses a visitar o sitio web por primeira vez.
Enumeramos unha forma de borrar os datos de navegación en Google Chrome. Outros navegadores poden ter sistemas lixeiramente diferentes para borrar os datos.
Paso 1: copie e pegue ou escriba " chrome://settings " na barra de enderezos de Google Chrome e prema Intro . Isto abrirá a configuración do navegador.
Paso 2: o camiño correcto para a parte inferior da páxina e fai clic en "Avanzar" .
Paso 3: Unha vez alongado o menú avanzado, na parte de "Privacidade e seguridade" , fai clic en "Borrar datos de navegación" .
Paso 4: aparecerá un menú diferente, confirmando os elementos que quere borrar xunto coa data.
Paso 5: Agora reinicie o navegador despois de rematar todas as aplicacións usando o xestor de tarefas e comprobe se o sitio web está de novo accesible.
Solución 3: comprobe as extensións do navegador
Se borrar os datos de navegación non che funciona, podemos comprobar se as extensións do navegador están a funcionar. Sempre debes desactivar aquelas extensións que creas que poden estar a razoar un problema. Aínda recomendamos que desactive todas as extensións do navegador antes de pasar ao seguinte consello para determinar se o problema reside no seu navegador ou no servidor.
Para comprobar as extensións do teu navegador en Chrome, escribe " chrome://extensions " na barra de enderezos e preme Intro . Podes desactivar calquera extensión desmarcando a opción "activar" . Desactivará automaticamente que os spreads funcionen con calquera cambio na túa IU. Reinicia o teu navegador e comproba.
Solución 4: comproba a data e a hora
Como último punto de apoio, podemos comprobar que a data e a hora do teu ordenador están configuradas correctamente. Ás veces, se o tempo non coincide co lado do servidor, pódese xerar este problema. Siga o proceso que se explica a continuación para configurar correctamente a data e a hora.
Paso 1: en primeiro lugar, preme Windows + S para iniciar a barra de busca. Escriba " Configuración" na caixa de diálogo e abra o resultado.
Paso 2: Establece a túa data e hora correctamente. Se non, desmarque as opcións que din " axustar a hora automaticamente " e " axustar a zona horaria automaticamente ".
Paso 3: Fai clic en " Cambiar " debaixo de Cambiar data e hora. Establece o teu tempo en consecuencia e escolle tamén o teu fuso horario adecuado. Ademais, desactiva " Hora de sincronización automática ".
Ler a continuación:
Conclusión
Se todo o proceso anterior non funciona, significa que o problema ERR_TOO_MANY_REDIRECTS reside no lado do servidor e que non podes facer nada para que sexa un usuario final. Non che queda outra opción cando fallan os métodos mencionados.
Non obstante, se pensas que o problema só ocorre co teu ordenador e todos os demais poden acceder ao enderezo, debes contactar co servizo de asistencia técnica para diagnosticar cal pode ser o problema.
Queres eliminar os pases caducados e ordenar Apple Wallet? Siga como explico neste artigo como eliminar elementos de Apple Wallet.
Tanto se es un adulto como un mozo, podes probar estas aplicacións para colorear para liberar a túa creatividade e calmar a túa mente.
Este tutorial móstrache como resolver un problema co teu dispositivo Apple iPhone ou iPad que mostra a localización incorrecta.
Consulta como podes activar e xestionar o Non molestar no iPad para que te concentres no que hai que facer. Aquí están os pasos a seguir.
Consulta as diferentes formas en que podes facer máis grande o teclado do teu iPad sen unha aplicación de terceiros. Vexa tamén como cambia o teclado cunha aplicación.
Estás enfrontando o iTunes que non detecta o erro do iPhone ou iPad no teu PC con Windows 11? Proba estes métodos comprobados para solucionar o problema agora.
Sentes que o teu iPad non está a facer traballo rápido? Non podes actualizar ao iPadOS máis recente? Busca aquí os sinais que indican que debes actualizar o iPad.
Buscas os pasos para activar o gardado automático en Excel? Le esta guía sobre como activar o Gardado automático en Excel en Mac, Windows 11 e iPad.
Vexa como pode manter os seus contrasinais en Microsoft Edge baixo control e evitar que o navegador garde contrasinais futuros.
Chrome pode fallar e non mostrarche as imaxes. Descubre os consellos útiles que debes seguir para solucionar o problema de que Chrome non mostra imaxes.







