Como eliminar elementos de Apple Wallet en 2023

Queres eliminar os pases caducados e ordenar Apple Wallet? Siga como explico neste artigo como eliminar elementos de Apple Wallet.
ERR_QUIC_PROTOCOL_ERROR é un dos moitos erros aos que te enfrontas ao usar Google Chrome. Cando aparece ERR_QUIC_PROTOCOL_ERROR, é posible que non poidas acceder a determinados sitios web. O problema é que este erro ocorre ao usar a maioría dos sitios populares como Facebook, YouTube e Gmail.
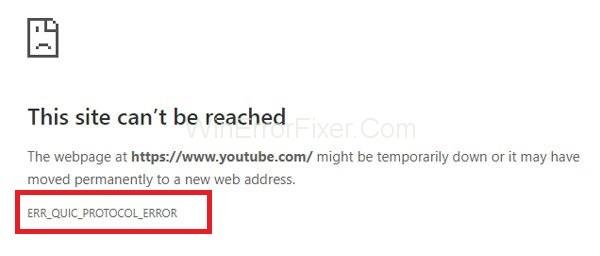
É posible que a mensaxe de erro apareza como "A aplicación non se pode acceder actualmente". Nalgúns casos, tamén se mostra a mensaxe "Esta páxina web non está dispoñible" .
Contidos
Motivo detrás de ERR_QUIC_PROTOCOL_ERROR
O protocolo QUIC é responsable de ERR_QUIC_PROTOCOL_ERROR . QUIC (Quick UDP Internet Connection) é un protocolo que se utiliza para mellorar o proceso de transferencia de datos. Este protocolo foi introducido en 2014.
Está habilitado de forma predeterminada e Google Chrome serve os sitios web mediante o protocolo QUIC. Este protocolo dá como resultado unha navegación por Internet máis rápida e segura. Pero desde o seu lanzamento, moitos usuarios afrontan algúns problemas para acceder a determinados sitios web. Outro motivo poden ser extensións de terceiros instaladas en Google Chrome.
Como corrixir ERR_QUIC_PROTOCOL_ERROR en Chrome
Na maioría das veces, a solución a este problema é sinxela. Normalmente, pode resolver este erro en minutos. Aquí tes algunhas correccións que podes tentar resolver o erro ERR_QUIC_PROTOCOL_ERROR:
Solución 1: usando o comando Chrome://flags
Esta é a primeira solución que os expertos técnicos suxiren para resolver o problema ERR_QUIC_PROTOCOL_ERROR. Neste caso, desactivamos o protocolo QUIC experimental. Desactivar o protocolo funciona na maioría dos casos. O procedemento paso a paso para desactivar este protocolo indícase a continuación:
Paso 1: Abre o navegador web Google Chrome.
Paso 2: escriba chrome://flags e prema a tecla Intro para abrir o menú Configuración.
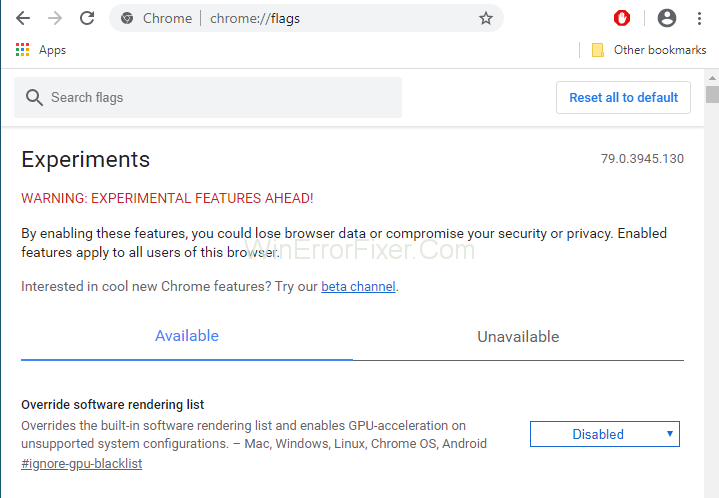
Paso 3: Amosarase unha páxina que contén unha mensaxe de aviso "ADVERTENCIA: CARACTERÍSTICAS EXPERIMENTAIS POR DIANTE!" Este procedemento é seguro. Polo tanto, podemos ignorar esta mensaxe.
Paso 4: desprácese cara abaixo e busque o protocolo QUIC experimental . Se non está localizado, pode premer a tecla Ctrl + F e pode escribir "Protocolo QUIC experimental" na caixa Buscar. A continuación, prema a tecla Intro .
Paso 5: usando o menú despregable, seleccione a opción Desactivar .
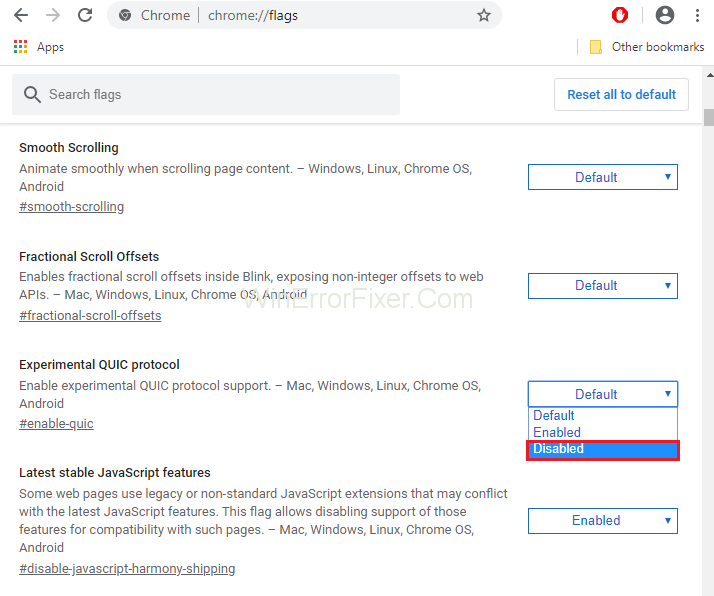
Paso 6: restablece o navegador. O ERR_QUIC_PROTOCOL_ERROR debería resolverse agora.
Se aínda despois de desactivar o protocolo QUIC, o problema aínda persiste, aplícanse outras solucións.
Máis guías:
Solución 2: desactivar as extensións do navegador
As extensións xogan un papel moi importante na mellora da funcionalidade de Chrome. Aínda que se estean executando en segundo plano, tamén usan os recursos do sistema. Ademais, algunhas das extensións non están ben desenvolvidas. Polo tanto, é mellor desactivar as extensións non desexadas e lixo.
Ás veces faise difícil identificar as extensións que están a xerar problemas. Examinalos coidadosamente e eliminalos. Siga estes pasos para desactivar as extensións do navegador:
Paso 1: Abre Google Chrome. Escriba chrome://extensions na barra de enderezos e prema a tecla Intro.
Paso 2: todas as extensións instaladas listaranse aquí. Cada extensión ten o botón Activar ou Desactivar na súa parte frontal. Desactive as extensións que non sexan necesarias. Tamén pode eliminalos facendo clic na icona Eliminar .
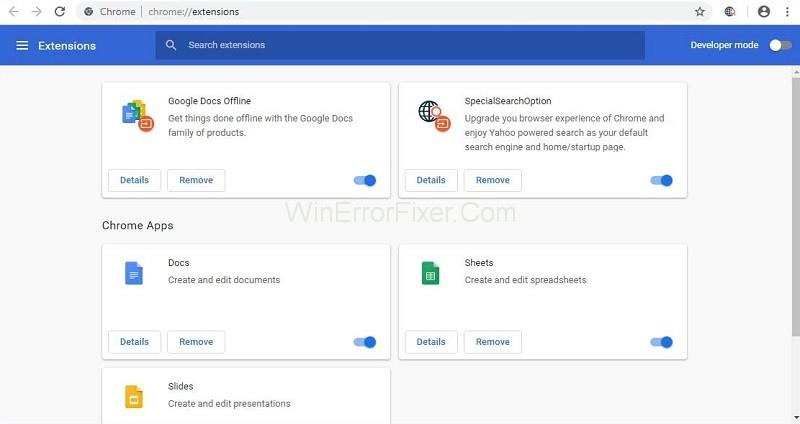
Paso 3: Reinicie Google Chrome e vexa se aínda existe o erro ERR_QUIC_PROTOCOL_ERROR .
Solución 3: restablece o navegador
Outro método para resolver o problema ERR_QUIC_PROTOCOL_ERROR é restablecer o navegador web. O teu problema pode resolverse con este método. Aplique os seguintes pasos para iso:
Paso 1: Abre Google Chrome. Fai clic nos tres puntos na parte superior dereita de Google Chrome. Seleccione a opción Configuración .
Step 2: From the left pane, select the Advanced option and expand it to see other options.
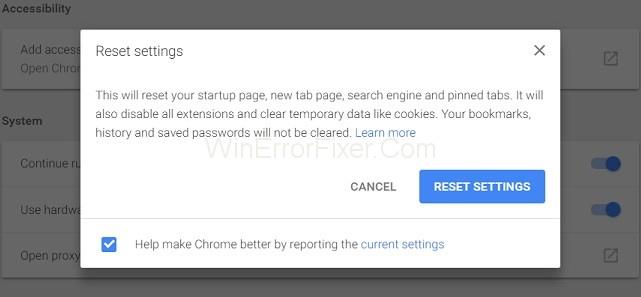
Step 3: After that, select the Reset option. Then reopen Google Chrome.
Solution 4: Check the Proxy or Firewall Settings
Sometimes proxy and firewall settings in our systems are not done properly. It may lead to generate a problematic error. Apply the following steps to check these settings:
Step 1: Press Windows + R keys from the keyboard. Type “inetcpl.cpl” in command prompt and click on the OK button.
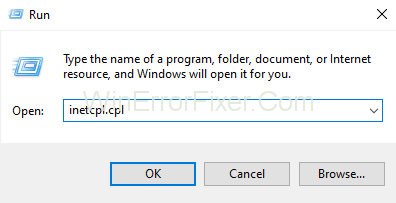
Paso 2: seleccione a pestana Conexións e faga clic na opción Configuración da LAN . Asegúrate de que non hai ningún problema co firewall e o proxy.
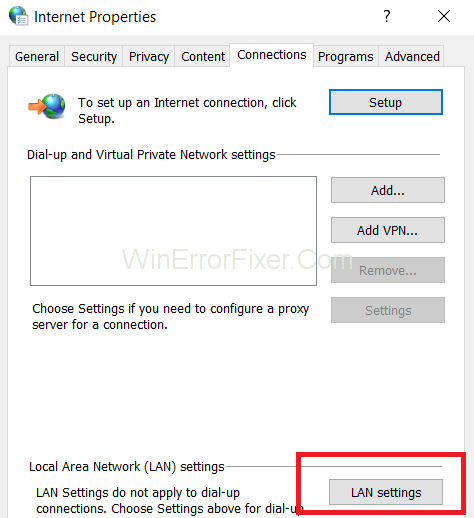
Paso 3: Desmarque a opción Usar un servidor proxy para a súa LAN e seleccione a opción Detectar automaticamente a configuración .
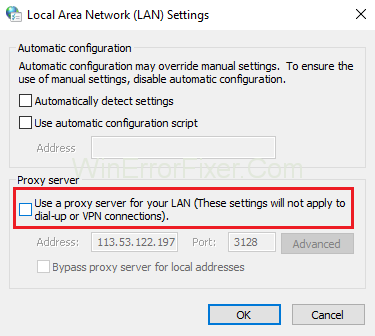
Paso 4: Finalmente, fai clic en Aceptar e no botón Aplicar para gardar a nova configuración.
Paso 5: Reinicie o seu sistema informático.
Solución 5: Desactive o Firewall temporalmente
O firewall de Windows ofrece protección ao seu sistema informático contra ataques de seguridade. Pero, por outra banda, tamén bloquea algúns sitios web. É unha boa idea desactivalos e despois acceder aos sitios bloqueados. Para o mesmo aplícanse os seguintes pasos:
Paso 1: Sobre todo, todos temos un antivirus instalado no noso sistema. Se tamén o tes, localizalo. Fai clic co botón dereito sobre el e selecciona Desactivar .
Paso 2: Agora, selecciona o tempo durante o que o antivirus permanecerá desactivado. Pode escoller o período de tempo máis pequeno, por exemplo, 15 ou 30 minutos.
Paso 3: Abre Google Chrome de novo para comprobar se o problema está resolto ou non.
Paso 4: Abre o Panel de control e selecciona a opción Sistema e seguridade .
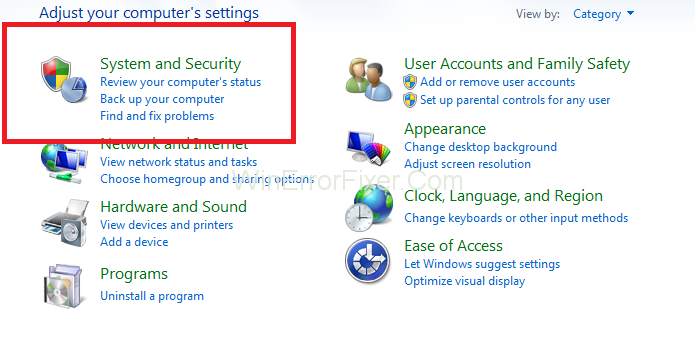
Paso 5: Agora fai clic na opción Firewall de Windows .
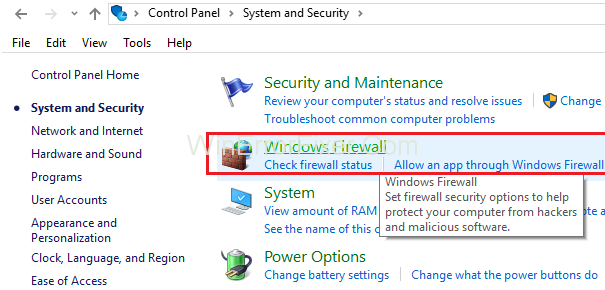
Paso 6: no panel esquerdo, seleccione Activar ou desactivar o Firewall de Windows .
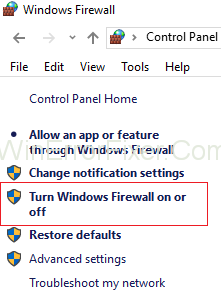
Paso 7: Despois diso, seleccione a opción Desactivar o Firewall de Windows . Esta opción desactivará temporalmente o firewall do teu sistema.
Paso 8: Reinicia o teu navegador web para comprobar se podes resolver o problema.
Ás veces, este método non é capaz de resolver o problema de erro ERR_QUIC_PROTOCOL_ERROR . Se ocorre, activa o firewall de Windows seguindo os mesmos pasos.
Publicacións similares:
Conclusión
Aínda non se coñece o motivo exacto de ERR_QUIC_PROTOCOL_ERROR . Na maioría das veces, o protocolo QUIC é responsable do erro ERR_QUIC_PROTOCOL_ERROR . Ás veces, as extensións de terceiros, os cortalumes e o software antivirus tamén crean problemas.
Este problema afecta especialmente ao acceso aos sitios web operados por Google. As solucións anteriores deberían axudar a resolver ERR_QUIC_PROTOCOL_ERROR. Pero se o problema aínda existe, pídelle axuda a un asesor técnico.
Queres eliminar os pases caducados e ordenar Apple Wallet? Siga como explico neste artigo como eliminar elementos de Apple Wallet.
Tanto se es un adulto como un mozo, podes probar estas aplicacións para colorear para liberar a túa creatividade e calmar a túa mente.
Este tutorial móstrache como resolver un problema co teu dispositivo Apple iPhone ou iPad que mostra a localización incorrecta.
Consulta como podes activar e xestionar o Non molestar no iPad para que te concentres no que hai que facer. Aquí están os pasos a seguir.
Consulta as diferentes formas en que podes facer máis grande o teclado do teu iPad sen unha aplicación de terceiros. Vexa tamén como cambia o teclado cunha aplicación.
Estás enfrontando o iTunes que non detecta o erro do iPhone ou iPad no teu PC con Windows 11? Proba estes métodos comprobados para solucionar o problema agora.
Sentes que o teu iPad non está a facer traballo rápido? Non podes actualizar ao iPadOS máis recente? Busca aquí os sinais que indican que debes actualizar o iPad.
Buscas os pasos para activar o gardado automático en Excel? Le esta guía sobre como activar o Gardado automático en Excel en Mac, Windows 11 e iPad.
Vexa como pode manter os seus contrasinais en Microsoft Edge baixo control e evitar que o navegador garde contrasinais futuros.
Chrome pode fallar e non mostrarche as imaxes. Descubre os consellos útiles que debes seguir para solucionar o problema de que Chrome non mostra imaxes.







