Como eliminar elementos de Apple Wallet en 2023

Queres eliminar os pases caducados e ordenar Apple Wallet? Siga como explico neste artigo como eliminar elementos de Apple Wallet.
Estás atopando un erro ERR_NAME_NOT_RESOLVED ao acceder a algún sitio web? En caso afirmativo, quizais teñas serios problemas para resolver este problema. A través deste artigo, axudarémosche a comprender este problema ERR_NAME_NOT_RESOLVED para que poidas desfacelo facilmente.
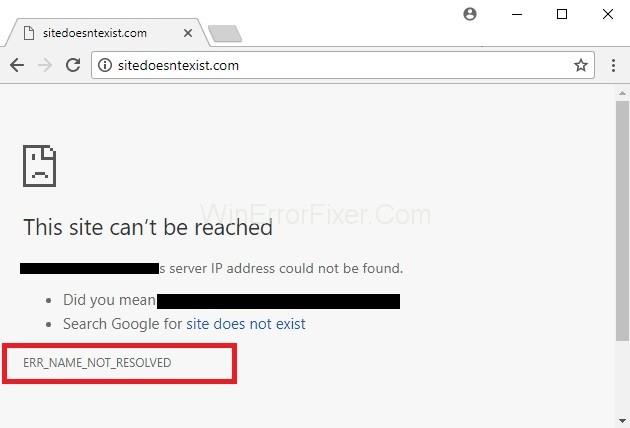
Para a túa información, ERR_NAME_NOT_RESOLVED adoita aparecer cando intentas iniciar sesión nun sitio web determinado, pero o sistema non pode resolver o enderezo DNS dese sitio web. Así, aparece unha mensaxe de erro que nos indica que a páxina web non está dispoñible.
Normalmente, os problemas co enderezo DNS desencadean un erro ERR_NAME_NOT_RESOLVED xa que o enderezo DNS de Internet é bloqueado polo teu servidor en lugar de mostrar resultados polo que segue sen resolverse e o erro aparece na túa pantalla.
O significado técnico deste ERR_NAME_NOT_RESOLVED é que o nome non se pode resolver, polo xeral debido a unha configuración incorrecta no teu ordenador ou router ou problemas co sitio web no que estás tentando iniciar sesión.
Non obstante, sempre podes solucionar este problema borrando as cookies do teu navegador, eliminando e renovando o DNS, cambiando o teu DNS ao DNS público de Google, comprobando o teu firewall e o teu software de seguranza, xa que poden estar bloqueando o acceso a esa mesma páxina web mediante unha VPN . ou apagando o enrutador. Podes optar por calquera das seguintes formas anteriores segundo a túa situación.
Contidos
Como corrixir ERR_NAME_NOT_RESOLVED en Google Chrome
Este erro é común e pode ocorrer en calquera momento. Non obstante, dous posibles escenarios son aplicables á maioría dos usuarios, atopando este problema. Agora, repasaremos estes dous escenarios un por un para que poidas entender un pouco mellor este ERR_NAME_NOT_RESOLVED e, a continuación, podes solucionalo en pouco tempo.
Solución 1: o sitio ao que estás tentando acceder é o teu sitio web e devolve ERR_NAME_NOT_RESOLVED
Xeralmente, o que ocorre é que cada vez que creas un sitio web, obténs o seu hospedaxe e despois recibes uns servidores de nomes únicos, que hai que actualizar cos rexistros de dominios. Pero cando os rexistros de dominio non actualizan os nomes de hospedaxe, móstranse como non válidos ou non dispoñibles.
Polo tanto, é moi importante asegurarse de que os seus servidores de nomes estean actualizados cos rexistros de dominio. Un dos rexistros de dominios máis populares é GoDaddy , que garante por si mesmo a actualización dos teus servidores de nomes de cando en vez.
Se queres comprobar o estado do teu servidor de nomes, podes comprobar a configuración accedendo a intodns.com/your-domain-name.com
Se o teu sitio non funciona e todos os outros sitios o fan, podes ver o que informa nslookup desde o símbolo do sistema. Para iso,
Paso 1: en primeiro lugar, prema a tecla Windows + R . No cadro de execución apareceu, escriba CMD e prema Aceptar .
Paso 2: a continuación, escriba nslookup your-site.com e prema Intro .
Se non devolve un enderezo IP válido, ou se indica que o dominio non existe, ou calquera outro erro, debes consultar co teu servidor.
Solución 2: o sitio ao que estás tentando acceder é un sitio xeral ao que se pode acceder en calquera outro lugar pero non só no teu dispositivo
Se este é o caso, suxerímosche que cambies o teu DNS a un DNS público proporcionado por Google. Probablemente, isto axudará a evitar os problemas causados por problemas de DNS. Para iso, siga as instrucións que se indican a continuación:
Paso 1: en primeiro lugar, prema a tecla Windows + R xuntos para abrir o cadro de diálogo de execución.
Paso 2: a continuación, escriba ncpa.cpl e prema en Aceptar .
Paso 3: Despois diso, faga clic co botón dereito no seu adaptador de rede e escolla Propiedades , resalte/Seleccione a versión 4 do protocolo de Internet (TCP/IPv4) e prema en Propiedades .
Paso 4: Agora, marque Usar os seguintes enderezos de servidor DNS.
Paso 5: Por último, escriba o seguinte código nos dous campos e prema en Aceptar e proba.
8.8.8.8
8.8.4.4
Solución 3: Borra a caché do anfitrión de Google Chrome e desactiva as accións de predición da rede
Esta é a segunda solución máis eficiente para o problema ERR_NAME_NOT_RESOLVED, que xa funcionou para moitos usuarios. Os seguintes pasos guiaránche para borrar a caché do host do teu Chrome:
Paso 1: en primeiro lugar, abre o teu Google Chrome e fai clic en configuración e, a continuación, selecciona opcións avanzadas.
Paso 2: Despois diso, fai clic en Privacidade.
Paso 3: agora busca Predicir accións de rede para mellorar o rendemento da carga da páxina ou utiliza un servizo de predición para cargar páxinas máis rapidamente e desactívao .
Paso 4: a continuación, escriba chrome://net-internals/#dns na barra de enderezos de Chrome e prema o botón Intro .
Paso 5: Por último, fai clic en Borrar caché do host .
Iso é todo o que tes que facer para borrar a caché do host de Google Chrome, e isto funcionará con certeza.
Solución 4: actualice o seu DNS nun MAC OS X
Actualizar as aplicacións ou programas problemáticos é a solución universal que funciona en case todas as rectificacións de erros. Polo tanto, sempre podes aplicar este método para solucionar o problema ERR_NAME_NOT_RESOLVED . Para actualizar o seu DNS nun MAC OS X, pode seguir as instrucións que se indican a continuación:
Paso 1: en primeiro lugar, fai clic na icona de Apple na parte superior esquerda e, a continuación, escolla as preferencias do sistema. Agora, fai clic na icona Rede e asegúrate de que o teu adaptador activo (ethernet ou sen fíos) estea seleccionado e, a continuación, fai clic en Avanzado.
Paso 2: despois diso, vai á pestana DNS e fai clic no símbolo + e engade o seguinte DNS. Ademais, elimina o DNS existente, se o hai.
8.8.8.8
8.8.4.4
Iso é. Agora podes comprobar o problema iniciando sesión no mesmo sitio. Se aínda aparece o código de erro ERR_NAME_NOT_RESOLVED , pasa ao seguinte método que mencionamos a continuación.
Publicacións similares
Conclusión
Agardamos que este artigo che axude a conseguir unha solución adecuada para solucionar o erro ERR_NAME_NOT_RESOLVED e acceder ao sitio web desexado no que queres iniciar sesión.
Queres eliminar os pases caducados e ordenar Apple Wallet? Siga como explico neste artigo como eliminar elementos de Apple Wallet.
Tanto se es un adulto como un mozo, podes probar estas aplicacións para colorear para liberar a túa creatividade e calmar a túa mente.
Este tutorial móstrache como resolver un problema co teu dispositivo Apple iPhone ou iPad que mostra a localización incorrecta.
Consulta como podes activar e xestionar o Non molestar no iPad para que te concentres no que hai que facer. Aquí están os pasos a seguir.
Consulta as diferentes formas en que podes facer máis grande o teclado do teu iPad sen unha aplicación de terceiros. Vexa tamén como cambia o teclado cunha aplicación.
Estás enfrontando o iTunes que non detecta o erro do iPhone ou iPad no teu PC con Windows 11? Proba estes métodos comprobados para solucionar o problema agora.
Sentes que o teu iPad non está a facer traballo rápido? Non podes actualizar ao iPadOS máis recente? Busca aquí os sinais que indican que debes actualizar o iPad.
Buscas os pasos para activar o gardado automático en Excel? Le esta guía sobre como activar o Gardado automático en Excel en Mac, Windows 11 e iPad.
Vexa como pode manter os seus contrasinais en Microsoft Edge baixo control e evitar que o navegador garde contrasinais futuros.
Chrome pode fallar e non mostrarche as imaxes. Descubre os consellos útiles que debes seguir para solucionar o problema de que Chrome non mostra imaxes.







