Como eliminar elementos de Apple Wallet en 2023

Queres eliminar os pases caducados e ordenar Apple Wallet? Siga como explico neste artigo como eliminar elementos de Apple Wallet.
ERR_INTERNET_DISCONNECTED é un erro familiar para os usuarios que non buscan cunha conexión a Internet adecuada. Pode ocorrer por varias razóns. Algúns deles son os seguintes. Unha delas é unha conexión inadecuada a internet. Isto pode deberse a sinais débiles ou ás malas condicións meteorolóxicas. O outro motivo é cando o usuario non ten a súa conexión a Internet activada. O que significa que comeza a buscar o contido sen darse conta de que non ten activada a conexión a Internet.
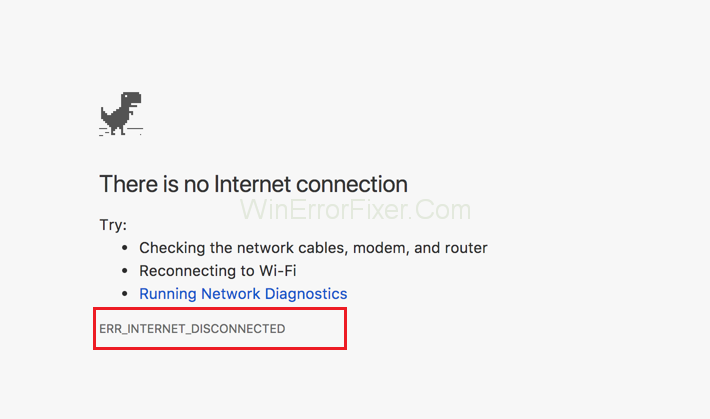
Varias fontes desta conexión á rede inclúen datos móbiles, WiFi, tethering e HotSpot. Todos eles están relacionados co uso compartido de internet. Cando os usuarios atopan a mensaxe de erro ERR_INTERNET_DISCONNECTED, pode irritalos xa que consideran que o resultado da busca non se atopa. Incluso poden sentir que están restrinxidos por certos motivos ou condicións. Vexamos agora como se pode resolver este problema.
Contidos
Como corrixir o erro ERR_INTERNET_DISCONNECTED
É moi importante evitar o erro ERR_INTERNET_DISCONNECTED. Aquí, seguimos algúns conxuntos de procedementos ou instrucións que se deben seguir. Isto axúdanos a estar lonxe de calquera contratempo que poida ocorrer debido a unha conexión de rede inadecuada.
O principal que hai que facer é identificar ou recoñecer a causa principal. Porque a partir de aquí só se pode evitar o método de prevención de tales erros.
Vexamos isto en detalle. O principal motivo do erro ERR_INTERNET_DISCONNECTED pode ser o software antivirus. Isto pode instalar software non desexado que pode ser prexudicial para o noso sistema ou o ordenador. Mentres utilizamos o navegador web Google Chrome, nós mesmos podemos recoñecer os erros e corrixilos. Algúns dos métodos son discutidos en detalle.
Solución 1: borrar os datos de navegación
Limpar os datos de navegación significa borrar o noso historial de busca. Significa que debemos eliminar todas as nosas buscas. Noutras palabras, significa borrar todas as buscas realizadas no buscador. Recoméndase limpar as cookies e a caché xa que poden facer que o navegador funcione máis rápido. Para facilitar o noso traballo o comando, introdúcese Ctrl + Maiús + Supr para que poida borrarse o noso historial de busca
Para que sexa un proceso longo paso a paso, hai que seguir os seguintes procedementos. Vaia á barra de menú de Chrome e fai clic na opción de configuración. Máis tarde fai clic na opción avanzada. Axúdanos a explorar máis sobre o elemento relacionado. Máis tarde baixa e fai clic na opción borrar datos de navegación. Abre unha nova caixa de diálogo. Agora borra todos os contidos e as imaxes que se buscaron.
Borrar datos de navegación en Google Chrome
Vexamos agora como podemos borrar os datos navegados en Google Chrome. Axúdanos a borrar os enderezos web e todas as outras páxinas que se visitaron anteriormente. Hai algúns controladores en Chrome. Estas son as aplicacións externas, utilizadas para abrir determinadas ligazóns. Mire en detalle o historial de descargas.
Contén todo o historial relacionado coa nosa busca anterior sobre os contidos que buscabamos. Baixo a opción de configuración, vai á opción de máis ferramentas. Aquí temos todas as facilidades para limpar a nosa navegación sentada moi rapidamente.
Borrar datos de navegación en Firefox
É importante borrar os datos de navegación en Firefox. Algúns dos pasos a seguir son os seguintes. Vaia á categoría de navegación privada e utiliza Firefox sen gardar o contido. Axúdanos a parar temporalmente o Firefox para almacenar o noso historial de buscas. O historial de navegación e descarga xoga un papel moi crucial.
A lista de navegación é un sitio que ofrece toda a información sobre o historial de navegación do usuario. O formulario de autocompletar é unha páxina que inclúe os detalles de todos os elementos que introducimos nas nosas buscas. O intervalo de tempo para borrar móstranos canto tempo ten o navegador para borrar. Agora, a configuración personalizada para o historial borrará o contido.
Solución 2: corrixir a configuración da rede de área local
Aquí tes algúns pasos a seguir mentres reparamos a configuración da conexión da rede de área local. Primeiro, vai ás opcións de configuración e fai clic no Panel de control. Aquí, a opción de rede e Internet está activada. Ademais, fai clic no centro de rede e uso compartido. Este centro actúa como panel de control de todos os campos ou áreas de rede.
O obxectivo principal disto é compartir a conexión a Internet. Máis tarde, mirando máis atentamente a columna do lado esquerdo da pantalla, aparecerá a configuración do adaptador de cambio. Hai que seleccionar. Atopamos a conexión á área local desactivada. Se a conexión de rede de área local non está alí, pode levar aos seguintes riscos. Por exemplo, pode que non haxa unha configuración UP válida. Ethernet é outro nome para a rede de área local.
Solución 3: reinstale o antivirus
Hai varios pasos seguidos neste proceso. O xeito estándar, panel de control e utilidade de desinstalación de software. En caso de desinstalar a través do xeito estándar, inclúe algúns pasos básicos a seguir.
En primeiro lugar, para asegurarse de que a carga da batería sexa polo menos do 20 por cento. O seguinte paso é gardar os ficheiros e documentos. Aquí vén o paso para ou desactivar a aplicación permanentemente, xa que a desactivación é moi importante. Posteriormente os pasos implican que o usuario acepte varios termos e condicións e o procedemento está feito. Agora vén a desinstalación a través do panel de control. O primeiro é buscar "CP" na busca de Cortana.
Os elementos son minimizados e mantéñense de lado. Os ficheiros do programa ábrense e o procedemento é seguindo as instrucións con precisión. Agora usando o ficheiro oficial, desinstalamos este software. Desde a ligazón oficial, o ficheiro está descargado. A continuación, para gardar o ficheiro, selecciónase o ficheiro similar e, finalmente, complétase o procedemento.
Solución 4: eliminar perfís WLAN (perfís sen fíos)
WLAN refírese a unha rede de área local sen fíos. Para eliminar os perfís da área local sen fíos, seguimos un conxunto de regras e regulamentos. Primeiro, prema a icona de rede que se atopa na esquina dereita da pantalla inferior.
Máis tarde vai á configuración da rede. Aquí, a configuración de xestionar WiFi está habilitada, para que se lles proporcione a conexión adecuada. Agora selecciona todos os contidos que hai que eliminar.
Publicacións similares:
Conclusión
Se se seguen todos os pasos mencionados anteriormente, podemos evitar o Err_Internet_Disconnected no futuro e ter unha busca segura e protexida para toda a vida.
Queres eliminar os pases caducados e ordenar Apple Wallet? Siga como explico neste artigo como eliminar elementos de Apple Wallet.
Tanto se es un adulto como un mozo, podes probar estas aplicacións para colorear para liberar a túa creatividade e calmar a túa mente.
Este tutorial móstrache como resolver un problema co teu dispositivo Apple iPhone ou iPad que mostra a localización incorrecta.
Consulta como podes activar e xestionar o Non molestar no iPad para que te concentres no que hai que facer. Aquí están os pasos a seguir.
Consulta as diferentes formas en que podes facer máis grande o teclado do teu iPad sen unha aplicación de terceiros. Vexa tamén como cambia o teclado cunha aplicación.
Estás enfrontando o iTunes que non detecta o erro do iPhone ou iPad no teu PC con Windows 11? Proba estes métodos comprobados para solucionar o problema agora.
Sentes que o teu iPad non está a facer traballo rápido? Non podes actualizar ao iPadOS máis recente? Busca aquí os sinais que indican que debes actualizar o iPad.
Buscas os pasos para activar o gardado automático en Excel? Le esta guía sobre como activar o Gardado automático en Excel en Mac, Windows 11 e iPad.
Vexa como pode manter os seus contrasinais en Microsoft Edge baixo control e evitar que o navegador garde contrasinais futuros.
Chrome pode fallar e non mostrarche as imaxes. Descubre os consellos útiles que debes seguir para solucionar o problema de que Chrome non mostra imaxes.







