Como eliminar elementos de Apple Wallet en 2023

Queres eliminar os pases caducados e ordenar Apple Wallet? Siga como explico neste artigo como eliminar elementos de Apple Wallet.
Normalmente, os usuarios teñen moitos problemas nos navegadores web mentres navegan. Para os usuarios de Chrome, o erro máis común é "ERR_ CONNECTION_REFUSED". Este erro para os usuarios de Chrome é moi coñecido. Se apareceu este erro unha vez, non pode volver cargar a páxina web que está a navegar; se o intentou, mostrará o mesmo erro de novo. Aparece como o erro 102 en Google. En Mozilla Firefox, apareceu como Non se pode conectar . En Microsoft Edge, apareceu como Hmmm... non se pode acceder a esta páxina .
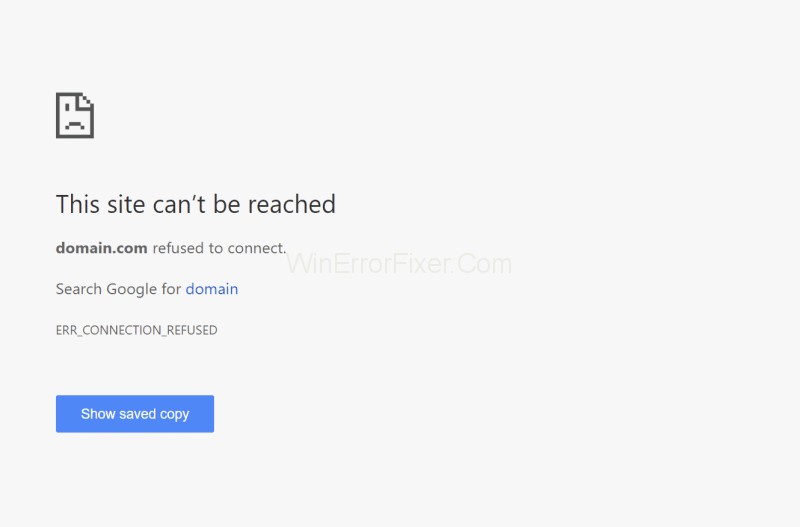
Contidos
Que causa o erro ERR_CONNECTION_REFUSED
Se navegas por calquera sitio web no navegador Chrome e recibes a mensaxe de erro ERR_CONNECTION_REFUSED , significa que o sitio web que queres abrir non se pode cargar agora. En Google Chrome, apareceu como código de erro 102 . En calquera navegador, pode enfrontarse a este erro. Só mostran diferentes mensaxes de erro co mesmo problema de conexión.
Principalmente, este erro ocorre cando o servidor está inactivo. Este erro é un problema do lado do cliente, pode ocorrer debido a un enderezo web incorrecto ou a configuración do navegador non pode acceder ao sitio web debido á privacidade. Ás veces, este erro pode aparecer cando os desenvolvedores web están a traballar e os usuarios non poden acceder temporalmente.
Como corrixir o erro ERR_CONNECTION_REFUSED
se se trata dun problema técnico por parte do usuario, entón temos a oportunidade de resolver este problema. Tamén podes arranxar o teu. Pero hai algunhas dificultades con algúns destes erros, que poden provocar o bloqueo de mensaxes de erro e só mostrar a páxina incapaz. Polo tanto, só tes unha oportunidade de realizar todas as solucións mencionadas a continuación unha por unha ata que resolvas o erro.
Solución 1: verifique o estado do sitio web
Antes de seguir os métodos para solucionar o ERR_CONNECTION_REFUSED, quere comprobar o navegador e a súa configuración. Se a Internet non está conectada, isto significa que estás fóra de liña e, cando navegas, mostra o erro 102 en lugar das mensaxes como a mensaxe HTTP 503. Aquí tes dúas formas de comprobar o estado da web.
Método 1: comproba o estado do sitio web
Se o erro aparece cando estás navegando por un sitio web en particular, só tes que volver atrás e tentar navegar por outro sitio web. Se o sitio web está aberto, entón o problema foi co sitio web, que mostra unha mensaxe de erro. Pode ser un problema do servidor. Entón podes esperar algún tempo para solucionar o problema do lado do servidor para acceder.
Método 2: comproba o estado do sitio web
Outro método é usar a ferramenta DownForEveryoneOrJustMe . Só tes que introducir o enderezo web, que mostra unha mensaxe de erro nesta ferramenta, e comprobalo. Agora, agarda uns segundos. Ofrécelle unha mensaxe sobre o sitio web que ingresaches. Indicará que o sitio web está abaixo (sen conexión) ou arriba (en liña).
Solución 2: reinicie o enrutador
É un xeito sinxelo de corrixir o erro no teu sistema se hai algún problema co teu enrutador. Nalgúns casos, debido á baixa velocidade da súa Internet, o sitio web que está a navegar non se pode cargar. Ocorre só en raras ocasións. Para solucionar este problema, reinicie o router do seguinte xeito:
Paso 1: primeiro, desconecte a fonte de alimentación do router.
Paso 2: agarda 30 segundos despois de desconectar.
Paso 3: agora conecte a fonte de alimentación ao enrutador.
Paso 4: Unha vez que o enrutador estea acendido, agora navegue de novo polo sitio web que mostra unha mensaxe de erro a última vez.
Se o sitio web se pode cargar, ocorreu ese erro debido á velocidade da túa conexión a Internet. En caso contrario, hai outro motivo para o erro ERR_CONNECTION_REFUSED.
Solución 3: Borrar a caché do navegador
Chrome stores the history, cookies, login details and, any other website details and bookmarks that you saved, these are all stored in the cache. Then it easy to access the same websites that you visited in the past. If the website version is changed then the web address stored in the cache and new updated web address is different.
It can lead to show an error messages such as ERR_CONNECTION_REFUSED when you browse the old web address. To solve this issue, you have a chance. It is to clear the data of Cache. Follow the given instructions to clear the Cache of the Chrome:
Method 1: Clear Browser Cache
Step 1: Just browse the Chrome with this address Chrome://settings/clearBrowseData on the Chrome.
Step 2: It redirected to your Cache menu in Chrome settings. Here you can clear the data.
Step 3: It shows the history, files, bookmarks, etc…, select all.
Step 4: Now click on the Delete Data option to clear the Cache.
Method 2: Clear Browser Cache
Step 1: Here, just open the Chrome browser.
Step 2: Click on the three dots on the right top corner of the browser.
Step 3: Now go to the cache menu and select all history, files, bookmarks.
Step 4: Click on the option DELETE DATA to clear browser history.
Note: You can’t delete the last few hours history of cache at a time with all.
Solution 4: Make Changes in Proxy Settings
The protection of user privacy on the internet has been important for users and the web browser maker. At present, websites are hacking from anywhere by anonymous. Therefore, web developers are featured in the security to user privacy on their websites. Proxy server is the best settings to keep user data securely.
It plays an intermediate role between the browsing website and browser. Proxy settings can hide the user IP address of the browser and filter the cache data for security. Proxy can block the web address which might harmful to user data and avoid it from to open.
If proxy is offline or if settings of proxy is changed, then it can show an error message like ERR_CONNECTION_REFUSED and can’t open the website. Follow the given below procedure to adjust the proxy settings.
Step 1: Open the Chrome settings as mentioned in the above solution.
Step 2: Click the option Advanced to open the menu.
Step 3: Now select the option “open proxy settings” and open it. It will be found under the system settings.
Step 4: if you have any doubts about registered proxy settings then delete them.
Note: In Windows, then the user might open the LAN settings and disable the proxy and its related options.
Solution 5: Temporarily Disable Firewall and Antivirus Software
Firewalls and Antivirus applications are mainly working to keep the data of user and system in protection. So, there is a chance to show errors on the browser due to these applications. These applications run a scan at regular times to find harmful issues.
And these can also filter the browser information while you are browsing. If they found any issues immediately offline the website that you opened and shows an error such as ERR_CONNECTION_REFUSED. It becomes a problem while browsing. If you want to fix this issue, follow the procedure that mentioned below:
Solution 5.1: Turn Off The Firewall
Step 1: Go to the Start menu and click on it.
Step 2: Select the option Control Panel.
Step 3: Now go along with option System & Security.
Step 4: Click on the option Windows Firewall.
Step 5: On the left side of the displayed menu, click on Turn Windows Firewall on or off.
Step 6: Now, turn off the Windows Firewall by click on the option.
Step 7: Now, click on Ok to allow the changes to your system.
Solution 5.2: Turn off the Antivirus Protection
Step 1: Go to the menu and click on it.
Step 2: Click on Settings.
Step 3: Choose option Update & Security.
Step 4: Select Windows Security.
Step 5: Go with the option Virus & threat protection.
Step 6: Select the Manage Settings option.
Step 7: Turn off the Real-time protection.
Solution 6: Clear DNS Cache (DNS flush)
Everyone knows that the browser can gather the cache of websites that we visited. But most people don’t know that our operating system also can collect the information of browsing websites like DNS cache. It contains the history of visited pages temporarily.
After if once again browsing the same website, it can easily open due to this cache. But it is not a good advantage for browsing. If the website that you visited in the past may vary with the web address, then it shows an error message while you browsing later. If you want to clear the DNS cache, follow the given below steps:
Step 1: Open the start menu.
Step 2: Click run and type cmd and hit the enter key.
Step 3: In the Command Prompt type ipconfig/flushdns and click on enter key.
Or
Step 1: Click Win + X keys to open the Winx menu.
Step 2: Now click on the Command Prompt and choose the Run as Administrator.
Step 3: Type ipconfig /flushdns and press the Enter key to run it.
Solution 7: Change DNS server
DNS server may the reason for the errors. It is due to improper function of itself, it may be due to the heavy loaded or due to offline. So, you have to change the DNS server address once.
In most cases, the DNS server address may be automatically provided from the internet distributor and the selected server can be resolved. Otherwise manually you can change the server address. Use the Google servers (8.8.8.8 and 8.8.4.4). And for the CDN Cloudflare use (1.1.1.1 and 1.0.0.1).
Solution 8: Disable Chrome Extensions
Extensions of the browser can increase the good experience to the user while browsing. These extensions mostly developed by third parties. So, these extensions have no guarantee to work properly as they developed. And they update continuously without any intimation while browsing.
If Chrome extensions are working improperly, then it may cause errors such as ERR_CONNECTION_REFUSED. Now, so you have to check your installed applications via Chrome. To turn off the Chrome extensions on your system then follow the given procedure as below:
Step 1: On your system, open the Chrome browser.
Step 2: Click the three dots on the right top corner.
Step 3: Select the option More tools.
Step 4: And now choose the Extension option.
Step 5: Now disable the Extensions by turn off it.
Note: Here you can turn on the extension as well as to repair the extensions if any extension is improperly working or corrupted. If you want to delete them, select them and click on delete option.
Now check the website that showed you an error message before disabled the Chrome extensions. If the website is opened, then the issue was with Chrome extensions. Otherwise, Chrome extensions are working properly. The reason for the error is might be something else.
Solution 9: Reinstalling Chrome
First of all, you might remember that any browser can show error messages while browsing. For those errors, there are a lot of reasons. If your Chrome browser shows errors continuously while browsing the different websites, it may be a problem with your Chrome browser of the current version that you are using.
On the Chrome browser, errors can be solved and updated quickly. If errors occur, it might be a problem between your system and the Chrome browser. So, you have to reinstall the Chrome browser of the updated version. To reinstall the Chrome browser, follow the instructions mentioned below:
Step 1: Click the Start menu.
Step 2: Search for the Control Panel in the Search bar.
Step 3: Open the Control Panel. And choose the Programs menu.
Step 4: Now, select the Chrome application to uninstall. Here all your data in Chrome will be deleted.
Step 5: Now, open the default browser of your system.
Step 6: Download the latest version of the Chrome browser again.
Step 7: Go to the download folder and start ChromeSet.exe. Follow the instructions to install and proceed with it.
Solution 10: Contact Provider
Se non podes resolver o erro ERR_CONNECTION_REFUSED, ponte en contacto co teu provedor de servizos de Internet.
Conclusión
O erro ERR_CONNECTION_REFUSED pódese resolver por ti mesmo se segues estrictamente as solucións mencionadas. Estes métodos poden axudarche e son fáciles de entender. Só tes que seguilos e resolver os problemas do teu navegador.
Queres eliminar os pases caducados e ordenar Apple Wallet? Siga como explico neste artigo como eliminar elementos de Apple Wallet.
Tanto se es un adulto como un mozo, podes probar estas aplicacións para colorear para liberar a túa creatividade e calmar a túa mente.
Este tutorial móstrache como resolver un problema co teu dispositivo Apple iPhone ou iPad que mostra a localización incorrecta.
Consulta como podes activar e xestionar o Non molestar no iPad para que te concentres no que hai que facer. Aquí están os pasos a seguir.
Consulta as diferentes formas en que podes facer máis grande o teclado do teu iPad sen unha aplicación de terceiros. Vexa tamén como cambia o teclado cunha aplicación.
Estás enfrontando o iTunes que non detecta o erro do iPhone ou iPad no teu PC con Windows 11? Proba estes métodos comprobados para solucionar o problema agora.
Sentes que o teu iPad non está a facer traballo rápido? Non podes actualizar ao iPadOS máis recente? Busca aquí os sinais que indican que debes actualizar o iPad.
Buscas os pasos para activar o gardado automático en Excel? Le esta guía sobre como activar o Gardado automático en Excel en Mac, Windows 11 e iPad.
Vexa como pode manter os seus contrasinais en Microsoft Edge baixo control e evitar que o navegador garde contrasinais futuros.
Chrome pode fallar e non mostrarche as imaxes. Descubre os consellos útiles que debes seguir para solucionar o problema de que Chrome non mostra imaxes.







