Como eliminar elementos de Apple Wallet en 2023

Queres eliminar os pases caducados e ordenar Apple Wallet? Siga como explico neste artigo como eliminar elementos de Apple Wallet.
A mensaxe "Err_Connection_Closed" informa que a conexión ao sitio web foi pechada. A mensaxe chega cando estás tentando acceder a un sitio web. Esta é a forma de informar que a transferencia de datos foi interrompida. Esta mensaxe di que se pechou a conexión entre o navegador e o servidor.
A mensaxe de erro Err_Connection_Closed non implica os detalles sobre por que se produciu a interrupción da conexión. Existen varias solucións que se poden aplicar para resolver o problema. Algúns dos métodos están listados a continuación.
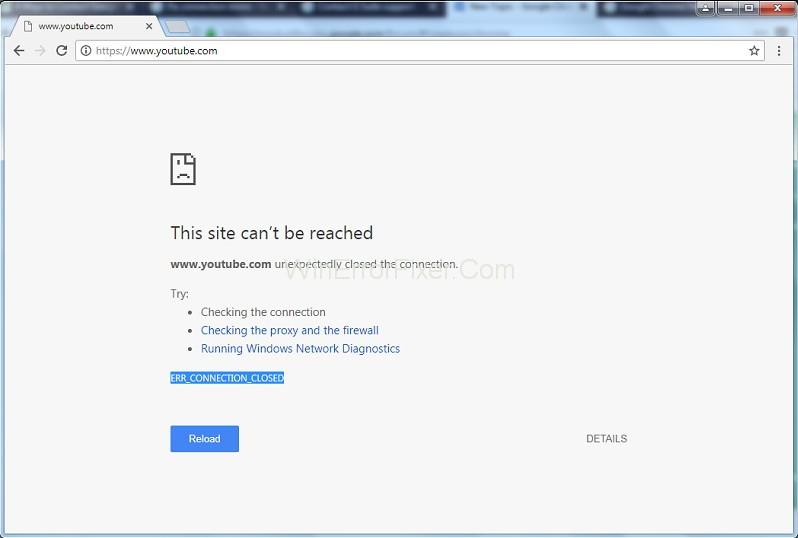
Contidos
Como corrixir o erro Err_Connection_Closed
Existen varios métodos para resolver o erro Err_Connection_Closed . a continuación estudamos e mencionamos algúns deles:
Solución 1: conexión a Internet e reinicie un enrutador
En primeiro lugar, necesitamos comprobar a conexión a Internet e reiniciar un enrutador se é necesario. Os pasos son:
Paso 1: primeiro tente comprobar a conexión a Internet.
Paso 2: podes comprobalo usando o símbolo de rede na área de notificación. Podes comprobar o estado da conexión alí.
Paso 3: asegúrese de que todos os cables do dispositivo de rede estean conectados correctamente.
Paso 4: incluso podes tentar reiniciar o enrutador temporalmente. Para iso, desconecte a alimentación do dispositivo.
Solución 2: Borrar caché DNS
Neste momento, a conversión de enderezos de dominio nos seus homólogos numéricos non ten que realizarse cada vez que se accede a un sitio web determinado. Os servidores e navegadores DNS crean entradas de enderezos na chamada caché DNS.
Isto leva ao erro se as entradas están desactualizadas e xa non son compatibles coa versión actual do sitio web. Unha solución é o vaciado de DNS que baleirará a caché de enderezos.
Paso 1: restablece a caché do sistema.
Paso 2: introduza chrome://net-internals/#dns na barra de enderezos.
Paso 3: Isto abrirá a configuración de DNS no menú de opcións ocultas "Internos da rede".
Paso 4: use o botón "Borrar caché do host" para borrar a caché.
Solución 3: restablece a configuración da rede
En segundo lugar, temos que reiniciar ou a configuración da rede. Para restablecer a configuración da rede, siga estes pasos:
O erro Err_Connection_Closed tamén pode deberse a erros na configuración TCP/IP do sistema. Intente restablecer a configuración da pila TCP/IP ao seu estado orixinal. Necesitas dereitos de administrador e a ferramenta de liña de comandos Netshell (netsh).
Paso 1: primeiro accede ao menú Inicio para iniciar o símbolo do sistema. A continuación, introduza "cmd" na barra de busca.
Paso 2: fai clic co botón dereito na aplicación cmd. A continuación, seleccione "Executar como administrador".
Paso 3: agora restablece a configuración TCP/IP co comando Netshell.
Paso 4: primeiro restablece a interface de Winsock. Winsock tamén crea entradas para todas as conexións establecidas e fallidas no chamado catálogo Winsock.
Paso 5: no caso de restablecer o protocolo, use o programa de comandos Netshell.
Solución 4: Desactive as conexións do servidor proxy e VPN
Seguindo os pasos anteriores, temos que desactivar agora o servidor proxy e as conexións VPN. así é como debemos facer:
Paso 1: vai ao menú de configuración de Internet. Agora, desactive o servidor proxy.
Paso 2: agora cambia á pestana "conexións" .
Paso 3: a lista das conexións VPN e de acceso telefónico configuradas atópase na xanela superior. Podes eliminar a conexión VPN configurada. Use o botón Eliminar para iso.
Step 4: The configuration of proxy settings works via the “LAN settings” option.
Step 5: Now uncheck “use a proxy server for LAN” under the “Proxy Server” to deactivate the configured proxy.
Solution 5: Obtain or Change DNS Servers Manually
Subsequently, if the availability of the server is limited or the server is completely down then the connection may be interrupted. Then the Err_Connection_Closed error message may appear. Usually, you obtain the address of the DNS server automatically. You also have the option of entering the server manually.
Step 1: Open the overview of active network connections. This can be done through the Network and Sharing Center or the pressing Windows key + R simultaneously.
Step 2: Enter “ncpa.cpl”.
Step 3: Right-click and click on properties.
Step 4: Now search for “Internet Protocol Version 4”. Now double-click on the menu to open the protocol’s configuration.
Step 5: Leave the IP address setting unchanged and select “use the following DNS server addresses” option.
Step 6: Now enter the server address.
Solution 6: Deactivate Firewall and Anti-virus Software
Sobre todo, as configuracións incorrectas, os erros de software ou os ficheiros de programas obsoletos tamén poden causar erros de conexión.
Paso 1: comprobe se ao actualizar estes se resolve o problema Err_Connection_Closed ou se o enderezo do sitio web de destino está nunha das listas negras do programa de seguridade.
Paso 2: podes probar a desactivar temporalmente o firewall e o software antivirus.
Paso 3: a continuación, recarga a páxina.
Solución 7: comproba o malware coa ferramenta de limpeza de Chrome
Nótese que mesmo a mellor configuración de seguridade non ofrece unha protección ao 100%. Chrome ofrece a súa propia solución para detectar e eliminar software malicioso.
Paso 1: abra o menú de configuración e seleccione "Configuración".
Paso 2: Agora selecciona "avanzado" para expandir o menú.
Paso 3: Agora atoparás unha opción de "limpar o ordenador" que levará á ferramenta de limpeza.
Paso 4: Fai clic na busca.
Paso 5: Se non queres que Chrome recompile a información sobre o malware detectado. Agora, vai á diapositiva en "informar detalles a Google".
Solución 8: desactive as extensións e elimínaas se é necesario
Ademais, as extensións son importantes para ampliar a funcionalidade do navegador Google. Algunhas extensións tamén poden causar problemas, especialmente se as extensións xa non son compatibles coa versión actual do navegador.
Paso 1: para comprobar se unha extensión instalada é a causa da mensaxe. A continuación , desactívao temporalmente.
Paso 2: A continuación, introduza o URL chrome://extensions na barra de enderezos.
Paso 3: se a páxina de destino ábrese despois de desactivar as extensións, entón un ou máis eran responsables diso.
Paso 4: Por último, activa a extensión unha a unha e elimínaas usando "Eliminar".
Solución 9: actualiza Chrome
Se a última versión de Chrome non está instalada, é posible que se produza unha desconexión. Polo tanto, necesitamos actualizar o navegador. os pasos menciónanse a continuación:
Paso 1: en primeiro lugar, asegúrate de que o navegador estea actualizado. Introduza o URL na barra do navegador.
Paso 2: en segundo lugar, abre Chrome e logo verifica. A continuación, inicie o proceso de actualización, se é unha versión desactualizada.
Paso 3: Por último, despois da actualización do navegador, a mensaxe mostrará "Google Chrome está actualizado" .
Publicacións similares:
Conclusión
Os métodos anteriores pódense usar para corrixir o erro Err_Connection_Closed. Proba a usar un método, se non funciona, proba co seguinte.
Queres eliminar os pases caducados e ordenar Apple Wallet? Siga como explico neste artigo como eliminar elementos de Apple Wallet.
Tanto se es un adulto como un mozo, podes probar estas aplicacións para colorear para liberar a túa creatividade e calmar a túa mente.
Este tutorial móstrache como resolver un problema co teu dispositivo Apple iPhone ou iPad que mostra a localización incorrecta.
Consulta como podes activar e xestionar o Non molestar no iPad para que te concentres no que hai que facer. Aquí están os pasos a seguir.
Consulta as diferentes formas en que podes facer máis grande o teclado do teu iPad sen unha aplicación de terceiros. Vexa tamén como cambia o teclado cunha aplicación.
Estás enfrontando o iTunes que non detecta o erro do iPhone ou iPad no teu PC con Windows 11? Proba estes métodos comprobados para solucionar o problema agora.
Sentes que o teu iPad non está a facer traballo rápido? Non podes actualizar ao iPadOS máis recente? Busca aquí os sinais que indican que debes actualizar o iPad.
Buscas os pasos para activar o gardado automático en Excel? Le esta guía sobre como activar o Gardado automático en Excel en Mac, Windows 11 e iPad.
Vexa como pode manter os seus contrasinais en Microsoft Edge baixo control e evitar que o navegador garde contrasinais futuros.
Chrome pode fallar e non mostrarche as imaxes. Descubre os consellos útiles que debes seguir para solucionar o problema de que Chrome non mostra imaxes.







