Como eliminar elementos de Apple Wallet en 2023

Queres eliminar os pases caducados e ordenar Apple Wallet? Siga como explico neste artigo como eliminar elementos de Apple Wallet.
O erro " DNS_PROBE_FINISHED_NO_INTERNET " ocorre cando non hai conexión a Internet no teu sistema. Noutras palabras, non podes acceder a internet.
Contidos
Como arranxar DNS_Probe_Finished_No_Internet en Chrome
Hai moitas formas de resolver o erro, como cambiar o enderezo do servidor DNS, borrar o historial de Chrome ou as cookies, executar comandos no símbolo do sistema. Entón, realice as seguintes solucións para corrixir o erro:
Solución 1: cambiar o enderezo do servidor DNS
Paso 1 : preme as teclas Windows e I xuntos para abrir a xanela de Configuración e logo escolla a opción Rede e Internet .
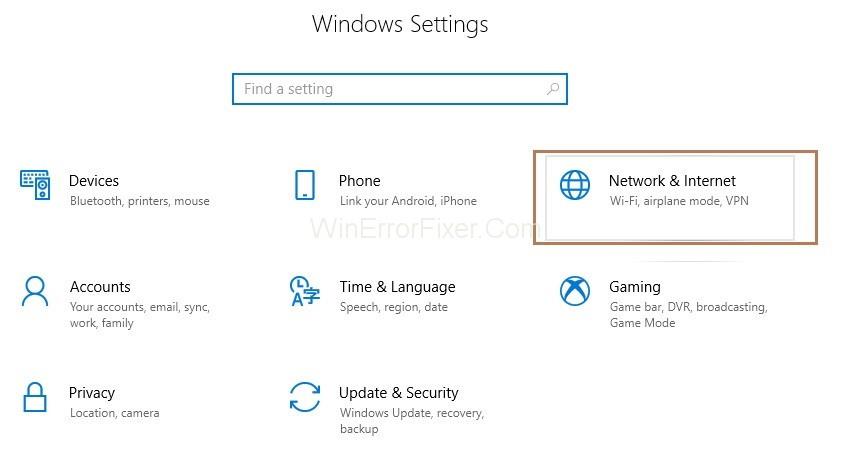
Paso 2 : fai clic en cambiar as opcións do adaptador.
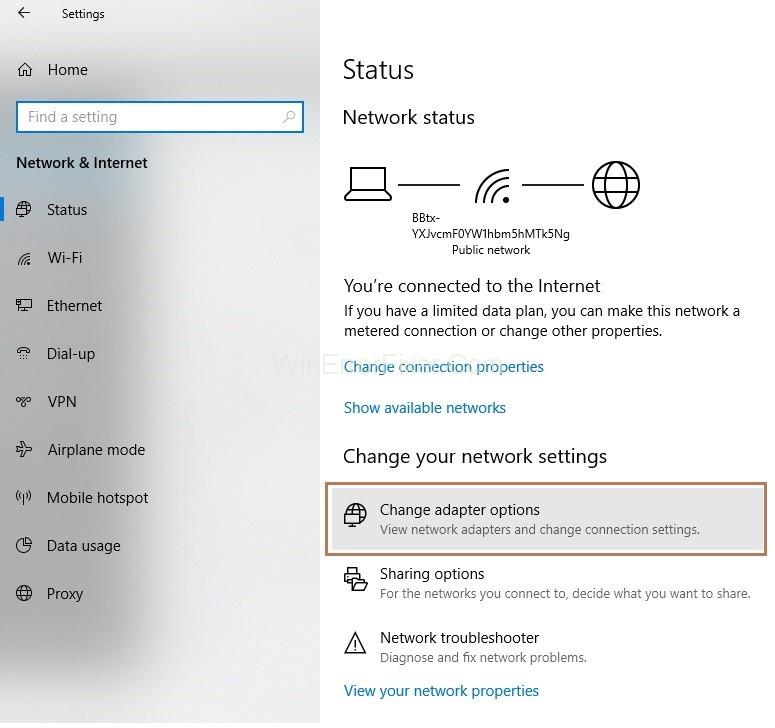
Paso 3 : agora cómpre facer clic co botón dereito na súa conexión e, a continuación, en Propiedades .
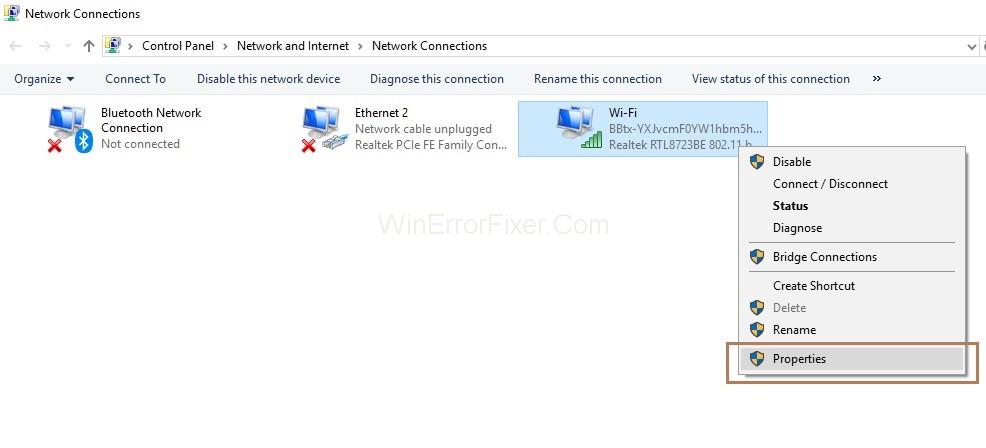
Paso 4 : A continuación, cómpre facer dobre clic na opción Protocolo de Internet Versión 4 (TCP/IPv4) . Agora, aparecerá a xanela Propiedades do Protocolo de Internet Versión 4 (TCP/IPv4).
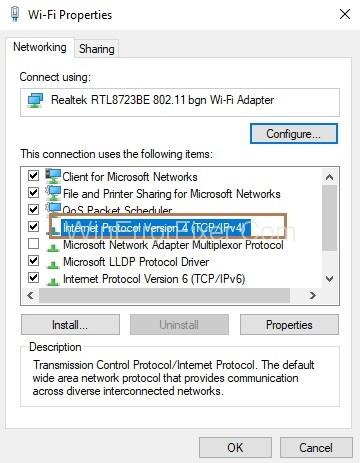
Paso 5: Na sección Enderezo do servidor DNS, configure o enderezo do servidor DNS preferido como 8.8.8.8 e o enderezo do servidor DNS alternativo como 8.8.4.4 .

Paso 6 : Fai clic no botón Aceptar .
Por último, debes comprobar se podes navegar por internet ou non.
Solución 2: execute o símbolo do sistema ou o PowerShell
Paso 1 : preme as teclas Windows e X colectivamente desde o teclado. Aparecerá unha lista de opcións e seleccione Símbolo do sistema (Administrador) . No caso de que cmd non estea visible, escolla a opción Power Shell (Administrador) .
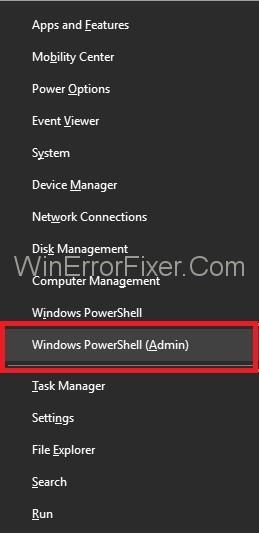
Paso 2 : agora escriba os seguintes comandos en Power Shell un por un e prema Intro despois de cada comando.
ipconfig /release ipconfig /all ipconfig /flushdns ipconfig /renew netsh int ip set dns netsh winsock reset
Paso 3 : reinicia o teu sistema e comproba se podes navegar por Internet agora.
Solución 3: Restablecer Chrome
Paso 1 : primeiro, prema as teclas Windows e R de forma colectiva para invocar o cadro de diálogo Executar.
Paso 2 : escriba o comando " %USERPROFILE%\Configuración local\Datos da aplicación\Google\Chrome\Datos do usuario\ " en Windows XP e escriba o comando " %LOCALAPPDATA%\Google\Chrome\Datos do usuario\" en Windows 7, Vista , 8, 8.1 e 10 e prema no botón Aceptar .
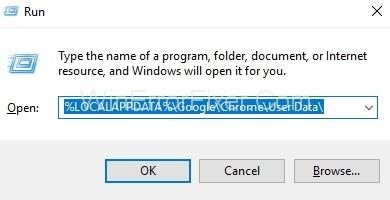
Paso 3 : A ventá do Explorador de Windows aparecerá mostrando unha lista de cartafoles. Agora, fai clic co botón dereito no cartafol Predeterminado e, a continuación, selecciona a opción Cambiar nome e renomealo a default.old . Reinicie o sistema se aparece a mensaxe "Chrome xa está en uso" na pantalla. Agora, sen abrir Chrome, volve realizar os pasos e agora comproba se podes acceder a internet.
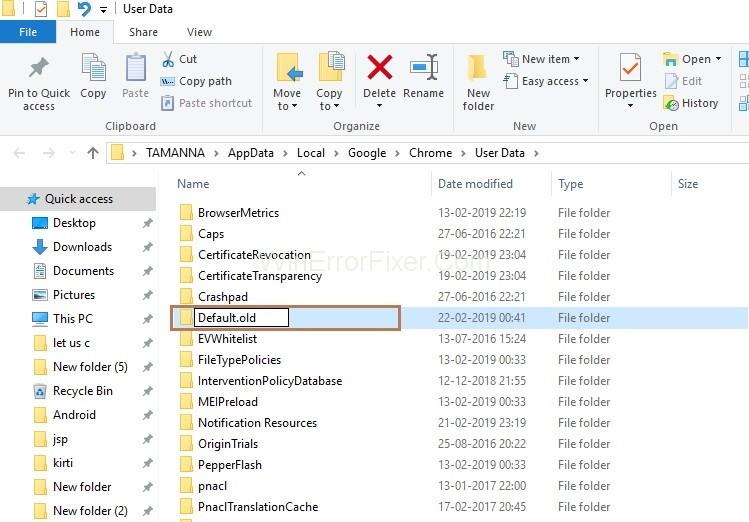
Solución 4: comproba a túa conectividade de rede
Asegúrate de que o teu sistema está conectado a Internet mediante wi-fi ou enrutador/módem. Para comprobar se o seu sistema está conectado a Internet ou non, siga os seguintes pasos:
Paso 1 : primeiro, invoque o cadro de diálogo Executar premendo conxuntamente as teclas Windows e R desde o teclado. Agora, introduza cmd no cadro de diálogo e prema no botón Aceptar .
Paso 2 : escriba o comando ping -t 4.2.2.2 e prema Intro .
Paso 3 : Se se mostra a mensaxe " Solicitude esgotado ", significa que o seu sistema non está conectado a Internet e se a pantalla mostra as liñas de abaixo significa que está conectado a Internet.
Resposta do 4.2.2.2: bytes=32 tempo=193ms TTL=53
Agora, abra o novo indicador de comandos de novo e non peche o cmd anterior.
Paso 4 : agora escriba os seguintes comandos un por un no símbolo do sistema e prema Intro despois de cada comando.
netsh int ip reset C:\resetlog.txt netsh winsock restablecer ipconfig /flushdns ipconfig /release ipconfig /renew
O último paso é comprobar se pode acceder a Internet agora. Vexa o símbolo do sistema que se abriu anteriormente e comprobe se está a recibir respostas agora. Se está a recibir respostas, significa que estás conectado a Internet, se non, non estás conectado.
Solución 5: apague o seu módem/router
Paso 1 : ao principio, debes apagar o teu módem/router .
Paso 2 : agarde un tempo e, a continuación, acenda o seu módem/enrutador.
Paso 3 : fai que o teu sistema estea conectado a Internet.
Paso 4 : agora, comproba o teu indicador de comandos para ver se está a recibir respostas.
Recomendado:
Conclusión
Polo tanto, basicamente, para resolver o erro DNS_PROBE_FINISHED_NO_INTERNET siga estes pasos:
Os métodos anteriores axudarache sen dúbida a corrixir o erro DNS_PROBE_FINISHED_NO_INTERNET.
Queres eliminar os pases caducados e ordenar Apple Wallet? Siga como explico neste artigo como eliminar elementos de Apple Wallet.
Tanto se es un adulto como un mozo, podes probar estas aplicacións para colorear para liberar a túa creatividade e calmar a túa mente.
Este tutorial móstrache como resolver un problema co teu dispositivo Apple iPhone ou iPad que mostra a localización incorrecta.
Consulta como podes activar e xestionar o Non molestar no iPad para que te concentres no que hai que facer. Aquí están os pasos a seguir.
Consulta as diferentes formas en que podes facer máis grande o teclado do teu iPad sen unha aplicación de terceiros. Vexa tamén como cambia o teclado cunha aplicación.
Estás enfrontando o iTunes que non detecta o erro do iPhone ou iPad no teu PC con Windows 11? Proba estes métodos comprobados para solucionar o problema agora.
Sentes que o teu iPad non está a facer traballo rápido? Non podes actualizar ao iPadOS máis recente? Busca aquí os sinais que indican que debes actualizar o iPad.
Buscas os pasos para activar o gardado automático en Excel? Le esta guía sobre como activar o Gardado automático en Excel en Mac, Windows 11 e iPad.
Vexa como pode manter os seus contrasinais en Microsoft Edge baixo control e evitar que o navegador garde contrasinais futuros.
Chrome pode fallar e non mostrarche as imaxes. Descubre os consellos útiles que debes seguir para solucionar o problema de que Chrome non mostra imaxes.







