Como eliminar elementos de Apple Wallet en 2023

Queres eliminar os pases caducados e ordenar Apple Wallet? Siga como explico neste artigo como eliminar elementos de Apple Wallet.
Varios usuarios de Windows afrontan problemas xa que a pantalla do seu escritorio mostra unha mensaxe de erro como "Algo saíu mal. Proba a reiniciar o teu PC e despois inicia GeForce Experience. CÓDIGO DE ERRO: 0x0003”. Este problema afrontan os usuarios que usan Windows 7, Windows 8 e Windows 10.
Erros como este poden ser causados por moitas razóns e algunhas das principais razóns detrás destes erros son: corrupción no controlador NVIDIA, problemas no adaptador de rede, compatibilidade do controlador da GPU coa última actualización de Windows, etc.
Contidos
Razóns detrás do código de erro 0x0003 de NVIDIA GeForce Experience
Lemos moitos informes de usuarios sobre o problema ao que se enfrontan e algunhas das estratexias que seguiron para resolver os seus problemas. Polo tanto, atopamos algúns problemas comúns aos que se enfrontan os usuarios ao usar NVIDIA.
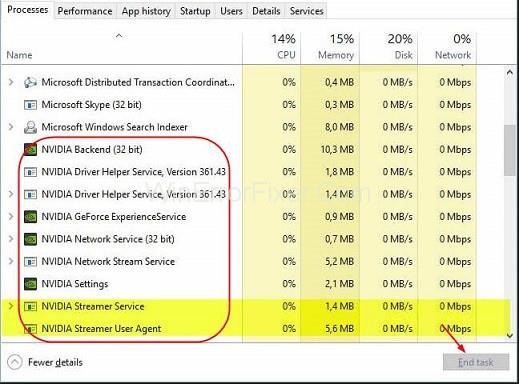
A continuación móstranse algunhas das causas detrás do código de erro 0x0003 de Nvidia Experience
1. Corrupción no controlador NVIDIA
Se os usuarios están a usar moitos controladores por GPU ao mesmo tempo, os usuarios poden enfrontarse a erros porque estas GPU están contaminadas pola corrupción.
2. O problema no adaptador de rede
Moitos usuarios enfrontáronse a este problema cando o seu adaptador de rede quedou atascado nun estado limbo.
3. Interacción co escritorio
Estes problemas tamén ocorren cando non permitiu que o seu escritorio interactúe co seu contedor de telemetría NVIDIA.
4. Compatibilidade do controlador da GPU coa última actualización de Windows
Moitos usuarios informaron de que se enfrontan a este problema xa que a actualización de Windows instalouse automaticamente.
5. O problema nos servizos de NVIDIA
Unha das razóns detrás destes erros é que os servizos de NVIDIA como os servizos de visualización de Nvidia, o contedor de servizos de rede de Nvidia e o contenedor do sistema local de Nvidia non funcionarán correctamente se están desactivados.
Consellos para corrixir o código de erro GeForce Experience 0x0003
Aquí tes 6 consellos sinxelos para solucionar o problema do erro da experiencia de GeForce:
Método 1: permitir que os servizos de Nvidia interactúen co escritorio
Moitos usuarios informaron de que cando permitiron aos servizos de Nvidia interactuar co escritorio o seu problema do código de erro 0x0003 de GeForce Experience fora resolto.
Estes son os seguintes pasos para permitir que os servizos de Nvidia interactúen co escritorio:
Paso 1: prema Windows + R, abrirase o cadro de diálogo Executar.
Paso 2 - Dentro da caixa escriba services.msc e prema Intro.
Abrirase a pantalla de servizo, faga clic en Si para conceder permiso se o control de conta de usuario o solicita.
Paso 3: descubra o contedor de telemetría de Nvidia dentro da pantalla de servizos e prema co botón dereito sobre el e escolla Propiedades.
Paso 4: fai clic na pestana Iniciar sesión e asegúrate de marcar Permitir que o servizo interactúe co escritorio. Fai clic en Aplicar.
Step 5 – By returning to the previous screen with the list of Nvidia services right-click on each of them and click Start to see whether all the services are running properly.
Method 2 – Reinstalling NVIDIA Components
Sometimes Nvidia components are corrupted, in this case, you should reinstall every Nvidia component to see whether it fixes the GeForce Experience Error Code 0x0003.
These are the following steps to reinstall Nvidia components-
Step 1 – Press Windows + R, to open the Run dialogue box.
Type cpl to open Programs and features Windows.
Step 2 – Right-click all the Nividia programs in this window and then uninstall them.
Step 3 – Again restart your computer and install GeForce Experience now all the latest versions of missing drivers will be installed automatically.
Restart your computer again to see whether the GeForce Experience Error Code 0x0003 has gone or not.
Method 3 – Fix Network Adaptor Problem
Many users have reported that after resetting their network adaptor’s software to the default configuration their GeForce Experience Error Code 0x0003 has been resolved
These are the following steps to reset network adaptor software –
Step 1 – Press Windows + R, Run dialogue box will be opened.
Step 2 – Type cmd, and press Ctrl + Shift + Enter.
Your Command Prompt as Administrator will be opened.
Step 3 – When prompted by the User Account Control, click Yes to grant admin privileges.
Step 4 – Type netsh Winsock reset in command prompt and hit Enter.
Now, your network adapter driver have been reset.
Method 4 – Update the Graphics Driver
If your GPU driver is corrupted then there is a chance that you may face GeForce Experience Error Code 0x0003. To fix this you should update your Nvidia Graphics Driver to the latest version.
Here are the following steps to update the Graphic driver –
Step 1 – Press Windows + X, and choose Device Manager.
Your device manager will be opened.
Step 2 – Click on Display adaptors. Hit on the Update Driver option to update it to the latest version.
Method 5 – Restart NVIDIA Services
If some of the important Nvidia services are disabled then it might cause GeForce experience error code 0x0003. You can force restart Nvidia services like Nvidia Network service container, Nvidia local system container, Nvidia display service, etc.
These are the following steps to restart Nvidia services-
Step 1 – Press Windows + R, type services.msc, and then click Enter key.
Your windows services application will be opened
Step 2 – In-service windows locate all the Nvidia services, Right-click one of them, and choose Restart to restart all the Nvidia services.
If some of the Nvidia services are not started yet then right-click on them and click Start, to start them.
Method 6 – Creating new users account
If you have tried all the above methods and then too you have not been able to resolve your problem then you should create a new user account. To create a new user account you must follow the given steps –
Step 1 – Press the Windows + R, Run command box will be opened.
Step 2 – Delete all the Nvidia applications and drivers.
Step 3 – Reinstall all the Nvidia applications and drivers with a new user account.
Conclusion
These are some tips through which you can resolve the GeForce Experience Error Code: 0x0003. If you are not able to resolve your problem after following all these steps then you should go to your nearby service center to fix your problems.Hope you find this article helpful.
Queres eliminar os pases caducados e ordenar Apple Wallet? Siga como explico neste artigo como eliminar elementos de Apple Wallet.
Tanto se es un adulto como un mozo, podes probar estas aplicacións para colorear para liberar a túa creatividade e calmar a túa mente.
Este tutorial móstrache como resolver un problema co teu dispositivo Apple iPhone ou iPad que mostra a localización incorrecta.
Consulta como podes activar e xestionar o Non molestar no iPad para que te concentres no que hai que facer. Aquí están os pasos a seguir.
Consulta as diferentes formas en que podes facer máis grande o teclado do teu iPad sen unha aplicación de terceiros. Vexa tamén como cambia o teclado cunha aplicación.
Estás enfrontando o iTunes que non detecta o erro do iPhone ou iPad no teu PC con Windows 11? Proba estes métodos comprobados para solucionar o problema agora.
Sentes que o teu iPad non está a facer traballo rápido? Non podes actualizar ao iPadOS máis recente? Busca aquí os sinais que indican que debes actualizar o iPad.
Buscas os pasos para activar o gardado automático en Excel? Le esta guía sobre como activar o Gardado automático en Excel en Mac, Windows 11 e iPad.
Vexa como pode manter os seus contrasinais en Microsoft Edge baixo control e evitar que o navegador garde contrasinais futuros.
Chrome pode fallar e non mostrarche as imaxes. Descubre os consellos útiles que debes seguir para solucionar o problema de que Chrome non mostra imaxes.







