Como eliminar elementos de Apple Wallet en 2023

Queres eliminar os pases caducados e ordenar Apple Wallet? Siga como explico neste artigo como eliminar elementos de Apple Wallet.
Zoom é unha aplicación de videoconferencia popular que che permite crear e organizar reunións en liña. E desde que o goberno de todo o mundo puxo aos seus cidadáns en bloqueo, os internautas están a usar Zoom para todas as cousas que se buscan, incluíndo: reunións de traballo, aulas virtuais, servizos eclesiásticos e ata citas a cegas e matrimonios .
Aínda que é máis fácil comezar con Zoom, moitas funcións son opcións ocultas en menús avanzados como a desactivación automática do micrófono, a gravación dunha reunión con zoom, o retoque da túa aparencia, o fondo de vídeo virtual e moito máis. Entón, aquí tes algúns consellos e trucos da aplicación de vídeo Zoom para sacarlle o máximo proveito.
Consellos e trucos do zoom
1. Retoca o meu aspecto
Semellante ao "Modo de cara de beleza" na maioría das cámaras de teléfonos intelixentes, Zooom ofrece un filtro "Retoca a miña aparencia" que suaviza a pel, elimina marcas e manchas.
Para activalo, abre a aplicación Zoom e, na páxina de inicio, fai clic na icona de engrenaxe para Configuración na esquina superior dereita.
Seleccione Vídeo . Na configuración do vídeo, busque " Retocar a miña aparencia ". Marque a caixa para activalo.
A partir de agora, esta función está dispoñible cun cliente de escritorio Zoom para Mac ou Windows e a aplicación Zoom Mobile para iOS. Desafortunadamente, non hai soporte para Android.
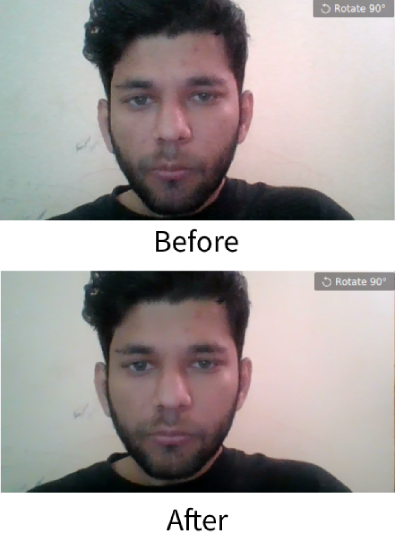
2. Fondo virtual
Zoom ten unha pequena opción divertida, que che permite cambiar o fondo do teu cuarto desordenado por calquera imaxe ou incluso un vídeo. Podes escoller entre as imaxes de fondo predeterminadas proporcionadas por Zoom ou cargar unha imaxe propia.
Para configuralo, abre a aplicación Zoom, fai clic no teu perfil na esquina superior dereita e fai clic en Configuración e despois selecciona Fondo virtual . Aquí podes usar a imaxe de fondo predeterminada ou cargar unha foto desde o teu ordenador. Agora, cando aloxas un vídeo, o fondo sólido que hai detrás será substituído polo fondo virtual que proporcionaches. Para ter o mellor efecto, asegúrate de usar un fondo de cor verde uniforme.
Para activar o fondo virtual desde unha aplicación Zoom para Android e iOS, abra a aplicación e inicie unha reunión. A continuación, toca os tres puntos na parte inferior dereita da pantalla para abrir o menú Máis e toca Fondo virtual .
Ademais, é un truco sucio, pero a xente está pegando a súa imaxe atenta como fondo virtual durante as conferencias. Isto garante que aínda podes limitar practicamente as túas conferencias sen que ninguén se entere. Agora, se queres encher os teus vídeos en bucle como os de Twitter, necesitarías unha subscrición a Zoom Room que custa 50 dólares ao mes.
The Virtual background option is not available for Android.
Zoom pro tip 1: Backgrounds are customizable.
Zoom pro tip 2: You can customize yourself right out of that meeting. pic.twitter.com/rV1KAyDEgF— Kate Buckley (@EchinoKate) March 17, 2020
3. Apague automaticamente o micrófono e o vídeo
Con Zoom cando te unes a unha reunión desde a aplicación, acende automaticamente o micrófono e a cámara. Isto pode estar ben cando estás organizando a reunión ou te unes ao comezo da mesma. Non obstante, cando asiste á reunión na metade, pode molestar a outros participantes e ao anfitrión. Ademais, Zoom non che ofrece unha vista previa do vídeo ata que te unes á chamada. Polo tanto, é intelixente desactivar sempre o micrófono e o vídeo cando te unes a unha reunión. Podes activalo en Reunións no menú Configuración.
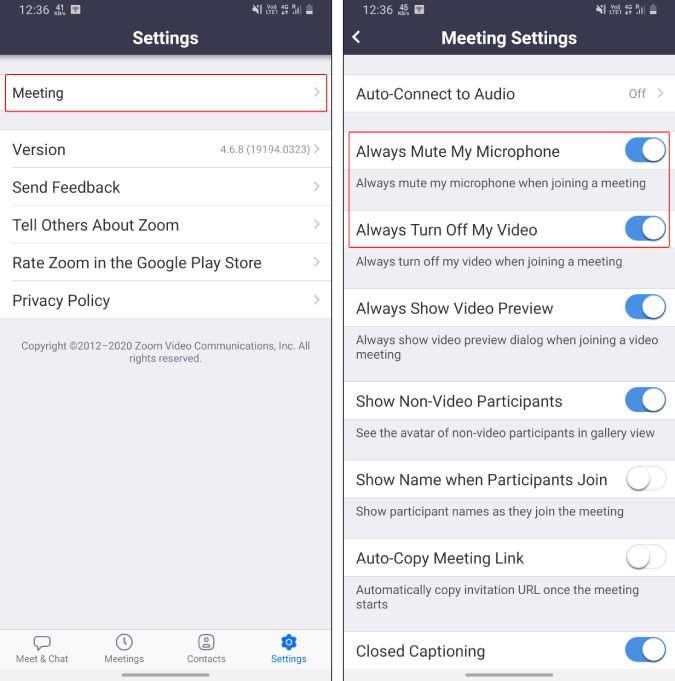
4. Bloquear a compartición
Cando estás organizando unha reunión dunhas 100 persoas (é o límite de vídeo de Zoom), é difícil controlar a sección de chat. Para evitar que persoas innecesarias ou que compartan por erro as súas pantallas, URL e fotos, é mellor que desactives completamente o uso compartido. Para iso, unha vez iniciada a reunión, toque as opcións " Máis " na parte inferior dereita. A continuación, toca Configuración da reunión e activa a opción " Bloquear Compartir ".
Isto desactivará que todos (incluído ti) compartan fotos, pantallas, URL e todo. Podes activar o interruptor cando queiras compartir pantalla ou documentos importantes.
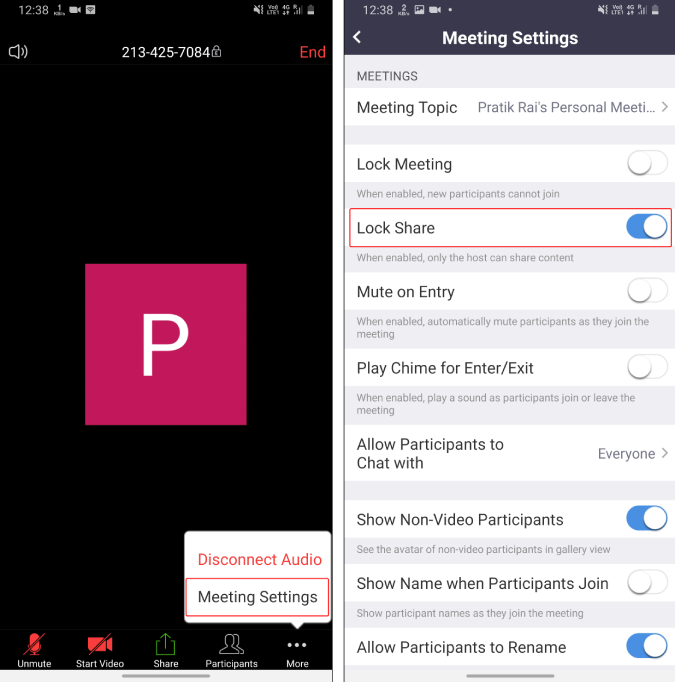
5. Poña os participantes en espera
Zoom activou recentemente as salas de espera , de forma predeterminada, para todas as reunións. Por se non o sabías, as salas de espera non permiten que os participantes se unan directamente a unha sala de reunións. Inicialmente, dirixiranse á sala de espera e terán que esperar a aprobación do anfitrión.
Así, podes usar esta sala de espera para poñer en espera aos participantes e bloquealos temporalmente cando queiras discutir cousas en privado. Máis tarde podes permitir que o participante volva á sala de reunións. Para enviar un participante á sala de espera, vai á pestana Participantes e mantén presionado o seu nome. Desde as opcións emerxentes, toque "Poñer en sala de espera" . Máis tarde pode permitir que os participantes volvan á sala de reunións a través da mesma xanela Participantes.
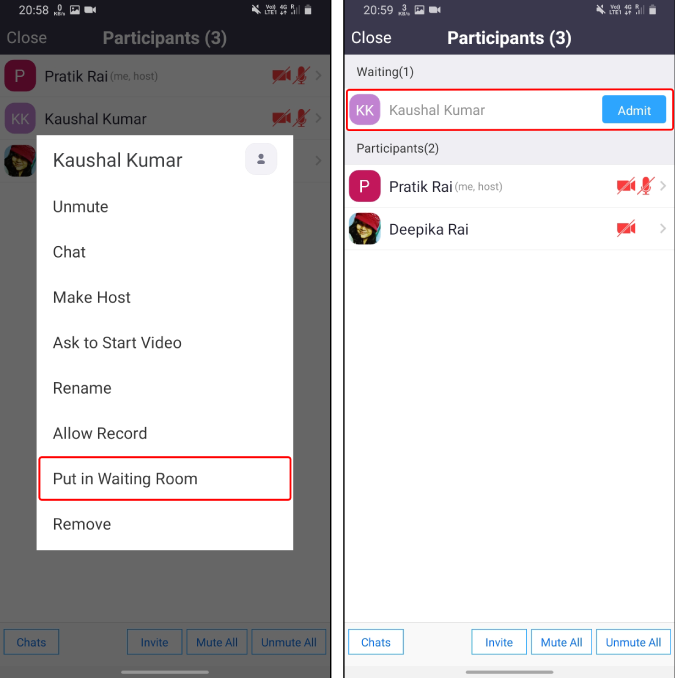
6. Cambiar host
De forma predeterminada, cando creas unha nova reunión e engades participantes, trátasete como o anfitrión da reunión. Agora. cando o anfitrión abandona a reunión, remata. Polo tanto, no caso de que teñas que saír cedo, asegúrate de transferir a posición de anfitrión a algún outro participante. Para facelo, toque a icona Participantes na parte inferior e na pestana Participantes, toque calquera participante e seleccione "Facer anfitrión".
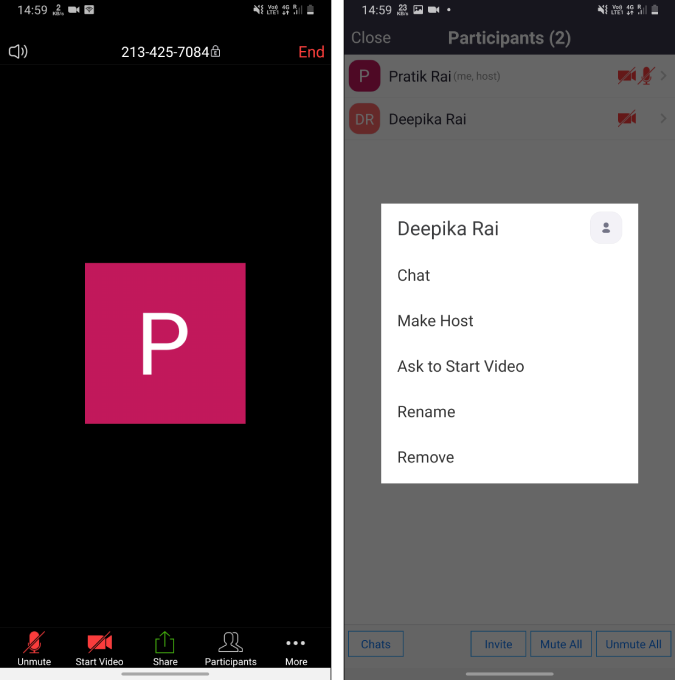
Non obstante, facer que un participante sexa host ofrécelle todos os privilexios. Pode silenciar/activar o silencio dos participantes, expulsar a xente da reunión, iniciar/deter o uso compartido da pantalla, gravar a reunión, etc.
7. Rexistro de reunións
Realmente resulta útil se gravas reunións importantes de Zoom. Por exemplo, supoña que estás ofrecendo unha conferencia sobre un tema importante ou só adestramento de coñecementos aos teus compañeiros. Máis tarde, estas gravacións son fáciles de redistribuír como materiais prácticos ou arquivos de coñecemento. Agora, a variante gratuíta de Zoom só permite gravar unha reunión localmente e, por defecto, Zoom só permite ao anfitrión gravar reunións.
Zoom apps for Android and iOS cannot record meetings locally. Hence, in the free version, you cannot record meetings on the Zoom Android and iOS apps.
No caso de que queiras gravar unha reunión, debes pedirlle ao anfitrión que che proporcione permiso para gravar. O anfitrión pode permitir o permiso de gravación a calquera participante. Pódese acceder ao ficheiro de gravación na pestana "Grabacións" do menú Reunións ou nos seus cartafoles locais. O cartafol de gravación local pódese cambiar a través da configuración de Zoom. Ademais, tamén podes configurar unha gravación automática nas reunións de Zoom para comezar a gravar en canto comece a reunión.
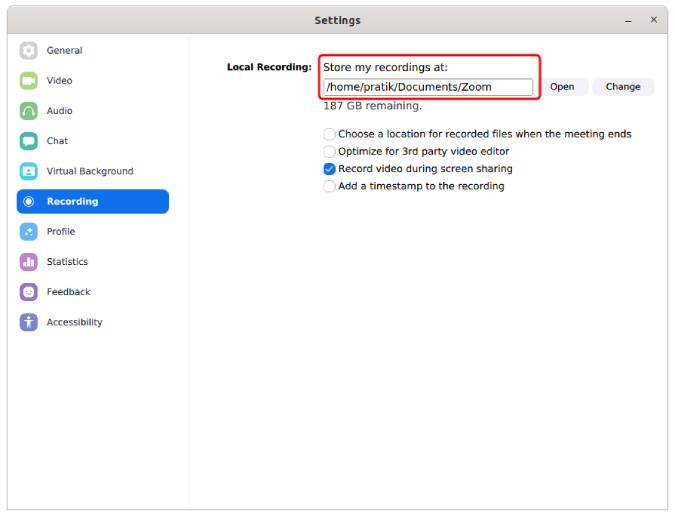
8. Controla a audiencia
Zoom ofrécelle un ID de reunión persoal que se evidencia cando fai clic no gran botón "Nova reunión". Agora, se realizas unha reunión co teu "ID de reunión persoal", calquera persoa con esa ligazón en Internet pode unirse á túa reunión. Considera o teu ID de reunión persoal como o teu ID de Skype. Entón, calquera persoa con esa ligazón á reunión pode "Zoombomb" (é unha palabra!) a túa reunión. Polo tanto, a pauta básica é non manter nunca unha reunión pública ou privada con este identificador de reunión persoal.
Ademais, protexe con contrasinal as túas reunións para que os participantes teñan que introducir o contrasinal mentres se unen á reunión. Un consello adicional é tentar organizar as túas reunións desde o teu portátil. O dispositivo móbil non ten todas as opcións de configuración, como opcións de uso compartido avanzadas, configuracións de gravación en calquera lugar.
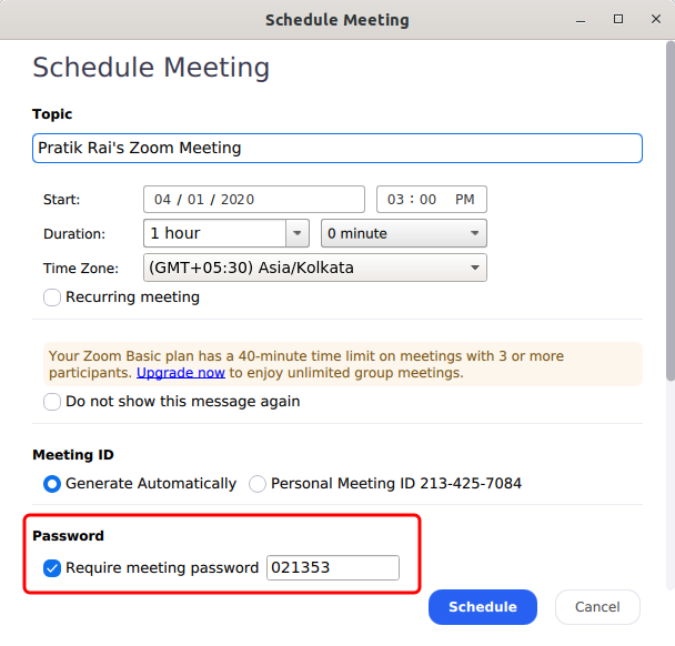
9. Engade o teléfono como cámara web
Agora, estiven facendo isto moito en Skype. Podes usar o teu teléfono como cámara web para as túas reunións de Zoom, no caso de que teñas unha cámara web rota ou a existente é mala. Deberías usar unha aplicación de terceiros chamada IP Webcam Lite (Windows e Android) ou IP Camera Lite (Mac e iOS) para conectar o teu teléfono como cámara web externa. Estas aplicacións permítenche usar a cámara Full-HD do teu Android como cámara web para as túas reunións de Zoom.
Descargar IP Webcam ( Android | Windows )
Descargar IP Camera Lite ( Android | iOS | Windows | macOS )
10. Integrar Slack
Zoom xa se integra co calendario de Google e se es usuario de GSuite, non hai problema. Non obstante, usamos Slack como medio de comunicación en lugar de hangouts e é tedioso copiar/pegar e enviar a ligazón da reunión a todos. Por iso, uso as aplicacións de extensión Zoom para Slack que che permiten acceder a Slack na xanela de Slack. Por exemplo, só teño que facer ping na canle "/zoom meeting Article_Discussion" e instantáneamente crea e comparte unha ligazón de reunión con todos. Funciona perfectamente e aforra moito tempo.
Conecta Zoom con Slack
Conecta Slack con Zoom
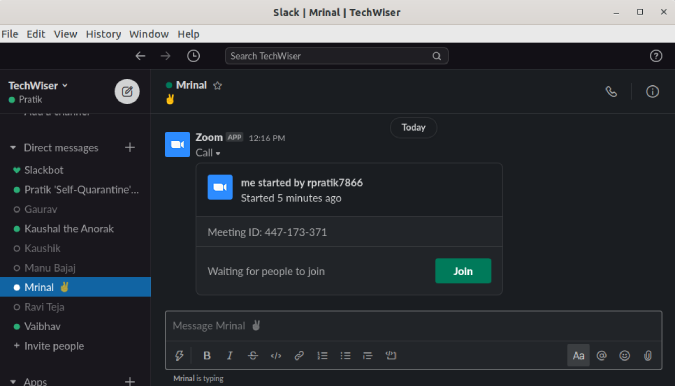
11. Cancelar ruído
Krisp é unha fabulosa ferramenta baseada na intelixencia artificial que cancela o ruído do teu audio. Krisp ten unha extensión para Windows, macOS e Chrome. Podes usalo para filtrar o noso ruído procedente do teu micrófono e altofalante. Temos un artigo dedicado á cancelación de ruído de Krisp e tamén funciona con outras aplicacións de videoconferencia.
12. Evita o seguimento de atención de Zoom
No caso de que o anfitrión habilite a función de seguimento da atención, non podes deixar a reunión. Basicamente, non podes poñer a aplicación Zoom en segundo plano. Non hai ningún hack directo para evitar esta función de seguimento da atención. Ou tes que usar un dispositivo diferente ou configurar a reunión no teu portátil e usar o teu teléfono para relaxarte. Non obstante, hai un bo truco que che permite afastarte da función de seguimento da atención: usa a versión antiga da aplicación Zoom. A función de seguimento da atención non estaba dispoñible ata Zoom 4.0. Polo tanto, use a versión 3.6 máis antiga.
Descargar Zoom anterior (3.6.9011.1018)
Palabras de peche
Estes foron algúns dos consellos e trucos para Zoom. Levo un par de semanas usándoo desde que comezamos a traballar desde casa. En comparación con Skype, pareceume rico en funcións pero un pouco menos intuitivo. Para máis consultas ou problemas sobre Zoom, avísame nos comentarios a continuación.
Lea tamén: 10 consellos e trucos de Microsoft para xestionar mellor as tarefas
Queres eliminar os pases caducados e ordenar Apple Wallet? Siga como explico neste artigo como eliminar elementos de Apple Wallet.
Tanto se es un adulto como un mozo, podes probar estas aplicacións para colorear para liberar a túa creatividade e calmar a túa mente.
Este tutorial móstrache como resolver un problema co teu dispositivo Apple iPhone ou iPad que mostra a localización incorrecta.
Consulta como podes activar e xestionar o Non molestar no iPad para que te concentres no que hai que facer. Aquí están os pasos a seguir.
Consulta as diferentes formas en que podes facer máis grande o teclado do teu iPad sen unha aplicación de terceiros. Vexa tamén como cambia o teclado cunha aplicación.
Estás enfrontando o iTunes que non detecta o erro do iPhone ou iPad no teu PC con Windows 11? Proba estes métodos comprobados para solucionar o problema agora.
Sentes que o teu iPad non está a facer traballo rápido? Non podes actualizar ao iPadOS máis recente? Busca aquí os sinais que indican que debes actualizar o iPad.
Buscas os pasos para activar o gardado automático en Excel? Le esta guía sobre como activar o Gardado automático en Excel en Mac, Windows 11 e iPad.
Vexa como pode manter os seus contrasinais en Microsoft Edge baixo control e evitar que o navegador garde contrasinais futuros.
Chrome pode fallar e non mostrarche as imaxes. Descubre os consellos útiles que debes seguir para solucionar o problema de que Chrome non mostra imaxes.







