Como eliminar elementos de Apple Wallet en 2023

Queres eliminar os pases caducados e ordenar Apple Wallet? Siga como explico neste artigo como eliminar elementos de Apple Wallet.
Desde que comezou o bloqueo, Zoom converteuse nunha aplicación de videoconferencia popular que supera as aplicacións como Skype, Microsoft Teams, etc. Cos recentes Zoombombings , a xente estivo a buscar alternativas máis seguras. Google anunciou recentemente que está facendo a aplicación Google Meet gratuíta para todos e tamén ten algunhas vantaxes como unha mellor interface de usuario, unha mellor integración coas aplicacións de Google, etc. Vexamos os mellores trucos e consellos de Google Meet.
1. Subtítulos en directo
Subtítulos en directo é unha das mellores funcións integradas de Google Meet que non está dispoñible noutras aplicacións de videoconferencia. Pode ser útil cando non es un falante nativo de inglés, tes algúns problemas cos teus falantes ou mesmo para as persoas con discapacidade auditiva. Aparecen na parte inferior da pantalla e, polo de agora, só admite inglés.
Lea tamén: As 10 mellores aplicacións de voz a texto para transcribir notas, reunións e conferencias
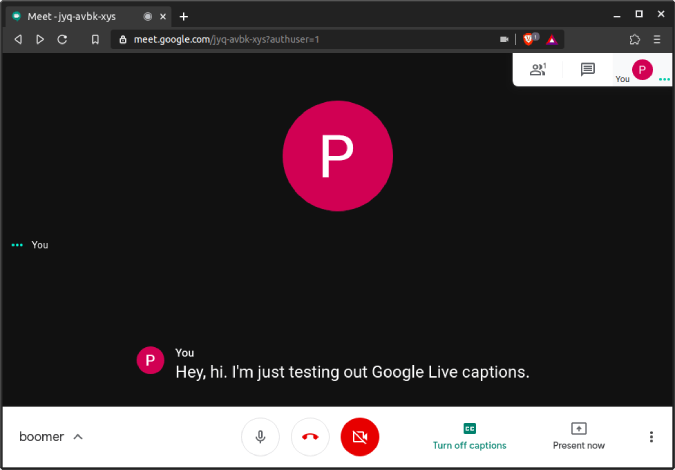
2. Programe reunións en Google Calendar
Meet tamén é un produto de Google e espérase que teña unha mellor integración con outros produtos de Google. Pero entre todos, destaca Google Calander xa que podes programar unha reunión creando un evento. A mellor parte é que podes engadir outras persoas ao evento e notificaráselles a todos por correo electrónico e mediante notificacións de Google Calendar. Tamén poden unirse directamente á reunión facendo clic na ligazón Meet no correo electrónico ou en Calander.
Ler: 7 mellores complementos de Google Calendar para xestionar mellor o tempo (2020)
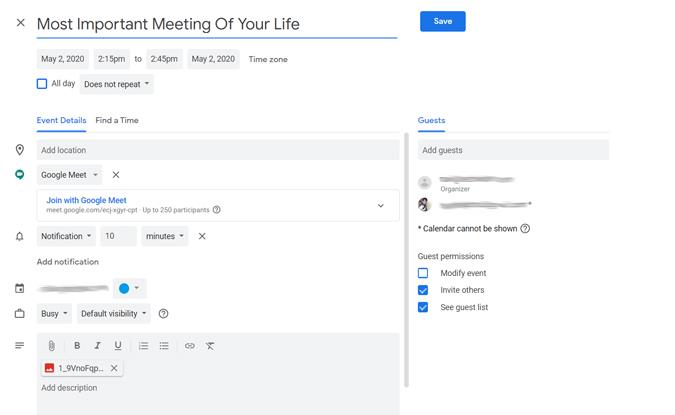
3. Únete a reunión sen Internet
Unha das características interesantes de Google Meet é que podes asistir á reunión de moitas formas diferentes. Xa sexa coa ligazón da reunión, o código da reunión ou chamando a ese número de reunión e introducindo o PIN. Podes obter todos estes detalles cando alguén che envía unha invitación. Só tes que chamar ao número indicado e introducir o PIN cando se lle solicite. Polo de agora, só admite uns 40 países, pero pode esperar que isto aumente no futuro.
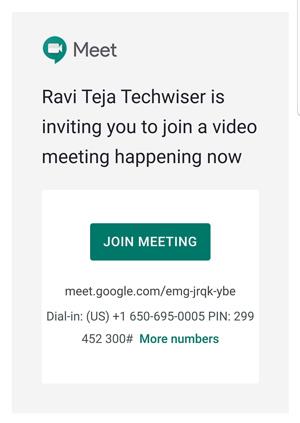
4. Usa o teu teléfono como dispositivo de audio
Podes aproveitar o método anterior usando o teu teléfono como dispositivo de audio. De feito, mentres te unes á reunión, podes ver unha opción chamada "Únete e usa o teléfono como dispositivo de audio". Ao facer clic nel, podes introducir o teu número de teléfono para recibir unha chamada. Só levanta a chamada e poderás usar o teu teléfono como dispositivo de audio.
Isto é moi útil cando o teu sistema non ten bos altofalantes ou ti se os teus auriculares Bluetooth xa están conectados ao teu teléfono, etc.
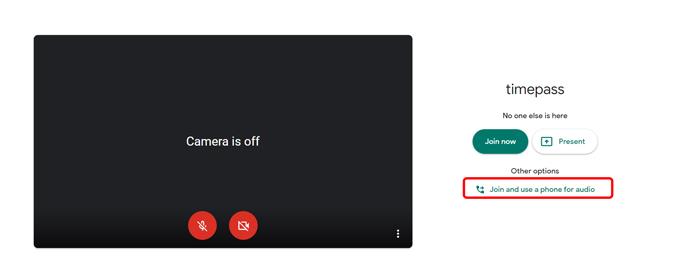
5. Use o teléfono como cámara web
No caso de que teñas unha cámara web rota ou a existente sexa mala, podes usar o teu teléfono como cámara web. Non hai unha función predeterminada no Meet, pero podes usar unha aplicación chamada IP WebCam para facelo. Podes instalar esta aplicación no teu teléfono Android e podes conectarte a Windows ou Mac.
Agora só tes que abrir o menú de puntos en árbore, seleccionar a pestana de vídeo e escoller o teu teléfono como cámara. Desafortunadamente, esta aplicación non está dispoñible en iOS ou macOS.
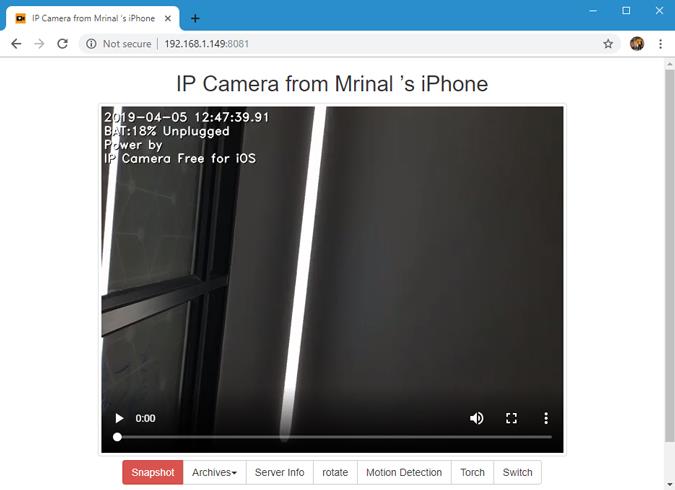
6. Garda o ancho de banda diminuíndo a calidade do vídeo
Se a túa conexión á rede é demasiado lenta, podes diminuír a calidade do vídeo para admitir o ancho de banda. Só tes que facer clic no menú de tres puntos na esquina inferior dereita e premer en configuración. Na pestana de vídeo, pode diminuír a calidade do seu vídeo e tamén a calidade dos vídeos das persoas coas que está a conversar. Incluso podes desactivar o vídeo por completo escollendo a opción de só audio.
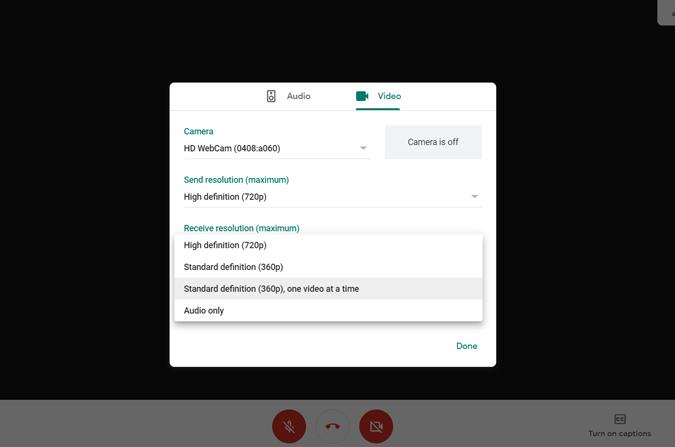
7. Establecer o temporizador
De forma predeterminada, Google Meet non ofrece unha función de configuración do temporizador de chamadas. Pero se estás a usar Google Meet desde calquera navegador baseado en Chrome, podes aproveitar a " Extensión de Chrome do temporizador de chamadas de Google Meet ". Só ten que instalar a extensión e asistir ao Google Meet. Podes configurar o temporizador directamente dentro de Meet e o temporizador parecerá limpo, mínimo e axústase perfectamente ao estilo de deseño de Google Meet.
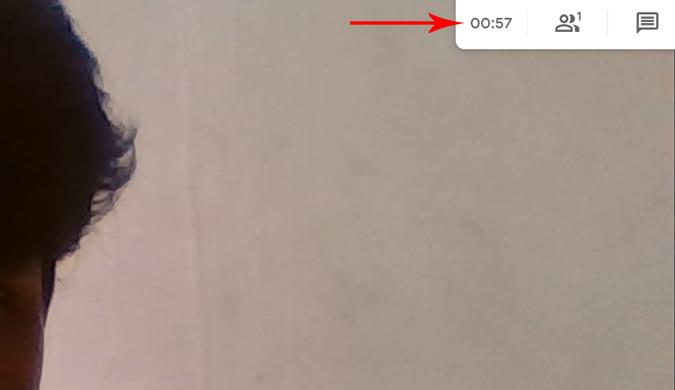
De todos os xeitos, só podes ver este temporizador e non pecha automaticamente a chamada. Fai un pequeno pitido e mostra o temporizador no texto vermello que indica que o teu tempo rematou. Se tes un horario axustado ou tes traballo, podes usar esta extensión como resto. Non obstante, só saber canto tempo levaches na chamada é só unha característica básica de cada aplicación de videoconferencia.
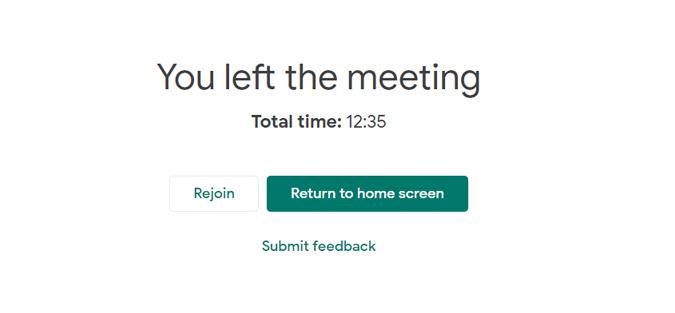
8. Unha vista de cuadrícula moito mellor
De forma predeterminada, a vista Grid de Google Meet só admite 16 persoas. Pode ser o suficientemente bo para a maioría dos escenarios. Pero se queres botarlle unha ollada a todas as persoas da reunión ou se es profesor, axúdache usar a extensión de Chrome Grid View de Google Meet .
A mellor parte é que tes moitas opcións para axustar desde activar a vista de grade por defecto ata cambiar o tamaño da barra de ferramentas cando a vista de grade está activada. Podes acceder a todas estas configuracións xusto dentro da reunión na esquina superior dereita.
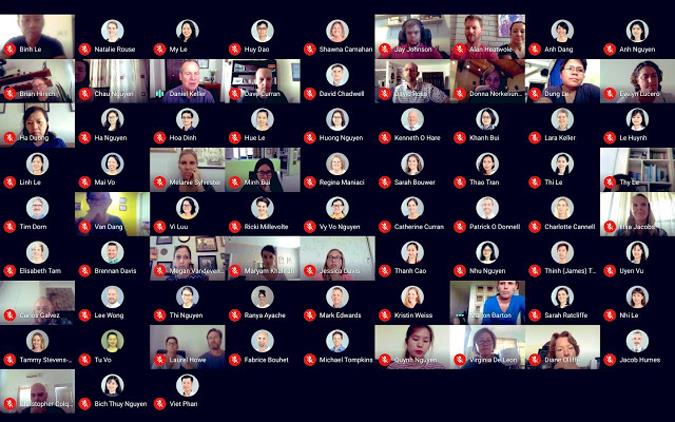
9. PIN a túa vista na túa favorita
Por se estás nunha charla e non queres ver a ninguén, excepto o profesor. Podes facelo premendo na pestana Persoas na esquina superior dereita e premendo no vídeo do que queres ver. Isto fixará o vídeo seleccionado e só mostrará iso. Tamén podes facelo no móbil co mesmo método. Para desactivalo, podes facer clic de novo na mesma icona de vídeo.
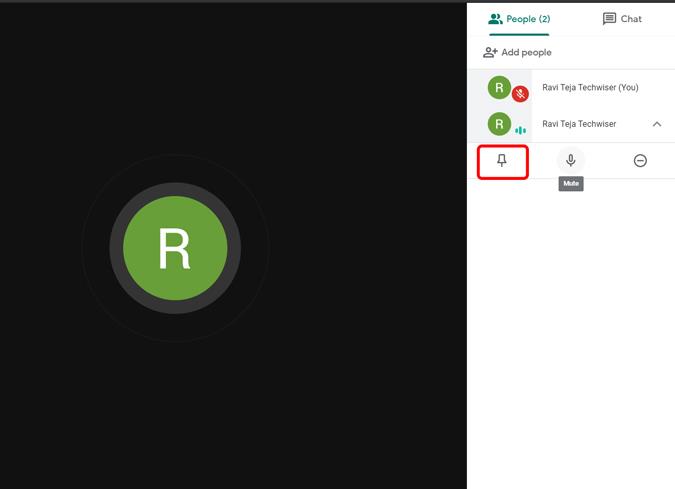
10. Silenciar a calquera que che guste
Se usas Meet para clases en liña, é moi probable que reciba algún ruído non desexado da casa de alguén. Podes silenciar a calquera, só tes que premer na pestana Persoas e premer no nome da persoa. Abrirase un menú despregable, seleccione a opción de micrófono e fixo que alguén silenciase correctamente. A mellor parte é que nin sequera precisa ser administrador para facelo e ninguén pode saber que o silenciou. De todos os xeitos, non podes activalos por motivos de seguridade.
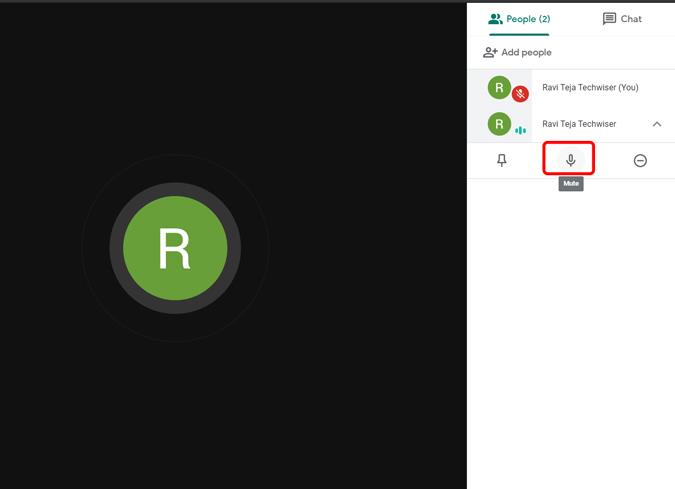
11. Cancelar ruído
No caso de que haxa tanto ruído ao teu redor, podes facer un favor a todos e activar Krisp. Isto funciona tanto en Windows, Mac e incluso en Chrome. Bloquea o ruído circundante do teu audio mediante a intelixencia artificial. Temos un artigo dedicado á cancelación de ruído de Krisp e tamén funciona con outras aplicacións de videoconferencia.
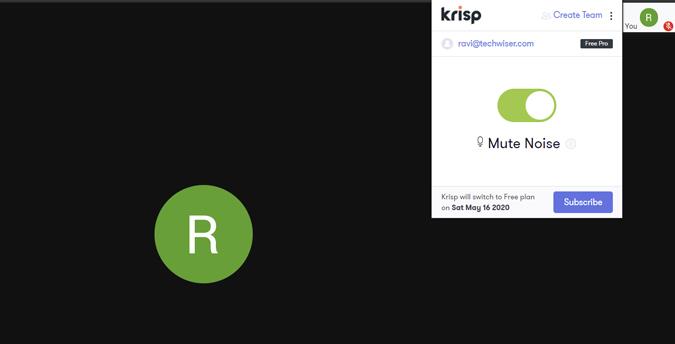
12. Opción de modo de pouca luz para a aplicación móbil
A aplicación web Google Meet ten todas as funcións da aplicación móbil, excepto o modo de pouca luz. No caso de que esteas en calquera lugar onde non haxa luz suficiente, podes usar este modo tocando un menú de tres puntos. Engade brillo ao teu vídeo por software. Esta función introdúcese en Meet desde a aplicación de videochamadas de Google Duo.
Tamén facer a compra: os mellores consellos e trucos de Google Duo para estar conectado
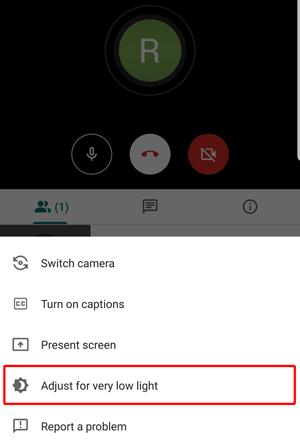
13. Preme para falar
A única opción que tes para silenciar é só premer na icona do micrófono na pantalla. Será bastante difícil silenciar ao instante. Pero podes instalar a extensión Push to Talk de Google Meet e silenciar a chamada e reactivala con só premer o botón da barra espazadora. Pero non atopas ningunha configuración extra para tratar, pero a extensión funciona como esperabas e é bastante sinxela.
14. Emitir á televisión
Na actualización recente, Google Meet agora admite a transmisión da túa reunión de vídeo a un televisor. Agora, no caso de que teñas un dispositivo de emisión na rede, xusto cando esteas a piques de acceder a unha reunión, terás a opción " Emitir esta reunión " en Google Meet. Tamén podes emitir a reunión na metade facendo clic nos tres puntos e seleccionando "Emitir esta reunión".
A partir de agora, Google Meet só pode emitir a imaxe na televisión. As fontes de audio e micrófono seguirán procedendo do teu ordenador.
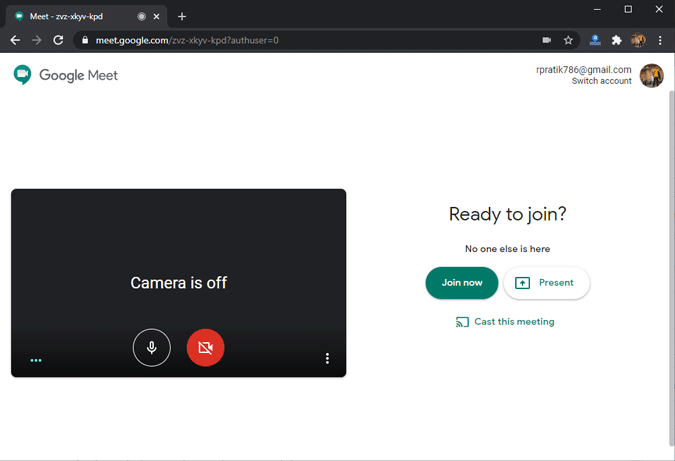
Envolvendo
Con todas estas funcións e a integración con Google, Meet fai que Meet sexa unha das mellores alternativas para aplicacións de videoconferencia contra Zoom, Microsoft Teams, etc. De todos os xeitos, Meet só é gratuíto ata o 31 de setembro de 2020, despois de que necesitarías unha conta de Gsuite para acceder a el. . Que opinas? Avísame nos comentarios a continuación.
Queres eliminar os pases caducados e ordenar Apple Wallet? Siga como explico neste artigo como eliminar elementos de Apple Wallet.
Tanto se es un adulto como un mozo, podes probar estas aplicacións para colorear para liberar a túa creatividade e calmar a túa mente.
Este tutorial móstrache como resolver un problema co teu dispositivo Apple iPhone ou iPad que mostra a localización incorrecta.
Consulta como podes activar e xestionar o Non molestar no iPad para que te concentres no que hai que facer. Aquí están os pasos a seguir.
Consulta as diferentes formas en que podes facer máis grande o teclado do teu iPad sen unha aplicación de terceiros. Vexa tamén como cambia o teclado cunha aplicación.
Estás enfrontando o iTunes que non detecta o erro do iPhone ou iPad no teu PC con Windows 11? Proba estes métodos comprobados para solucionar o problema agora.
Sentes que o teu iPad non está a facer traballo rápido? Non podes actualizar ao iPadOS máis recente? Busca aquí os sinais que indican que debes actualizar o iPad.
Buscas os pasos para activar o gardado automático en Excel? Le esta guía sobre como activar o Gardado automático en Excel en Mac, Windows 11 e iPad.
Vexa como pode manter os seus contrasinais en Microsoft Edge baixo control e evitar que o navegador garde contrasinais futuros.
Chrome pode fallar e non mostrarche as imaxes. Descubre os consellos útiles que debes seguir para solucionar o problema de que Chrome non mostra imaxes.







