Como eliminar elementos de Apple Wallet en 2023

Queres eliminar os pases caducados e ordenar Apple Wallet? Siga como explico neste artigo como eliminar elementos de Apple Wallet.
A diferenza de Skype, Microsoft Teams non é unha ferramenta sinxela. Podes considerar que Teams é unha combinación de Slack e Skype. É unha ferramenta global de comunicación e videoconferencia que se pode personalizar segundo as necesidades da túa empresa. É amplo e ten moitas características ocultas baixo a superficie. Entón, dito isto, aquí tes algúns consellos e trucos de Microsoft Teams para unha mellor comunicación.
Consellos e trucos de Microsoft Teams
1. Desenfoque de fondo e fondo virtual
Similar a Skype, Microsoft Teams tamén ofrece unha opción de desenfoque de fondo. Esta opción é moi útil, especialmente cando todos traballamos desde casa. Non obstante, a diferenza de Skype, non podes activar permanentemente "Desenfocar o meu fondo" a partir de agora. Tes que facelo por separado para cada videochamada. Aquí tes como activar o desenfoque de fondo.
Mentres estás na videochamada, fai clic nos tres botóns do extremo dereito da barra flotante. No menú ampliado, fai clic en " Efectos de fondo ". Na páxina de efectos de fondo, verías unha morea de efectos. A primeira opción é Desenfocar o meu fondo . Fai clic nel e reiniciará o teu fluxo de vídeo e deberías ter un fondo borroso.
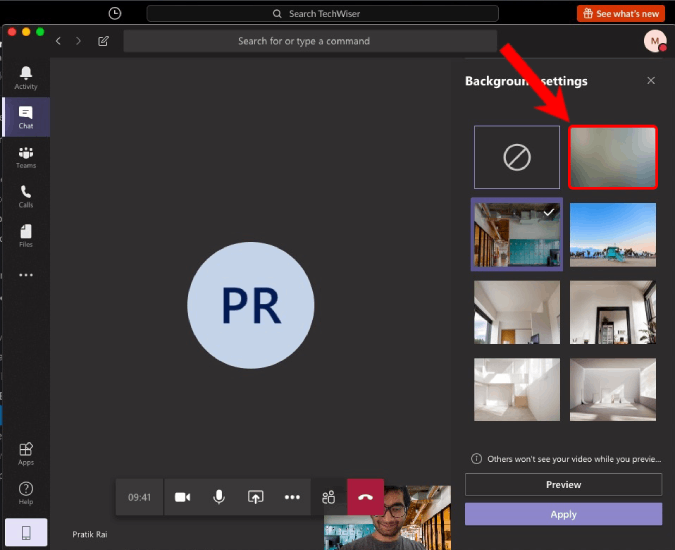
Ademais da opción Desenfocar o meu fondo, Teams tamén ofrece un fondo virtual. Obviamente, cando os elixes, substitúe o teu fondo orixinal. Pero a partir de agora, Microsoft só che permite os modelos de fondo proporcionados na aplicación Teams. Para saber máis sobre iso, bótalle unha ollada ao noso artigo dedicado ao fondo virtual e ao modo de desenfoque dos equipos .
2. Atallos de teclado
Os atallos de teclado son o máis útil tanto se estás lidando con Outlook como con Teams. Dentro de Microsoft Teams, podes premer "Ctrl+". en calquera momento para ver os atallos do teclado. Non obstante, os máis importantes deles son os seguintes.
3. Comandos de barra
Similar a Slack, Microsoft Teams tamén ten comandos de barra inclinada . Pero, estes comandos de barra inclinada non funcionan en todas partes. Só funciona na barra de busca superior. Para ir rapidamente á barra de busca, preme Ctrl+E (⌘+E en Mac ).
Un comando de barra que uso moito é "/dnd". Como o nome indica, activa o modo Non molestar e só recibirás mensaxes urxentes dos teus contactos prioritarios. Do mesmo xeito, tamén pode executar "/dispoñible" para converter o seu estado en Dispoñible. Outro comando Slash útil é "/goto". Axúdache a ir rapidamente a unha canle ou equipo.
Before enabling DND mode, make sure you set your Priority contacts under the Privacy tab in the Settings menu.
Aquí tes unha morea de comandos Slash útiles.
4. Mencións
Agora, cando buscas información útil nunha canle, é mellor ler contido dirixido a ti. Basicamente, mensaxes que mencionaches. Para chegar a eles, escriba "/mentions" na barra de busca. Alternativamente, pode dirixirse á pestana Actividade e premer a icona Filtro xunto á opción Feed. A continuación, fai clic nos 3 puntos e selecciona "@Mencións".
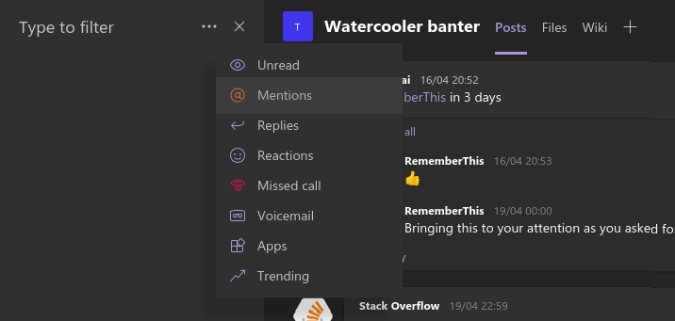
5. Notificacións
De forma predeterminada, Microsoft Teams enviarache unha notificación por cada cousa. Por exemplo, Slack non che envía notificacións para as mensaxes das canles a menos que se te mencione nelas. Pero, Microsoft Teams envía unha notificación de banner así como un correo electrónico para o mesmo. Para desactivalo:
Na páxina de notificacións, verás as accións que se poden realizar para cada tipo de notificación. Basicamente, hai 3 tipos de accións para unha notificación: Banner e correo electrónico, Banner e Amosar só no feed. Aínda que os 2 primeiros se explican por si mesmos, escoller o terceiro suxire que estas notificacións aparecerán só na pestana Actividade.
Por exemplo, Microsoft Teams, por defecto, enviarache un correo electrónico así como unha notificación de banner cando se te mencione nun equipo ou nunha canle. Aínda que non teño ningún problema coa notificación do banner, non me gusta recibir correos electrónicos por todas estas mencións. Polo tanto, convertínos só en "Banner".
6. Bots e aplicacións
Microsoft Teams permíteche ter aplicacións e bots ilimitados no teu equipo. No caso de que non o saiba, os bots e as aplicacións proporcionan funcionalidades adicionais a Microsoft Teams ou axúdanche a integrarse con outras plataformas. Algunhas das aplicacións útiles que podes usar son as seguintes.
Temos un artigo dedicado sobre as mellores aplicacións de Microsoft Teams que aborda a instalación e as funcións destas aplicacións en profundidade. Podes percorrelo para obter máis claridade.
7. Cambia o encerado
Aínda que estamos no tema das aplicacións de terceiros, aquí tes outra importante: Freehand. Agora, o encerado en Microsoft Teams é básico e só se limita a tinta. Se usas moito o encerado para os modelos de programación de Sprint, os deseños de wireframe, a creación de prototipos, o guión gráfico de vídeo, etc., deberías probar o encerado Freehand by Invision. En comparación co MS Whiteboard, ofrece máis formas como rectángulos, liñas e círculos.
Freehand tamén se pode usar durante unha videoconferencia en lugar do encerado dos equipos. Ademais, incluso podes presentar o encerado a man alzada sen realizar unha videochamada. Usámolo a miúdo para crear un guión gráfico introdución do noso vídeo de YouTube.
Integrar Freehand por InVision
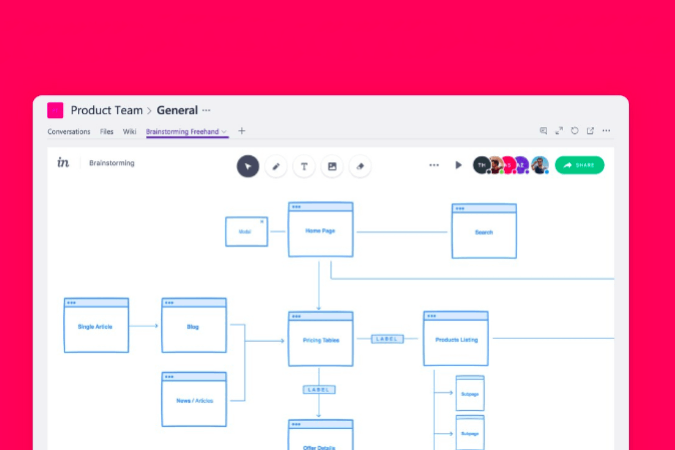
8. Lector inmersivo
O lector inmersivo do popular navegador Edge tamén está integrado en Microsoft Teams. O lector inmersivo non sería unha función moi útil, pero o modo de lectura en voz alta que obtén con el é beneficioso. Para acceder ao modo de lector inmersivo, fai clic nos 3 puntos sobre unha mensaxe e fai clic en Lector inmersivo.
Unha vez que entres no modo de lector inmersivo, verás un botón "Reproducir" na parte inferior. Tan pronto como o prepas, recitará a mensaxe completa para ti. Utilízoo a miúdo para ler artigos e guións que se me envían en Teams.
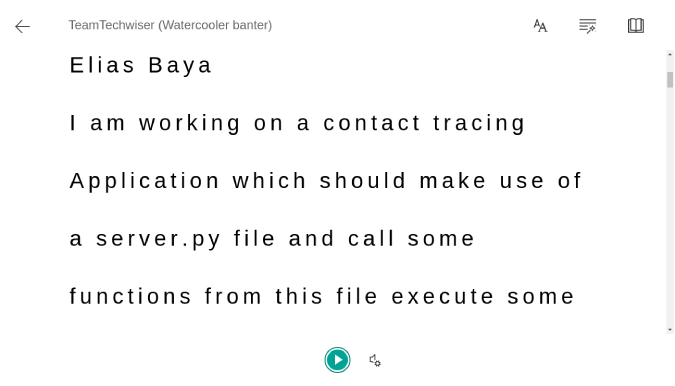
Palabras de peche
Moitas outras funcións como os ID de correo electrónico de canles e equipos, a gravación de reunións na nube e a intercomunicación de Skype só funcionan se tes unha conta de Microsoft 365. Para máis problemas ou consultas sobre Microsoft Teams, avísame nos comentarios a continuación
Lea tamén: Slack vs. Teams: Que ferramenta de comunicación e colaboración usar
Queres eliminar os pases caducados e ordenar Apple Wallet? Siga como explico neste artigo como eliminar elementos de Apple Wallet.
Tanto se es un adulto como un mozo, podes probar estas aplicacións para colorear para liberar a túa creatividade e calmar a túa mente.
Este tutorial móstrache como resolver un problema co teu dispositivo Apple iPhone ou iPad que mostra a localización incorrecta.
Consulta como podes activar e xestionar o Non molestar no iPad para que te concentres no que hai que facer. Aquí están os pasos a seguir.
Consulta as diferentes formas en que podes facer máis grande o teclado do teu iPad sen unha aplicación de terceiros. Vexa tamén como cambia o teclado cunha aplicación.
Estás enfrontando o iTunes que non detecta o erro do iPhone ou iPad no teu PC con Windows 11? Proba estes métodos comprobados para solucionar o problema agora.
Sentes que o teu iPad non está a facer traballo rápido? Non podes actualizar ao iPadOS máis recente? Busca aquí os sinais que indican que debes actualizar o iPad.
Buscas os pasos para activar o gardado automático en Excel? Le esta guía sobre como activar o Gardado automático en Excel en Mac, Windows 11 e iPad.
Vexa como pode manter os seus contrasinais en Microsoft Edge baixo control e evitar que o navegador garde contrasinais futuros.
Chrome pode fallar e non mostrarche as imaxes. Descubre os consellos útiles que debes seguir para solucionar o problema de que Chrome non mostra imaxes.







