Como eliminar elementos de Apple Wallet en 2023

Queres eliminar os pases caducados e ordenar Apple Wallet? Siga como explico neste artigo como eliminar elementos de Apple Wallet.
Nesta guía aprenderemos a xestionar os erros comúns do sistema operativo Windows. Cando os códigos de erro comezan a aparecer na túa pantalla, pode parecer como voar un avión, especialmente se non tes unha idea tecnolóxica. Aparecen ventás emerxentes no medio da pantalla que preguntan se queres aprobar isto ou permitir iso; pode ser bastante desalentador.
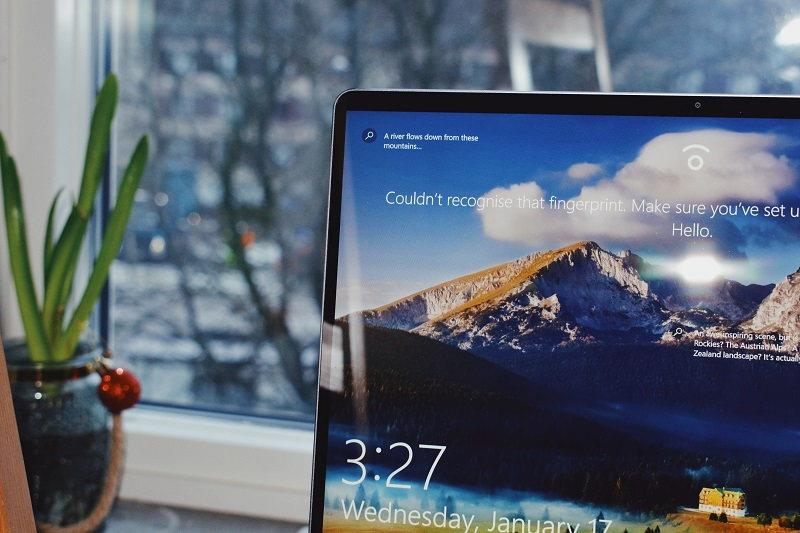
Aínda que non é esencial comprender os pros e contras de Windows, é bo ter unha comprensión aproximada de certas correccións para axudar a que as cousas funcionen sen problemas. Non ten por que ser difícil nin complicado. Aquí botamos unha ollada a algúns consellos e trucos sobre como tratar os erros comúns do sistema operativo Windows.
Contidos
Como xestionar de forma eficiente os erros comúns do sistema operativo Windows
Método 1: use o solucionador de problemas
Windows sabe que haberá momentos nos que as cousas non funcionan ben ou parece que algo deixa de funcionar. É por iso que implementaron un servizo de solución de problemas situado dentro do software. Aínda que non sempre proporciona unha solución aos teus problemas, é un excelente lugar para comezar.
En primeiro lugar, tes que atopar o programa. Diríxete á túa barra de busca e simplemente escribe "Solución de problemas". Atoparás a configuración de solución de problemas dentro da configuración do sistema. Dentro do menú de solución de problemas atoparás que a primeira sección está etiquetada como "poñer en marcha".
Mira catro cara abaixo e verás a opción " Actualización de Windows ". Se fai clic nel, xusto debaixo aparecerá un botón que di "Executar o solucionador de problemas". Preme iso e o teu sistema executará o programa de solución de problemas para diagnosticar cal é o problema.
Se o sistema atopa algo, presentarache algunhas opcións. Aplica ou omite esta corrección. O consello sería aplicar as opcións de corrección que atoparon.
Método 2: Arquivos que faltan
Faltan ficheiros en algo irritante. Abre un cartafol e desapareceron. Non se pode executar un programa debido a que faltan ficheiros? Hai algunhas cousas nas que pensar primeiro. Comproba a túa frase de busca. A función de busca está deseñada para ocultar calquera cousa que non estea relacionada coa túa busca, polo que elimina todas as palabras innecesarias.
Cando o seu ordenador comeza a dicir que está a faltar ficheiros DLL ou ficheiros EXE, pode facerse un pouco máis difícil de entender. Os profesionais de DllDownloads.com explican que non hai nada de que preocuparse xa que sempre hai axuda a man.

DLL significa Dynamic Link Library e é un ficheiro que contén instrucións que moitos programas poden tomar. Por exemplo, os programas que tentan atopar espazo nun disco duro poden utilizar un ficheiro DLL. Se estás en falta algúns, podes descargalos de Internet sen problemas.
Método 3: espazo de disco baixo
Non hai nada peor que tentar instalar algo e despois ter a mensaxe emerxente diante de ti... Espazo en disco baixo . Xenial, agora tes que pasar por un montón de ficheiros para decidir o que vas eliminar e o que vai quedar? Pois quizais non.
Bótalle un ollo a todos os programas que estás a usar, hai algún que non uses? Se é así, hai unha gran cantidade de espazo para aforrar alí mesmo. Os programas grandes como Avast ocupan enormes cantidades de espazo. Se non os usas, despídete!
Non obstante, se usas todo o que hai no teu ordenador e aínda necesitas máis espazo, non teñas medo. Hai moitas opcións para ti neste mundo tecnolóxico moderno. Podes actualizar o dispositivo de almacenamento do teu ordenador ou mercar un disco duro externo. Xa non son tan caros como antes e veñen en terabytes! Tanto espazo que non saberás que facer!
Finalmente, limpa o cesto do lixo. Algo que moitas persoas se esquecen de facer. Se non o borras, todo queda onde está. No ficheiro oculto. É posible que eliminaches 50 Gb de datos, pero se aínda están na papeleira, a túa memoria non se reducirá.
Método 4: códigos de erro
Nalgunha ocasión, é posible que atopes unha pantalla emerxente que conteña un código de erro. Non te preocupes, non estás destinado a saber o que significan, pero é importante que tomes nota do que son. Google é o teu amigo nesta situación. Busca os códigos de erro e tamén se lle dará unha resposta sobre o que se relaciona. É posible que descubras que o código de erro simplemente significa que a túa impresora non está conectada correctamente, polo que podes usar a coñecida solución, desconectala e conectala de novo.
Os problemas informáticos non teñen que ser desalentadores e abrumadores. Pódense arranxar moi facilmente sempre que manteñas a cabeza tranquila e non fagas nada parvo como borrar todo o que hai no teu ordenador. Toma as cousas lentamente e asegúrate de ler todo o que aparece na túa pantalla. Se o precisas, toma algunhas notas. O obxectivo é resolver o problema, non facer máis.
Queres eliminar os pases caducados e ordenar Apple Wallet? Siga como explico neste artigo como eliminar elementos de Apple Wallet.
Tanto se es un adulto como un mozo, podes probar estas aplicacións para colorear para liberar a túa creatividade e calmar a túa mente.
Este tutorial móstrache como resolver un problema co teu dispositivo Apple iPhone ou iPad que mostra a localización incorrecta.
Consulta como podes activar e xestionar o Non molestar no iPad para que te concentres no que hai que facer. Aquí están os pasos a seguir.
Consulta as diferentes formas en que podes facer máis grande o teclado do teu iPad sen unha aplicación de terceiros. Vexa tamén como cambia o teclado cunha aplicación.
Estás enfrontando o iTunes que non detecta o erro do iPhone ou iPad no teu PC con Windows 11? Proba estes métodos comprobados para solucionar o problema agora.
Sentes que o teu iPad non está a facer traballo rápido? Non podes actualizar ao iPadOS máis recente? Busca aquí os sinais que indican que debes actualizar o iPad.
Buscas os pasos para activar o gardado automático en Excel? Le esta guía sobre como activar o Gardado automático en Excel en Mac, Windows 11 e iPad.
Vexa como pode manter os seus contrasinais en Microsoft Edge baixo control e evitar que o navegador garde contrasinais futuros.
Chrome pode fallar e non mostrarche as imaxes. Descubre os consellos útiles que debes seguir para solucionar o problema de que Chrome non mostra imaxes.







