Como eliminar elementos de Apple Wallet en 2023

Queres eliminar os pases caducados e ordenar Apple Wallet? Siga como explico neste artigo como eliminar elementos de Apple Wallet.
Como a maioría das startups, usamos Slack e a versión gratuíta de Slack non permite videoconferencias. Por iso, para combater este bloqueo, confiamos en Zoom para realizar videoconferencias e compartir pantallas entre nós. Pero, resulta que Zoom intégrase moito mellor con Slack. Entón, se estás a tratar un escenario similar, velaí como usas Zoom con Slack.
Como usar Zoom con Slack
Conecta as aplicacións
Para comezar a usar Zoom con Slack, necesitamos conectar tanto Slack como Zoom. Agora, ambas aplicacións admiten a integración de aplicacións de terceiros. Podes ir ao mercado Zoom , iniciar sesión e conectar a aplicación Slack.
Conecta Slack con Zoom
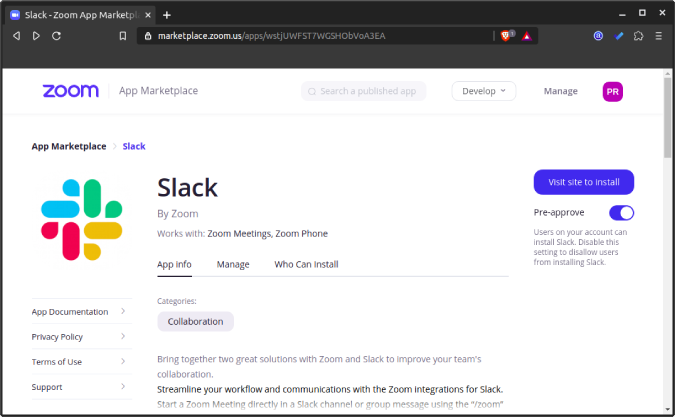
Do mesmo xeito, diríxete ao directorio da aplicación Slack e instala a aplicación Zoom .
Conecta Zoom con Slack
Require unha morea de permisos que tes que proporcionar e autorizar. Teña en conta que, se non es o administrador, instala zoom só para a túa conta e non para todo o espazo de traballo. Se instalas Zoom para a túa conta individual, só ti poderás crear reunións e invitar persoas a Zoom desde Slack. Por outra banda, se está instalado para todo o espazo de traballo, calquera pode crear reunións de Zoom e invitar persoas.
The free version of Slack allows connecting a maximum of 10 third-party or custom apps.
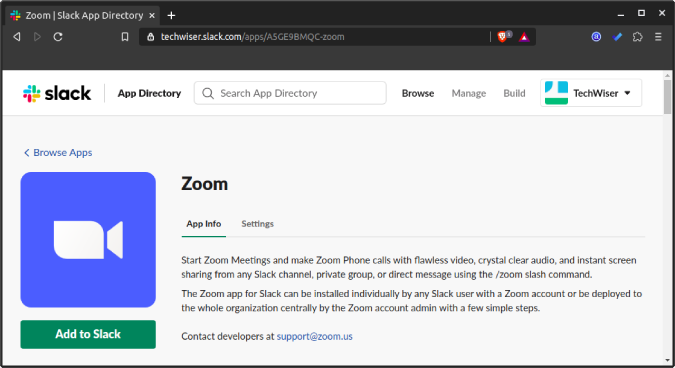
Comandos de zoom
Agora, unha vez que ligaches ambas as aplicacións. Podes iniciar unha reunión con zoom e invitar persoas cun só comando. Non é necesario que os teus compañeiros instalen a aplicación Zoom en Slack para recibir a ligazón da reunión.
Para comezar simplemente unha reunión, envía un DM o seguinte comando a calquera dos teus colegas. No caso de enviar unha mensaxe a este comando nunha canle, a ligazón enviarase a todos os que formen parte da canle en particular.
/zoom
Este comando enviará unha ligazón á reunión á que poden unirse facendo clic no botón Unirse. Alternativamente, tamén poden copiar o ID da reunión e pegalo na aplicación Zoom.
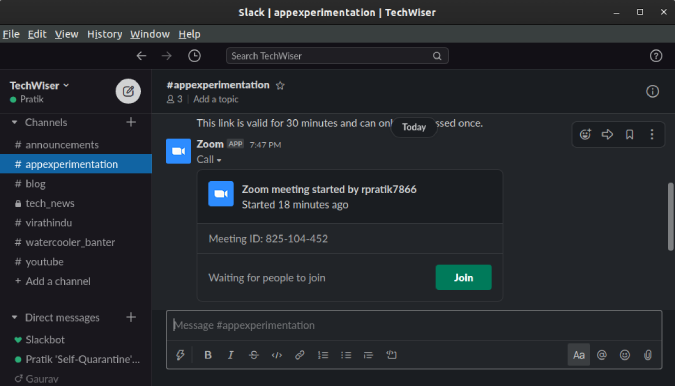
Similar ao teu ID de Skype, Zoom ofrece un ID de reunión persoal (PMI). Para ter unha chamada individual con alguén, podes enviarlle o teu PMI. Para facelo, use o seguinte comando en Slack.
/zoom únete a min
Ademais, hai un comando /zoom que che permite crear unha nova reunión de Zoom e enviar a ligazón desde Slack. Por exemplo, se quero comezar unha reunión de zoom rápido co tema "Article_Discussion", simplemente uso o seguinte comando.
/zoom reunión Artigo_Debate
Palabras de peche
Agora, Zoom tamén ten integración co calendario de Google, por defecto. Polo tanto, no caso de programar unha reunión en Zoom, aparecerá automaticamente no teu calendario de Google e sincronizarase co teu dispositivo Android . Ademais, se tes unha versión premium de Zoom, tamén se integra ben coas aplicacións de Office 365 e Skype for Business.
Con todo, Zoom nunca se concibe como unha solución empresarial autónoma para todas as túas necesidades de colaboración. Polo tanto, a diferenza de Skype e Hangouts, intégrase ben coa maioría das ferramentas de comunicación de terceiros.
Lea tamén: 17 mellores aplicacións de Slack que farán que a túa comunicación sexa efectiva en 2020
Queres eliminar os pases caducados e ordenar Apple Wallet? Siga como explico neste artigo como eliminar elementos de Apple Wallet.
Tanto se es un adulto como un mozo, podes probar estas aplicacións para colorear para liberar a túa creatividade e calmar a túa mente.
Este tutorial móstrache como resolver un problema co teu dispositivo Apple iPhone ou iPad que mostra a localización incorrecta.
Consulta como podes activar e xestionar o Non molestar no iPad para que te concentres no que hai que facer. Aquí están os pasos a seguir.
Consulta as diferentes formas en que podes facer máis grande o teclado do teu iPad sen unha aplicación de terceiros. Vexa tamén como cambia o teclado cunha aplicación.
Estás enfrontando o iTunes que non detecta o erro do iPhone ou iPad no teu PC con Windows 11? Proba estes métodos comprobados para solucionar o problema agora.
Sentes que o teu iPad non está a facer traballo rápido? Non podes actualizar ao iPadOS máis recente? Busca aquí os sinais que indican que debes actualizar o iPad.
Buscas os pasos para activar o gardado automático en Excel? Le esta guía sobre como activar o Gardado automático en Excel en Mac, Windows 11 e iPad.
Vexa como pode manter os seus contrasinais en Microsoft Edge baixo control e evitar que o navegador garde contrasinais futuros.
Chrome pode fallar e non mostrarche as imaxes. Descubre os consellos útiles que debes seguir para solucionar o problema de que Chrome non mostra imaxes.







