Como eliminar elementos de Apple Wallet en 2023

Queres eliminar os pases caducados e ordenar Apple Wallet? Siga como explico neste artigo como eliminar elementos de Apple Wallet.
Coa recente actualización de Teams , Microsoft engadiu unha nova función chamada Spotlight, que permite que un presentador bloquee o seu vídeo como a vista principal de cada participante da chamada. Entón, vexamos en que consiste a función Spotlight en Microsoft Teams, como podes usala e as distintas cousas que debes saber cando usas a función durante unha reunión en Teams.
Ler: Consellos e trucos de escritorio de Microsoft Teams para unha mellor comunicación
Como é diferente Spotlight de Pinning
Fixar o participante só permite que unha persoa fixe alguén para a súa fonte de vídeo principal. Non obstante, con Spotlight, un presentador pode bloquear o seu vídeo como a vista principal de cada participante da chamada. Esta función é especialmente útil en situacións como seminarios e presentacións.
De todos os xeitos, só podes destacar a alguén cando sexas o presentador da reunión. Podes ser o presentador cando comeces a organizar a reunión. Os equipos tamén admiten varios presentadores, podes engadilos coa axuda deste tutorial de Microsoft.
Como usar Spotlight nas reunións de Microsoft Teams
Para destacar a alguén dos Teams, primeiro inicie o cliente de escritorio de Teams xa que esta función aínda non está dispoñible na versión web de Microsoft Teams e únete á reunión como presentador. Dentro da pantalla da reunión, fai clic no botón Mostrar participantes na barra superior. Isto abrirá a barra lateral dos participantes coa lista de participantes dispoñibles na reunión.
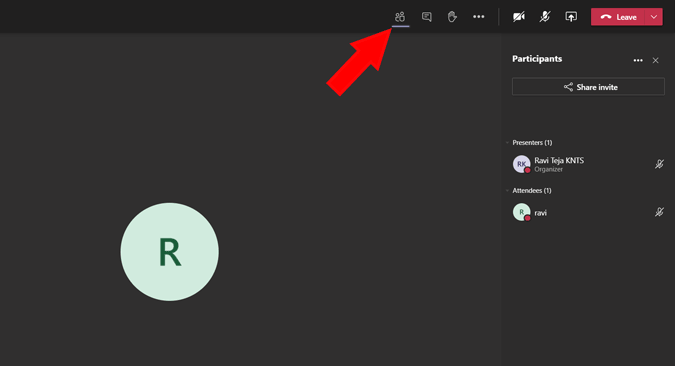
Busca o nome do participante que queres destacar para todos e fai clic no menú de tres puntos a carón do nome. No menú despregable, seleccione a opción chamada Spotlight.
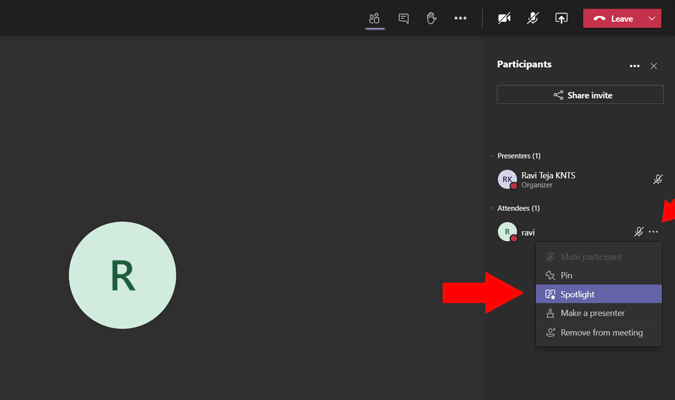
Isto destacará a fonte de vídeo seleccionada para todos. O que destacaches tamén recibirá unha notificación dicindo "O teu vídeo está destacado para todos os participantes da reunión".
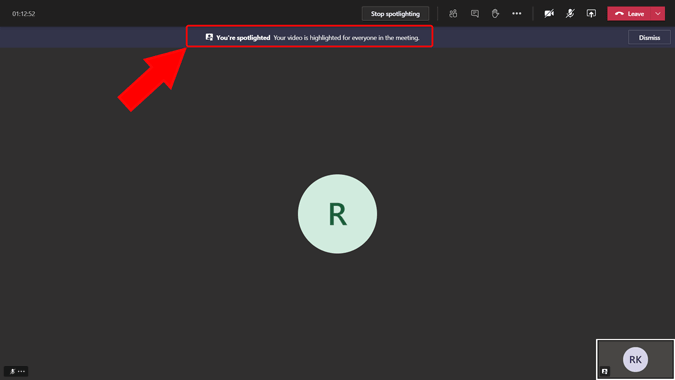
Ademais, podes consultar a icona de Spotlight ao lado do nome que suxire que están a ser destacados.
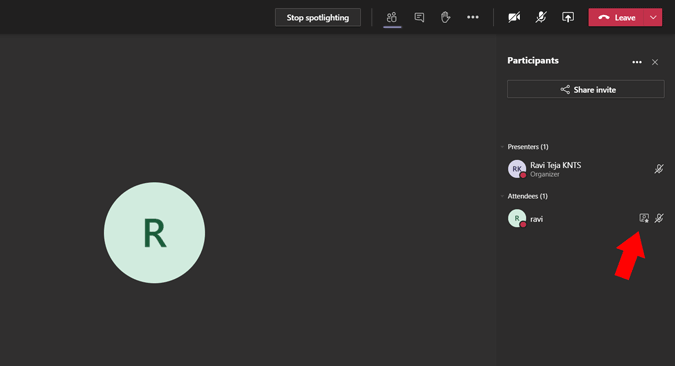
Para deixar de destacar, fai clic no botón "Deixar de destacar" na barra superior.
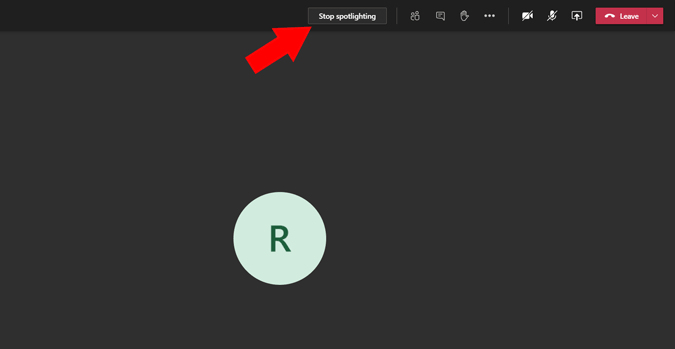
Do mesmo xeito, tamén podes destacar a ti mesmo facendo clic no menú de tres puntos ao lado do teu nome e seleccionando a opción "Destácame".
Podes comezar ou deter o foco se non es un presentador?
Non podes iniciar nin deter o foco se non es un presentador. Pero tes a capacidade de deter o foco cunha condición. Se o presentador activou o foco sobre ti. Tes a opción de deixar de destacar facendo clic no botón "Deixar de destacar" na barra superior.
Concluíndo
Polo de agora, non pode gravar a reunión con esta función de foco. Aínda que activaches Spotlight durante a gravación, só terás unha vista normal do vídeo gravado. Este pode ser un erro ou un movemento intencionado, pero podes consideralo como unha advertencia xa que non podes gravar o que estás mirando. De todos os xeitos, a solución sinxela é fixalos antes de iluminalos. Como a opción de gravación rexistra a función de fixación, podes imitar facilmente a función de foco.
Queres eliminar os pases caducados e ordenar Apple Wallet? Siga como explico neste artigo como eliminar elementos de Apple Wallet.
Tanto se es un adulto como un mozo, podes probar estas aplicacións para colorear para liberar a túa creatividade e calmar a túa mente.
Este tutorial móstrache como resolver un problema co teu dispositivo Apple iPhone ou iPad que mostra a localización incorrecta.
Consulta como podes activar e xestionar o Non molestar no iPad para que te concentres no que hai que facer. Aquí están os pasos a seguir.
Consulta as diferentes formas en que podes facer máis grande o teclado do teu iPad sen unha aplicación de terceiros. Vexa tamén como cambia o teclado cunha aplicación.
Estás enfrontando o iTunes que non detecta o erro do iPhone ou iPad no teu PC con Windows 11? Proba estes métodos comprobados para solucionar o problema agora.
Sentes que o teu iPad non está a facer traballo rápido? Non podes actualizar ao iPadOS máis recente? Busca aquí os sinais que indican que debes actualizar o iPad.
Buscas os pasos para activar o gardado automático en Excel? Le esta guía sobre como activar o Gardado automático en Excel en Mac, Windows 11 e iPad.
Vexa como pode manter os seus contrasinais en Microsoft Edge baixo control e evitar que o navegador garde contrasinais futuros.
Chrome pode fallar e non mostrarche as imaxes. Descubre os consellos útiles que debes seguir para solucionar o problema de que Chrome non mostra imaxes.







