Como eliminar elementos de Apple Wallet en 2023

Queres eliminar os pases caducados e ordenar Apple Wallet? Siga como explico neste artigo como eliminar elementos de Apple Wallet.
Zoom é unha das aplicacións de videoconferencia máis populares que están dispoñibles actualmente no mercado. Ofrece toneladas de funcións e estabilidade e mesmo ten un plan gratuíto completo que o fai ideal para a maioría das organizacións.
Algunhas das características máis destacadas de Zoom inclúen a posibilidade de ter ata 1000 asistentes, audio HD, vídeo HD, capacidade de usar un fondo virtual personalizado e moito máis.
Debido a estes factores, moitas organizacións adoptaron Zoom como a súa ferramenta de colaboración remota e, se estás aquí, é probable que uses Zoom tamén de forma regular.
Imos responder á pregunta candente que estabas esperando: Zoom permíteche conectar cos teus compañeiros e amigos sen activar a túa fonte de vídeo?
Relacionado: Como defender as túas reunións de Zoom contra a piratería
Contidos
Podo usar Zoom sen vídeo?
Si, Zoom ofrécelle a posibilidade de conectarse a unha reunión de Zoom simplemente usando o micrófono en lugar do vídeo. Isto podería ser beneficioso para os usuarios que se atopan nunha zona de baixo ancho de banda, que usan datos móbiles ou están nun lugar público onde conectarse por vídeo non sería ideal.
Desactivar a túa fonte de vídeo tamén pode axudarche a aforrar exponencialmente nos custos de datos móbiles e wifi se cobras segundo o teu uso dependendo do teu ISP e do teu plan de internet.
Cantos datos aforrará?
Sábese que Zoom usa uns 800 MB por hora se o teu vídeo está activado durante unha reunión de Zoom. O uso de datos redúcese á metade se desactivaches a túa fonte de vídeo, o que significaría que usarías uns 400 MB cada hora. Durante este tempo de corentena en todos os países, moitos usuarios vense obrigados a traballar desde casa.
E os custos de datos varían drasticamente dependendo do lugar onde vives e do tipo de plan de datos ao que esteas subscrito. Se queres reducir os custos dos teus datos e aforrar diñeiro no proceso, desactivar o teu vídeo durante as reunións de Zoom pode ser unha excelente opción para ti.
Relacionado: Como activar o temporizador de reunión de Zoom
Como usar o zoom sen vídeo?
No PC
Os usuarios de escritorio tamén teñen a posibilidade de desactivar a súa fonte de vídeo para todas as futuras reunións de Zoom ou simplemente para unha reunión concreta á que estea a piques de unirse a continuación. Siga a seguinte guía que mellor se adapte ás súas necesidades para axudarche a comezar en pouco tempo.
Zoom sen vídeo no PC cando te unes a unha reunión de Zoom
Paso 1: fai clic na ligazón de invitación para a reunión en cuestión, que abrirá automaticamente o cliente de escritorio. Se queres unirte a unha reunión de Zoom usando o ID da reunión, abre o cliente de escritorio, fai clic en "Únete a unha reunión" e introduce o teu ID de reunión desexado.
Paso 2: Marque a caixa ao lado de "Desactivar o meu vídeo" debaixo do campo de texto onde se supón que debes introducir o teu nome para mostrar.
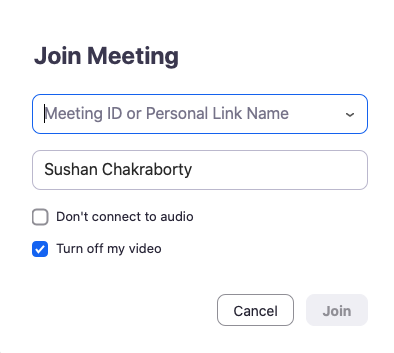
O teu feed de vídeo agora desactivarase para a reunión concreta en cuestión. Sempre podes activalo de novo usando a opción da cámara na barra de chamadas na parte inferior da pantalla.
Zoom sen vídeo no PC para todas as reunións futuras de Zoom
Nota: asegúrate de ter o cliente de escritorio para Zoom instalado no teu sistema, xa sexa Windows, macOS ou Linux.
Paso 1: Abre o cliente de escritorio de Zoom, fai clic na túa imaxe de perfil na esquina superior dereita da pantalla e selecciona "Configuración".
Paso 2: agora debería abrirse a configuración do zoom. Fai clic en "Vídeo" na barra lateral esquerda da páxina de configuración e marca a caixa xunto á opción "Desactivar o meu vídeo ao unirte a unha reunión".

A túa fonte de vídeo agora desactivarase para todas as futuras reunións de Zoom ás que te uniras a través do cliente de escritorio.
Zoom sen vídeo no PC mentres estás nunha reunión de Zoom
Paso 1: Abre o cliente de escritorio Zoom no teu dispositivo Windows ou Mac e inicia unha reunión de Zoom como farías normalmente.
Paso 2: Unha vez que comece a reunión, fai clic na icona "Deter vídeo" na esquina inferior esquerda da pantalla, xunto á icona "Micrófono".

Ou podes premer ctrl+v (comando+v en macOS) para activar e desactivar rapidamente o teu vídeo e viceversa.
O teu feed de vídeo agora estará activado e todos os participantes na reunión actual poderán verte.
No teléfono
Hai dúas formas nas que podes desactivar a fonte de vídeo na aplicación móbil Zoom. O primeiro é desactivar o vídeo para todas as reunións ás que vai asistir a través da aplicación e o segundo é desactivar o vídeo ao unirse a unha reunión concreta en cuestión.
Segundo o teu uso, selecciona o que máis che conveña e sigue a guía correspondente para comezar.
Zoom sen vídeo no teléfono cando te unes a unha reunión de Zoom
Paso 1: Abre a aplicación Zoom e toca "Únete á reunión" e introduce o "ID da reunión" como farías normalmente.
Paso 2: agora activa o interruptor para "Desactivar o meu vídeo".
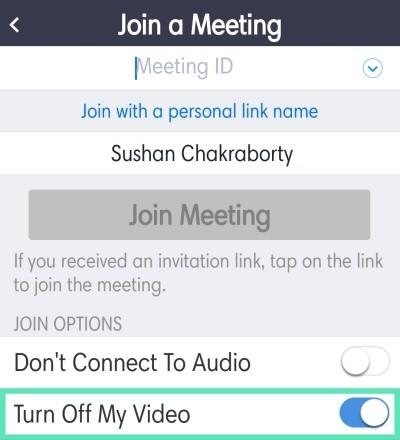
A túa fonte de vídeo agora desactivarase durante a reunión de Zoom en particular á que queres unirte.
Zoom sen vídeo no teléfono para todas as reunións futuras de Zoom
Paso 1: Abre a aplicación Zoom no teu dispositivo e toca "Configuración" na esquina inferior dereita da pantalla.
Paso 2: agora selecciona "Reunións" e activa a opción "Desactivar sempre o meu vídeo" na seguinte pantalla.
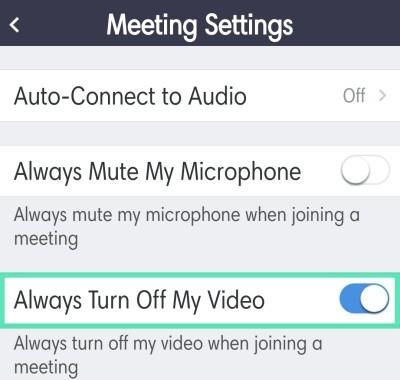
A túa fonte de vídeo agora desactivarase automaticamente durante todas as reunións futuras ás que te uniras a través da aplicación para móbil Zoom no teu teléfono intelixente.
Zoom sen vídeo no teléfono mentres estás nunha reunión de Zoom
Paso 1: abre a aplicación móbil Zoom e únete a unha reunión de Zoom como farías normalmente. Agora toca a icona "Vídeo" na parte inferior da pantalla.

Agora habilitarase o vídeo para os asistentes á túa reunión e agora poderán ver o teu feed de vídeo.
Podo ver outros cando fago zoom sen vídeo?
Si, aínda que te unas a unha reunión coa túa fonte de vídeo desactivada, poderás ver o vídeo dos teus compañeiros participantes, anfitrións e coanfitrións. Isto pode ser contraproducente se intentas aforrar custos de datos.
Podes probar a desactivar a fonte de vídeo dos teus compañeiros participantes mediante a pestana Xestionar participantes, que che axudará a aforrar aínda máis datos adicionais e a reducir os custos dos teus datos a finais de mes.
Como desactivar a fonte de vídeo doutras persoas?
No teléfono
Paso 1: abre a aplicación Zoom e conéctate a unha reunión de Zoom como farías normalmente. Agora toca a opción de participantes durante unha reunión para ver a lista de todos os asistentes na túa reunión de Zoom.
Step 2: Tap on the participant that you wish to turn off the video for, and select ‘Stop Video’.
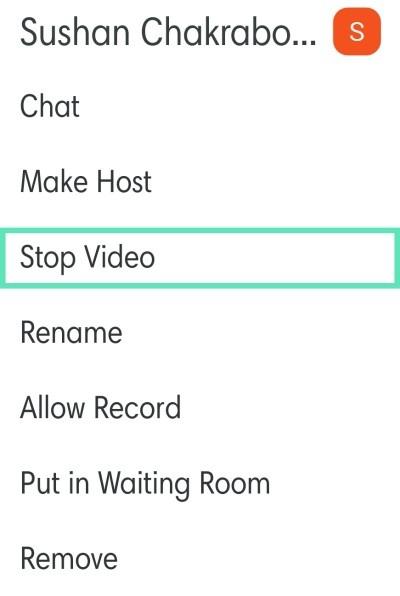
The video will now be disabled for the particular participant chosen by you.
On PC
Step 1: Open the Zoom desktop client and join a Zoom meeting as you normally would. Once joined, click on ‘Manage Participants’ in the calling bar at the bottom of your screen.
Step 2: Now hover over the name of the participant that you want to disable the video for and click on ‘More’ when the option appears.
Step 3: From the sub-menu, select ‘Stop Video’.
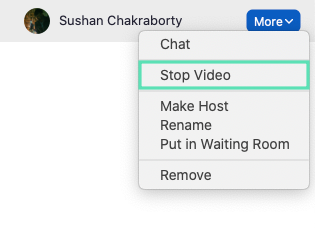
The video feed for the selected participant will now be disabled for you for the entire duration of the Zoom meeting in concern.
How to turn on video on Zoom?
Turning on your video feed in Zoom is quite a simple process. Simply follow one of the guides below depending on your device and Zoom client.
On PC
Step 1: Open the Zoom desktop client on your Windows PC or Mac device and initiate a Zoom meeting as you normally would.
Step 2: Once the meeting starts, click on the ‘Start Video’ icon in the bottom left corner of your screen right beside the ‘Microphone’ icon.

Your video feed will now be enabled and all the participants in the current meeting will be able to see you.
On Phone (Android)
Step 1: Open the Zoom mobile app and join a Zoom meeting as you normally would. Now tap on the ‘Video’ icon at the bottom of your screen.

The video will now be enabled for your meeting attendees and they will now be able to view your video feed.
How to turn on other people’s video feed on Zoom?
Unfortunately, you can not turn on a meeting attendee’s video feed in a Zoom meeting even if you are the host. You can, however, request them to enable their video feed using a simple trick. Follow the guide below to help you get started.
On PC
Step 1: Open the Zoom desktop client and join or host a meeting. Once everybody has joined in, click on the ‘Manage Participants’ option at the bottom of your screen in the calling bar.
Step 2: You will now be shown a list of all the participants attending your meeting. Hover above the participant’s name that you wish to enable the video feed for, and select ‘More’.
Step 3: Select ‘Ask to Start Video’ from the subsequent sub-menu that appears.
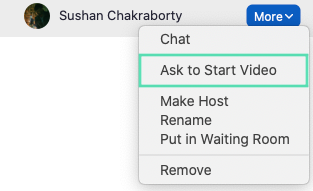
The participant in concern will now receive a notification asking them to enable their video feed for the current Zoom meeting.
On Phone
Step 1: Open the Zoom app and initiate or join a Zoom meeting as per your convenience. Now tap ‘Participants’ at the bottom of your screen to view a list of all the participants during the current meeting.
Step 2: Tap on the name of the participant that you wish to enable the video feed for and select ‘Ask to Start Video’ from the subsequent sub-menu.
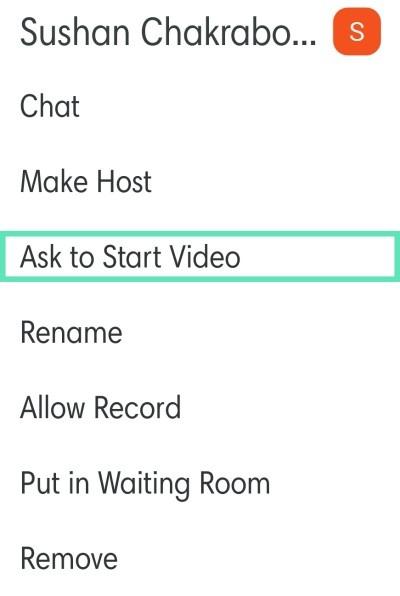
The concerned participant will now get a notification asking them to enable their video feed during the meeting.
Keyboard shortcut
Here is the quickest way to start/stop your video in a Zoom meeting on Desktop:
Agardamos que estas guías che axuden a xestionar e controlar facilmente as túas fontes de vídeo durante unha reunión de Zoom. Se tes algunha dúbida ou pensas que perdemos algo, póñase en contacto connosco a través da sección de comentarios a continuación.
Relacionados:
Queres eliminar os pases caducados e ordenar Apple Wallet? Siga como explico neste artigo como eliminar elementos de Apple Wallet.
Tanto se es un adulto como un mozo, podes probar estas aplicacións para colorear para liberar a túa creatividade e calmar a túa mente.
Este tutorial móstrache como resolver un problema co teu dispositivo Apple iPhone ou iPad que mostra a localización incorrecta.
Consulta como podes activar e xestionar o Non molestar no iPad para que te concentres no que hai que facer. Aquí están os pasos a seguir.
Consulta as diferentes formas en que podes facer máis grande o teclado do teu iPad sen unha aplicación de terceiros. Vexa tamén como cambia o teclado cunha aplicación.
Estás enfrontando o iTunes que non detecta o erro do iPhone ou iPad no teu PC con Windows 11? Proba estes métodos comprobados para solucionar o problema agora.
Sentes que o teu iPad non está a facer traballo rápido? Non podes actualizar ao iPadOS máis recente? Busca aquí os sinais que indican que debes actualizar o iPad.
Buscas os pasos para activar o gardado automático en Excel? Le esta guía sobre como activar o Gardado automático en Excel en Mac, Windows 11 e iPad.
Vexa como pode manter os seus contrasinais en Microsoft Edge baixo control e evitar que o navegador garde contrasinais futuros.
Chrome pode fallar e non mostrarche as imaxes. Descubre os consellos útiles que debes seguir para solucionar o problema de que Chrome non mostra imaxes.







