Como eliminar elementos de Apple Wallet en 2023

Queres eliminar os pases caducados e ordenar Apple Wallet? Siga como explico neste artigo como eliminar elementos de Apple Wallet.
De forma predeterminada, Google Meet silencia automaticamente a todos se hai máis de 5 participantes na reunión. Pero se te unes ás 5 primeiras persoas ou se a túa reunión ten menos de 5 persoas, Meet seguirá mantendo o micrófono activado. Meet tampouco desactiva a fonte de vídeo. Polo tanto, se queres desactivar a fonte de audio e vídeo todo o tempo, podes facelo facilmente mediante extensións de terceiros. Aquí tes como podes facelo.
Como silenciar e apagar automaticamente o vídeo en Google Meet
Opción 1: Desactivación automática de micrófono/cámara de Google Meet
Para silenciar e desactivar automaticamente o vídeo en Google Meet, abre a tenda de extensións de Chrome e busca "Desactivación automática de micrófono/cámara de Google Meet". Alternativamente, pode facer clic nesta ligazón para abrir a extensión.
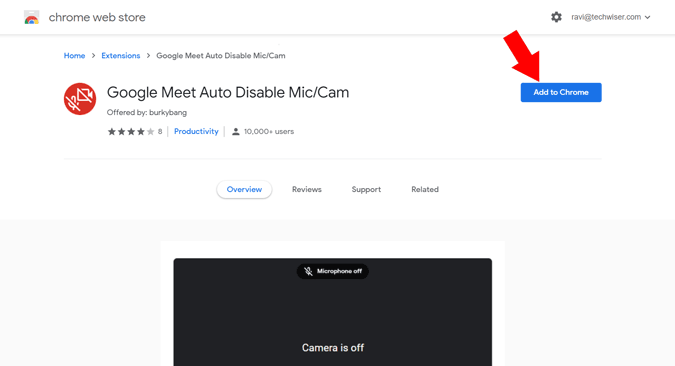
Agora fai clic no botón "Engadir a Chrome" e fai clic en "Engadir extensión" na ventá emerxente para instalar a extensión no teu navegador.
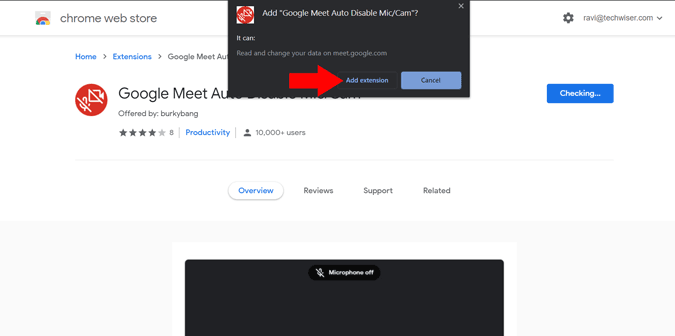
Por defecto, isto só desactivará a cámara, tamén podes desactivar o micrófono abrindo o sitio web de Google Meet e iniciando unha reunión. Agora, na páxina de unión, podes consultar dúas novas opcións, Desactivación automática do micrófono e Desactivación automática da cámara. Active a marca de verificación ao lado de "Desactivar micrófono automático".
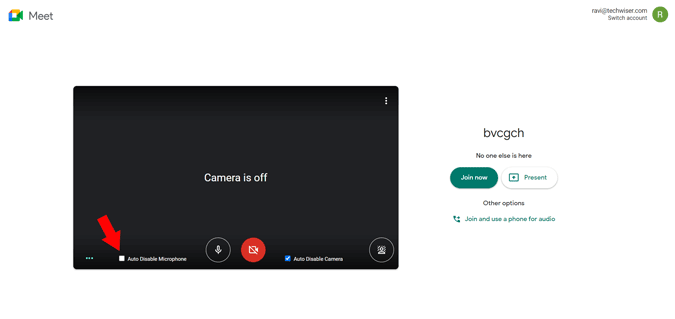
Isto é todo, podes volver cargar a páxina para comprobar como funciona a función.
Opción 2: desactivar completamente a pantalla de unión
Antes de unirte a calquera reunión en Google Meet, é posible que teñas notado unha "Pantalla de unirse" que verifica o teu micrófono e cámara antes de unirte. Pero se xa estamos desactivando o micrófono e a cámara de forma predeterminada, non ten sentido manter tamén a "Pantalla de unión". Podes facelo instalando unha extensión chamada Google Meet Enhanced Suite. Esta extensión é un destino único para moitas funcións de Google Meet, como o preme para falar, o modo escuro, o temporizador, o modo PIP, silenciar outros participantes, etc., xunto coa desactivación automática do micrófono e da cámara e tamén a desactivación da pantalla de unión.
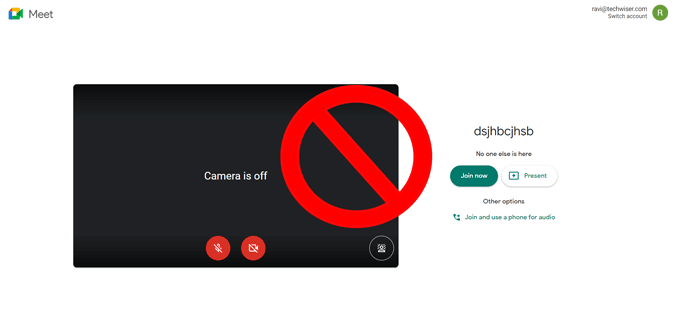
Para iso, abra a tenda de extensións de Chrome e busque "Google Meet Enhancement Suite". Alternativamente, pode facer clic nesta ligazón para abrir a páxina de extensión.
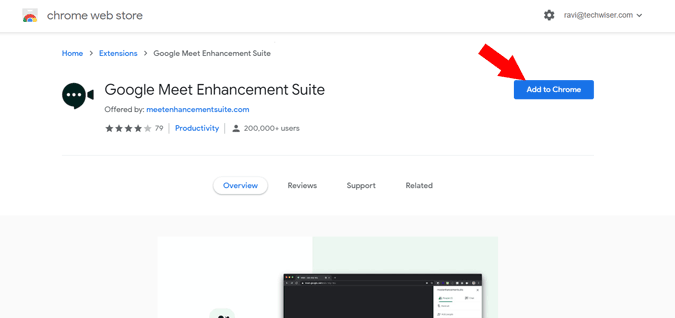
Agora fai clic no botón "Engadir a Chrome" para instalar a extensión.
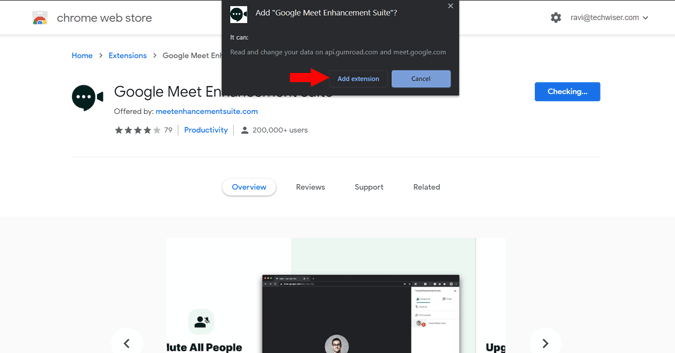
Unha vez instalado, fai clic na icona da extensión da esquina superior dereita do navegador.
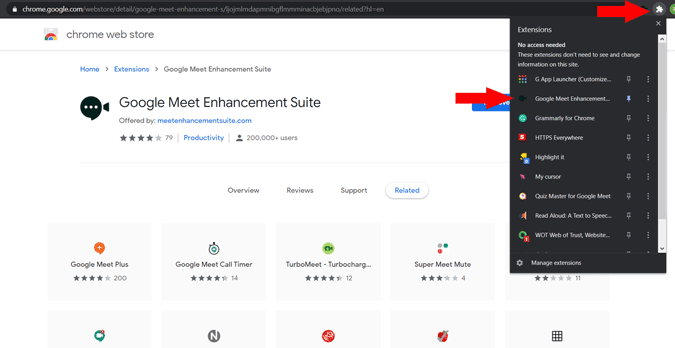
Aquí podes consultar todas as funcións que Enhancement Suite pode ofrecerche. Aínda que hai moitas funcións profesionais dispoñibles para unha subscrición mensual. Podes obter as funcións de desactivación de balde. Para desactivar o micrófono e a cámara automaticamente, activa a marca de verificación situada a carón de "Silencio automático" e "Desactivación automática do vídeo".
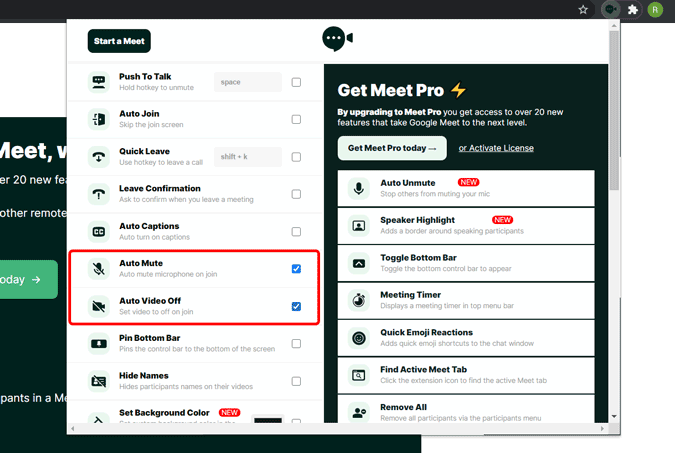
Para desactivar a pantalla de unión por completo, active a marca de verificación situada ao lado de "Unirse automática".
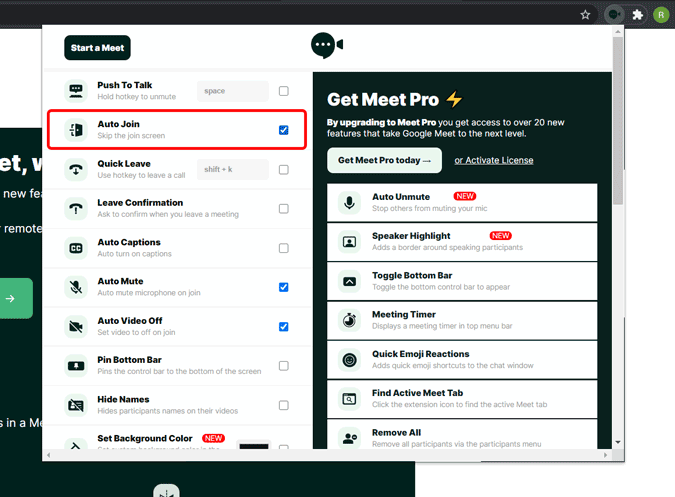
Isto é todo, agora podes comprobar a ti mesmo iniciando unha reunión. Esta extensión non bloqueará completamente a pantalla de unión para que se mostre, só fai clic no botón Unirse agora automaticamente cada vez.
Envolvendo
Hai poucas outras extensións que fan o mesmo, pero pareceronme máis atractivas estas dúas extensións xa que a extensión "Desactivación automática de micrófono/cámara" é mínima e directa ao grano, e "Meet Enhancement Suite" é para ti se queres mellorar realmente a ampliación das funcións de Google Meet. De todos os xeitos, use só unha extensión para desactivala, xa que hai posibilidades de que funcione mal se está a usar varias extensións para o mesmo propósito.
Queres eliminar os pases caducados e ordenar Apple Wallet? Siga como explico neste artigo como eliminar elementos de Apple Wallet.
Tanto se es un adulto como un mozo, podes probar estas aplicacións para colorear para liberar a túa creatividade e calmar a túa mente.
Este tutorial móstrache como resolver un problema co teu dispositivo Apple iPhone ou iPad que mostra a localización incorrecta.
Consulta como podes activar e xestionar o Non molestar no iPad para que te concentres no que hai que facer. Aquí están os pasos a seguir.
Consulta as diferentes formas en que podes facer máis grande o teclado do teu iPad sen unha aplicación de terceiros. Vexa tamén como cambia o teclado cunha aplicación.
Estás enfrontando o iTunes que non detecta o erro do iPhone ou iPad no teu PC con Windows 11? Proba estes métodos comprobados para solucionar o problema agora.
Sentes que o teu iPad non está a facer traballo rápido? Non podes actualizar ao iPadOS máis recente? Busca aquí os sinais que indican que debes actualizar o iPad.
Buscas os pasos para activar o gardado automático en Excel? Le esta guía sobre como activar o Gardado automático en Excel en Mac, Windows 11 e iPad.
Vexa como pode manter os seus contrasinais en Microsoft Edge baixo control e evitar que o navegador garde contrasinais futuros.
Chrome pode fallar e non mostrarche as imaxes. Descubre os consellos útiles que debes seguir para solucionar o problema de que Chrome non mostra imaxes.







