Como eliminar elementos de Apple Wallet en 2023

Queres eliminar os pases caducados e ordenar Apple Wallet? Siga como explico neste artigo como eliminar elementos de Apple Wallet.
Aquí tes como realizar varias tarefas en iPad, iPad Air ou iPad Pro sen esforzo para sacar o máximo partido a esta poderosa tableta.
Apple incluíu moitos hardware e software avanzados nos iPads nos últimos anos. A tendencia tamén continúa para os últimos modelos de iPad. Os máis comúns son sistemas potentes en chips como o chip Bionic da serie A ou o chip M1, GPU multinúcleo, RAM masiva e Apple Neural Engine.
Todas estas funcións dan ao teu iPad a potencia computacional que necesita para executar varias aplicacións á vez. Así, pode realizar varias tarefas de forma eficiente nunha ampla gama de modelos de iPad.
Tales capacidades de multitarefa aumentaron a popularidade dos dispositivos iPad sobre Mac. Isto tamén se debe a que o iPadOS agora conta coa maioría das funcións de IU que podes ver no último macOS.
Entón, podes preguntar, como realizas a multitarefa no iPad? Sigue lendo para atopar a resposta!
Como preparar o teu iPad para a multitarea
A maioría das funcións multitarefa do iPad están dispoñibles desde o iPadOS 15 e os sistemas operativos posteriores. Se non actualizaches o sistema operativo do teu iPad, é hora de que o fagas. Aquí tes como podes actualizar o iPadOS:
Apple deseña e empaqueta o iPad para recibir máis de cinco actualizacións do sistema operativo.
Quizais queiras consultar estas lecturas relacionadas para saber máis sobre a actualización do software iPadOS.
Debo actualizar o meu iPad a iOS 16
O iPad non se actualizará a iPadOS 16
Canto tempo leva a actualización do iPhone para iOS 16.2
Que funcións de iPadOS che permiten realizar varias tarefas co iPad?
O iPad de Apple, o iPad Air e o iPad Pro teñen infinitas posibilidades de multitarefa. Usando o dispositivo con frecuencia para uso profesional e académico, podes descubrir novas receitas secretas para realizar varias tarefas.
Non obstante, as seguintes funcións de iPadOS 15 e 16 son as ferramentas estándar para realizar varias tarefas no iPad:
Como realizar varias tarefas no iPad: usando o menú Multitarefa
Se estás no iPadOS 15 e non queres actualizar a iPadOS 16, podes preguntar: "Como fago a multitarefa no iPad?" Ben, para ti, o iPadOS 15 ten o menú Multitarefa.
Vexa como pode realizar varias tarefas co iPad usando a función anterior:
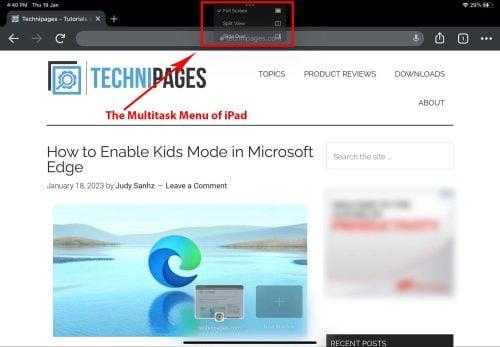
Como realizar varias tarefas no iPad usando o menú Multitarefa
Multitarefa con iPad usando pantalla dividida
A función de pantalla dividida permíteche traballar en dúas aplicacións á vez. Ambas as aplicacións ocupan espazos iguais na pantalla. Vexa como pode invocar unha sesión de pantalla dividida no iPad:
Realiza múltiples tarefas con iPad usando Slide Over
A función Slide Over é unha característica extraordinaria dos últimos modelos de iPad. Podes abrir unha aplicación de tamaño de pantalla do iPhone como superposición nunha aplicación de pantalla completa.
A aplicación de pantalla pequena ofrecerá todas as funcións que fai no modo de pantalla completa.
Iso non é todo. Podes abrir varias aplicacións no modo Slide Over. Siga os pasos que se mencionan a continuación:
Queres abrir todas as novas aplicacións como Slide Over nunha aplicación principal? Siga estes pasos no seu lugar:
Realiza múltiples tarefas con iPad usando App Shelf
App Shelf é como a vista previa da aplicación nunha barra de tarefas de PC con Windows. Ves unha versión en miniatura da aplicación ou a vista máxima.
Para aquelas aplicacións que permiten abrir varias instancias da mesma aplicación, App Shelf mostrará unha miniatura de todas as pantallas abertas para a mesma aplicación na parte inferior da pantalla. Debe tocar o menú Multitarefa.
Podes tocar para abrir outra instancia en Pantalla completa, Vista dividida ou Slide Over.
Como realizar varias tarefas no iPad: usando Stage Manager
Stage Manager é unha nova forma de realizar varias tarefas co iPad. Só está dispoñible con determinados modelos de iPad cando se actualice ao iPadOS 16.0 ou posterior.
Debes tirar cara abaixo o Centro de control do teu iPad para activar a función Stage Manager. Como alternativa, pode escribir Stage Manager no campo Busca da aplicación Configuración do iPad . Unha vez que vexas, activa o Xestor de escenarios desde Configuración activando a función.
A función Stage Manager funciona mellor cando o dispositivo está en modo horizontal. Polo tanto, non esquezas desactivar o bloqueo de rotación no teu iPad desde o Centro de control .
Unha vez activado, o Stage Manager abrirá todas as aplicacións nun modo de fiestra cun panel de navegación do lado esquerdo, coñecido como Aplicacións recentes. Tamén verás sempre o Dock debaixo da aplicación con fiestra.
Usando a función Stage Manager, podes abrir ata catro aplicacións de Windows no teu iPad. Podes cambiar as aplicacións tocando calquera parte visible da superposición da aplicación na pantalla do teu iPad.
Para usar máis espazos na pantalla, podes desactivar o Dock e as aplicacións recentes desde Configuración > Pantalla de inicio e multitarefa > Xestor de escenarios > desmarca as marcas azuis para Aplicacións recentes e Dock .
Como realizar varias tarefas no iPad: usando a imaxe na imaxe
Queres tomar notas dun vídeo en YouTube ou calquera outra plataforma mentres traballas en Google Docs ou calquera outra aplicación de procesamento de textos no iPad? Podes usar a función Picture in Picture do iPad.
Vexa como pode iniciar o modo Imaxe en Imaxe:
Como realizar varias tarefas no iPad: usando a aplicación de atallos
A aplicación Atallos permíteche automatizar varias tarefas no teu iPad. Consiste en moitas funcións de script. Podes engadir unha función de script, asignarlle unha aplicación a esa función e engadir novos scripts.
Ao final, só tes que executar o atallo para executar todas as tarefas automaticamente sen tocar. Cando traballas en tarefas repetitivas no teu iPad, os atallos resultan útiles xa que podes reducir en gran medida os toques e os deslizamentos.
Por exemplo, adoito usar o seguinte atallo no meu iPad cando comezo a escribir artigos:
Unha icona de atallo colócase na pantalla de inicio. Este atallo pode abrir Apple Music, Google Docs, Google Sheets, Google Chrome e Apple Notes automaticamente no último estado utilizado cando premo o botón de atallo.
Para crear esta receita de atallo, siga estes pasos:
Que iPad son eficaces para realizar varias tarefas?
A multitarefa consiste en executar varias aplicacións na pantalla e traballar nelas simultaneamente. É como traballar nun PC ou Mac, onde podes abrir unha gran cantidade de software para fins escolares, de oficina ou de entretemento.
Polo tanto, se queres realizar varias tarefas no iPad, o dispositivo debe conter hardware avanzado e memoria ampla para executar varias aplicacións ao mesmo tempo. Se queres saber que modelos che permiten realizar varias tarefas co iPad, consulta a continuación:
Como realizar varias tarefas no iPad: palabras finais
Polo tanto, estas son algunhas das funcións de iPadOS que empregan os usuarios de oficina, os profesionais da empresa e os estudantes para realizar varias tarefas no iPad.
Ademais, tamén podes realizar varias tarefas co iPad na casa. Por exemplo, podes escoitar a túa canción favorita, editar a lista da compra nas aplicacións de toma de notas , responder correos electrónicos e analizar os teus investimentos abrindo catro aplicacións simultaneamente usando Stage Manager no iPad .
Ademais, consulta estes xestos básicos e avanzados do iPad para realizar varias tarefas no iPad.
Queres eliminar os pases caducados e ordenar Apple Wallet? Siga como explico neste artigo como eliminar elementos de Apple Wallet.
Tanto se es un adulto como un mozo, podes probar estas aplicacións para colorear para liberar a túa creatividade e calmar a túa mente.
Este tutorial móstrache como resolver un problema co teu dispositivo Apple iPhone ou iPad que mostra a localización incorrecta.
Consulta como podes activar e xestionar o Non molestar no iPad para que te concentres no que hai que facer. Aquí están os pasos a seguir.
Consulta as diferentes formas en que podes facer máis grande o teclado do teu iPad sen unha aplicación de terceiros. Vexa tamén como cambia o teclado cunha aplicación.
Estás enfrontando o iTunes que non detecta o erro do iPhone ou iPad no teu PC con Windows 11? Proba estes métodos comprobados para solucionar o problema agora.
Sentes que o teu iPad non está a facer traballo rápido? Non podes actualizar ao iPadOS máis recente? Busca aquí os sinais que indican que debes actualizar o iPad.
Buscas os pasos para activar o gardado automático en Excel? Le esta guía sobre como activar o Gardado automático en Excel en Mac, Windows 11 e iPad.
Vexa como pode manter os seus contrasinais en Microsoft Edge baixo control e evitar que o navegador garde contrasinais futuros.
Chrome pode fallar e non mostrarche as imaxes. Descubre os consellos útiles que debes seguir para solucionar o problema de que Chrome non mostra imaxes.







