Como eliminar elementos de Apple Wallet en 2023

Queres eliminar os pases caducados e ordenar Apple Wallet? Siga como explico neste artigo como eliminar elementos de Apple Wallet.
neste artigo, explicaremos como reabrir as pestanas pechadas, como atopalas e reutilizalas en Chrome, Edge, Firefox e Safari. Mentres navegamos en liña, algúns de nós tendemos a abrir moitas pestanas. Moitos dos usuarios experimentaron que mentres traballaban con moitas pestanas, pechamos accidentalmente as pestanas necesarias ao tentar mover o cursor dunha pestana a outra.
Tamén pechamos unha pestana pensando en que quizais non o necesitemos, pero despois decatámonos de que era importante. Se enfrontou o mesmo problema, non hai que preocuparse. É doado adquirir pestanas perdidas no teu navegador de escritorio.
Contidos
Como abrir pestanas pechadas recentemente en Microsoft Edge (Windows e Mac)
Método 1: pestana pechada recentemente
Cando se trata de Microsoft Edge, para abarcar as pestanas recentemente pechadas á dereita, fai clic na pestana e selecciona "Reabrir a pestana pechada" do mesmo xeito que fai cando usa Mozilla Firefox. Tamén podes conseguir isto mantendo premidas Ctrl + Maiús + T en Windows ou Comando + Maiús + T en Mac.
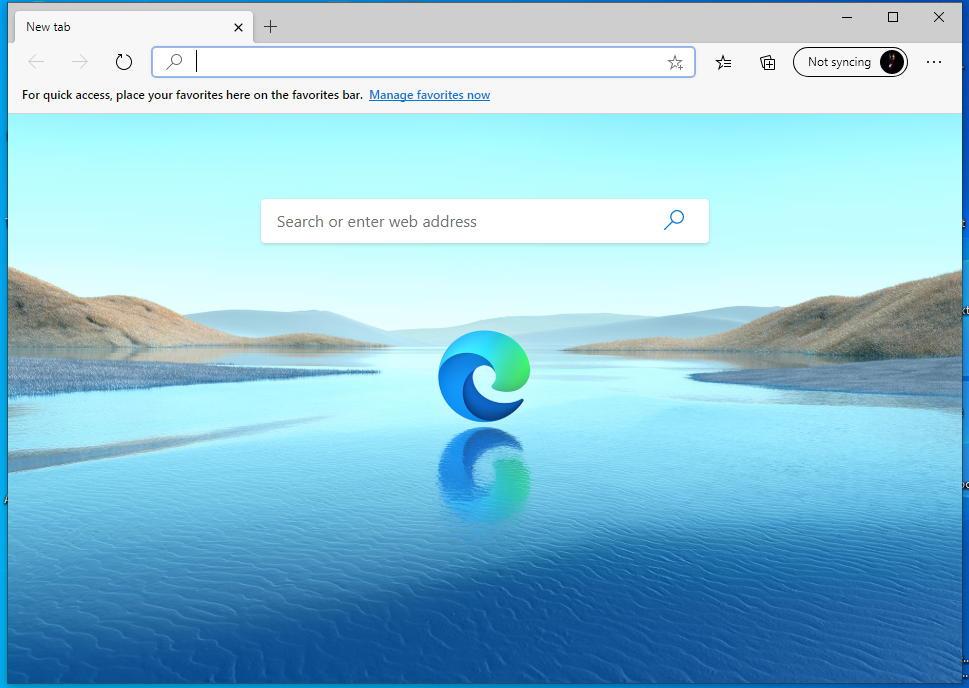
Método 2: reabrir a pestana pechada
Para reabrir todas as pestanas pechadas:
Paso 1: para acceder ás pestanas pechadas recentemente no navegador Edge, visita o teu historial de navegación. Este método permitirache escoller a pestana que queres abrir especialmente.
Paso 2: Agora, para acceder ao teu historial de navegación, fai clic no botón de tres puntos horizontais, é dicir, o menú que se atopa na esquina superior dereita do navegador. Desde as opcións que aparecen no menú, move o rato polo historial.
Paso 3: podes ver unha lista de pestanas pechadas recentemente no submenú. Se atopaches o sitio que queres visitar, fai clic nesa ligazón en particular para abrir. Non obstante, se non atopas unha ligazón específica ou queres acceder á lista completa do teu historial de navegación.
Paso 4: fai clic no botón Xestionar historial que se atopa no submenú do historial ou preme a tecla Ctrl + H en Windows e Comando + Y en Mac.
Paso 5: podes atopar o teu historial de navegación mostrado nunha nova pestana, organizado segundo os seus respectivos períodos de tempo.
Paso 6: Agora, fai clic en calquera período de tempo no panel esquerdo da xanela do teu navegador. Isto mostrará a lista completa dos sitios que visitou durante ese período de tempo concreto.
Paso 7: Na lista dispoñible, selecciona a ligazón que queres abrir e fai clic nela. Se estás seguro de que non necesitas unha páxina en particular do teu historial de navegación, fai clic na icona X que se atopa no lado dereito da ligazón do sitio.
Como abrir pestanas pechadas recentemente no navegador Chrome (Windows e Mac)
Outra forma de volver abrir as pestanas pechadas recentemente é usando o teu historial de navegación. Este método permítelle ao usuario escoller especificamente que pestana quere reabrir.
Paso 1: para introducir o teu historial de navegación, fai clic nos tres puntos horizontais que se atopan na esquina superior dereita do navegador Google Chrome.
Paso 2: Como podes ver, está dispoñible para ti un menú con varias opcións.
Paso 3: Move o rato e fai clic en Historial. Agora, no submenú de "Pechado recentemente", podes ver unha lista de elementos agora fai clic na ligazón que queres reabrir.
Un dos privilexios dos usuarios de Chrome é que poden acceder á lista completa do seu historial de navegación premendo a tecla Ctrl + H no teclado de Windows ou Comando + Y en Mac. Os usuarios tamén poden abrir o seu historial de navegación escribindo chrome://history na barra de enderezos e premendo Intro .
O historial do teu navegador móstrase nunha nova pestana agrupada en períodos de tempo. Fai clic en calquera ligazón específica que queiras reabrir, esa páxina web ábrese na túa pestana actual. Se estás seguro de que non necesitas unha páxina para o seu uso futuro, podes eliminala do teu historial de navegación facendo clic nos tres puntos horizontais que se atopan no lado dereito de cada sitio e selecciona Eliminar do historial.
Como abrir pestanas pechadas recentemente en Firefox (Windows e Mac)
Método 1: Usando Mozilla Firefox
Siga este método para volver abrir a pestana pechada en Firefox.
Paso 1: Fai clic co botón dereito na barra de pestanas que se atopa na parte superior do navegador web e selecciona a opción "Desfacer Pechar a pestana" no menú despregable.
Paso 2: incluso podes volver abrir a pestana pechada premendo Ctrl + Maiús + T no sistema Windows e Comando + Maiús + T en Mac.
Do mesmo xeito que en Chrome, pode abrir varias pestanas na orde en que se pecharon premendo constantemente a opción Desfacer Pechar pestana ou premendo a tecla de atallo, como se mencionou anteriormente.
Método 2: acceda á pestana pechada recentemente
Tamén podes acceder á pestana de reabrir pechada desde o historial de navegación en Firefox.
Paso 1: Fai clic no botón Menú que se atopa na esquina superior dereita do navegador e escolla a biblioteca no menú da lista.
Paso 2: mentres pasa o rato sobre a biblioteca, podes ver varias opcións: selecciona Historial no menú da biblioteca.
Paso 3: agora fai clic nas pestanas pechadas recentemente que se atopan no menú do historial.
Step 4: You can access the list of visited sites arranged in the order of time period.
Note: Recently visited web pages can also be accessed under Recent History on the history menu or by selecting View History Sidebar.
Step 5: After selecting, if you want to close the History sidebar, click on the X button found at the top right corner of the pane.
Step 6: Now, under the Recently closed tabs menu, locate the site you want to visit and click on it. If you want to reopen all the closed tabs, then click on the Restore All Tabs option found at the footer of the menu.
Step 7: To access your entire browsing history, click on the Show All History button found at the footer of the History menu.
Step 8: Now, on the left side of your Library window, you can see your browser history is divided into different time periods. Choose a time period from them; this will display you the sites you visited during that specific time period.
Step 9: Finally, double-click on the site you wish to open on your current tab. However, if you wish to delete a webpage listed in your browsing history, select the site you want to delete and right-click on it and press Delete Page from the popup menu.
How to Open Recently Closed Tabs on Safari (Mac)
Method 1: Open Most Recently Tab
Safari is a graphical web browser found in Mac or Mobile version bundled with iOS devices. To open the recently closed tab in safari.
Step 1: Go to the horizontal menu bar found at the top of the browser and click on the Edit option.
Step 2: A dropdown menu is available for you. Select the option “Undo Close Tab” If you are a Mac user then press Command + Z on the keyboard.
Step 3: If this is not the tab, you needed then to close that tab from the same dropdown menu. Select “Redo Close Tab” or press Command + Shift + Z.
Step 4: In case you want to reopen all the closed tabs. Then select the Undo Close Tab option repeatedly or press the keyboard shortcut mentioned above. Another way is to click on the history button found in the menu. Select the Reopen Last Closed Tab from the dropdown menu or just press Shift + Command + T from the keyboard.
Step 5: In case you want to reopen a distinct closed tab, visit the history again and click on it. Now hover your mouse Recently closed option found in the dropdown menu. You can see a list of sites in the submenu.
Step 6: Select the site which you want to open and click on it. You can also acquire this by pressing Shift + Command + T.
Method 2: Access the Recently Closed Tab
One of the benefits of safari users is that the new tab button found on the tab bar contains a hidden feature. It will help you to access the reopen closed tabs.
Step 1: Press and hold the Plus icon found at the top right corner of the tab bar. A list of recently closed tabs will appear for you.
Step 2: Hold the mouse as you select a site you want to open.
Step 3: Now move the mouse to that site option and release the mouse.
Step 4: The entire list of recently closed tabs can also be viewed in a new tab. To do so, go to History > Show History. In your current tab, the browsing history will display in the order of their dates. If you want to remove any specific web page, right-click on it and select the delete option.
Read Next:
Conclusión
Sabemos o frustrante que pode ser cando pechamos unha pestana que non acabamos de usar. Se segues este artigo a fondo, pode levarte a unha navegación máis fluida e eficiente. Xa que enumeramos como abrir pestanas pechadas recentemente nos catro navegadores principais utilizados popularmente en Windows e Mac, esperamos que puideses atopar unha solución válida para os teus problemas.
Queres eliminar os pases caducados e ordenar Apple Wallet? Siga como explico neste artigo como eliminar elementos de Apple Wallet.
Tanto se es un adulto como un mozo, podes probar estas aplicacións para colorear para liberar a túa creatividade e calmar a túa mente.
Este tutorial móstrache como resolver un problema co teu dispositivo Apple iPhone ou iPad que mostra a localización incorrecta.
Consulta como podes activar e xestionar o Non molestar no iPad para que te concentres no que hai que facer. Aquí están os pasos a seguir.
Consulta as diferentes formas en que podes facer máis grande o teclado do teu iPad sen unha aplicación de terceiros. Vexa tamén como cambia o teclado cunha aplicación.
Estás enfrontando o iTunes que non detecta o erro do iPhone ou iPad no teu PC con Windows 11? Proba estes métodos comprobados para solucionar o problema agora.
Sentes que o teu iPad non está a facer traballo rápido? Non podes actualizar ao iPadOS máis recente? Busca aquí os sinais que indican que debes actualizar o iPad.
Buscas os pasos para activar o gardado automático en Excel? Le esta guía sobre como activar o Gardado automático en Excel en Mac, Windows 11 e iPad.
Vexa como pode manter os seus contrasinais en Microsoft Edge baixo control e evitar que o navegador garde contrasinais futuros.
Chrome pode fallar e non mostrarche as imaxes. Descubre os consellos útiles que debes seguir para solucionar o problema de que Chrome non mostra imaxes.







