Como eliminar elementos de Apple Wallet en 2023

Queres eliminar os pases caducados e ordenar Apple Wallet? Siga como explico neste artigo como eliminar elementos de Apple Wallet.
Se estás a buscar unha guía para instalar e executar BlueStacks Android Emulator en PC , chegaches ao lugar indicado.
BlueStack é un dos emuladores de Android máis populares que che dá a posibilidade de executar aplicacións e xogos de Android no teu PC.
Neste artigo, imos facer que o emulador de Android BlueStacks se execute no teu PC. Antes de facelo, vexamos rapidamente o requisito previo para executar BlueStacks.
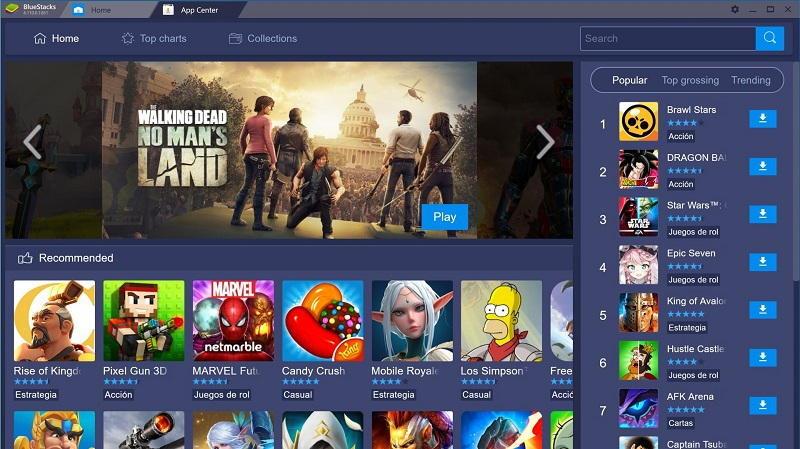
Contidos
Requisitos do sistema para instalar BlueStacks
Antes de tentar instalar BlueStacks, debes asegurarte de que o teu PC cumpre co requisito mínimo. Entón, que necesitas? Imos enumeralos a continuación.
Ademais, tamén debes asegurarte de que es o administrador do teu PC e que tes controladores actualizados para a túa tarxeta gráfica.
Para un rendemento óptimo, é recomendable ter un procesador multinúcleo, unha tarxeta gráfica, 8 GB de RAM e Windows 10.
Se queres estar ao día dos requisitos, podes consultar a súa páxina oficial de requisitos do sistema .
Descargando o emulador de Android BlueStacks en Windows
Se comezaches a ler esta sección, parabéns, o teu PC debería cumprir o requisito básico. Non obstante, se non é así, sempre podes probalo.
Para comezar, primeiro debes descargar BlueStacks.
Primeiro, vai a https://www.bluestacks.com . Unha vez alí, agora cómpre facer clic en "Descargar BlueStacks", como se mostra na imaxe de abaixo.
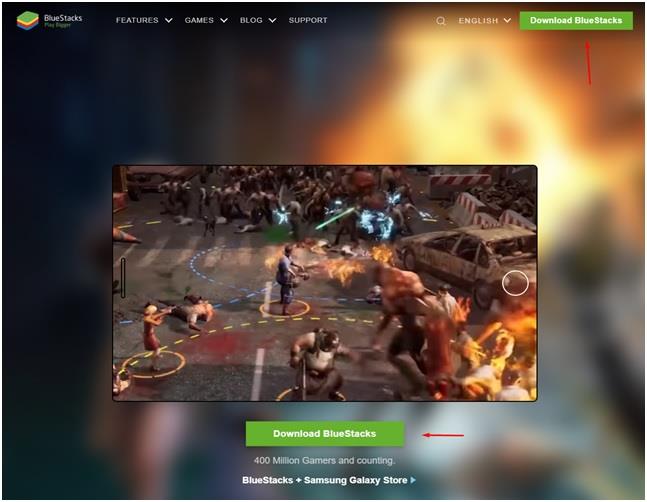
Descargando BlueStacks desde o seu sitio oficial
Unha vez descargado, agora é o momento de instalalo que trataremos no seguinte paso.
Instalación de BlueStacks
Se estás a usar Windows 10, solicitaráselle o Control de conta de usuario. Aquí, debes asegurarte de que o permites para que o instalador poida executarse.
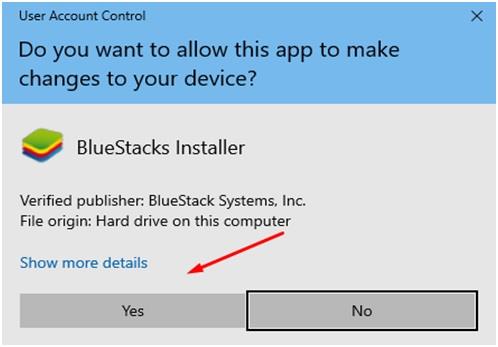
Emerxente de control da conta de usuario do instalador de BlueStacks
Unha vez que faga clic en Si, será redirixido ao instalador de BlueStacks 4 como se mostra a continuación.
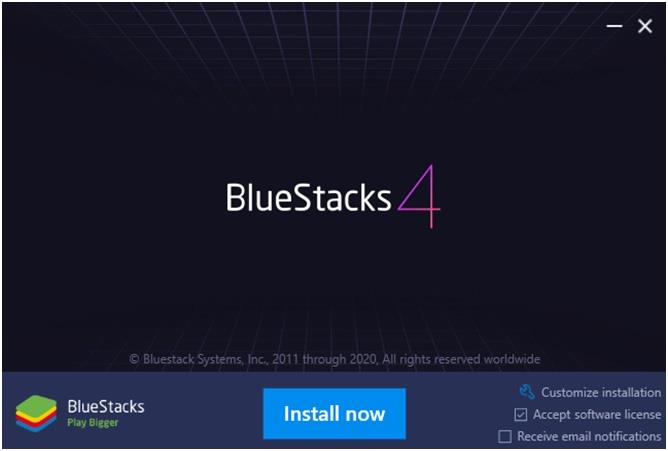
Instalador de BlueStacks 4
No lado dereito, verá a opción "Instalación personalizada". Permítelle cambiar a localización de instalación. Por defecto, escolle "C:\ProgramData\BlueStacks".
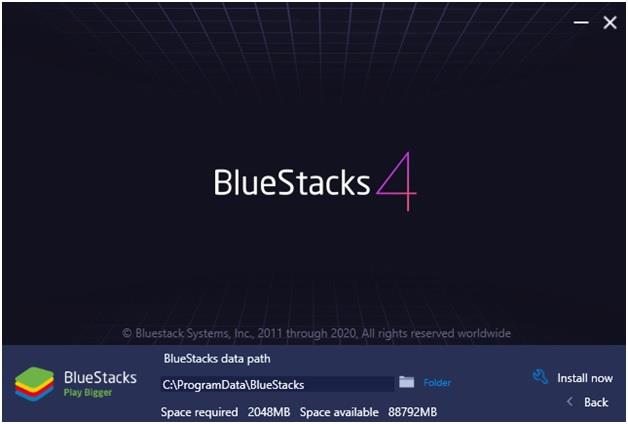
Cambiando a ruta de instalación de BlueStacks
Agora, cómpre facer clic en "Instalar agora" para comezar o proceso de instalación.
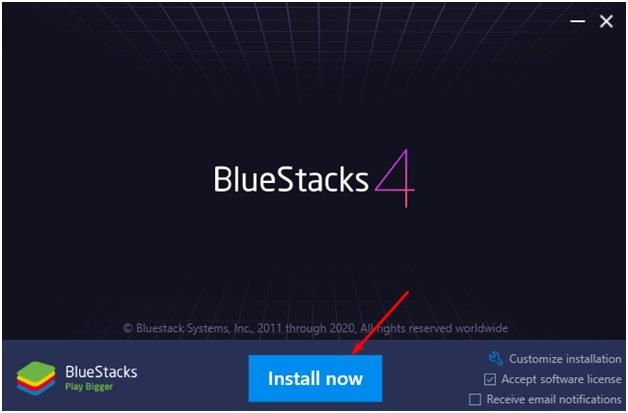
Se o teu PC supera o requisito mínimo, comezará a descargar o instalador do seu servidor e instalalo no teu equipo Windows.
Ademais, pode levar algún tempo dependendo da túa Internet e da velocidade da túa máquina.
Execución de BlueStacks
Unha vez completada a instalación, será redirixido á seguinte pantalla onde se inicia o seu BlueStacks.
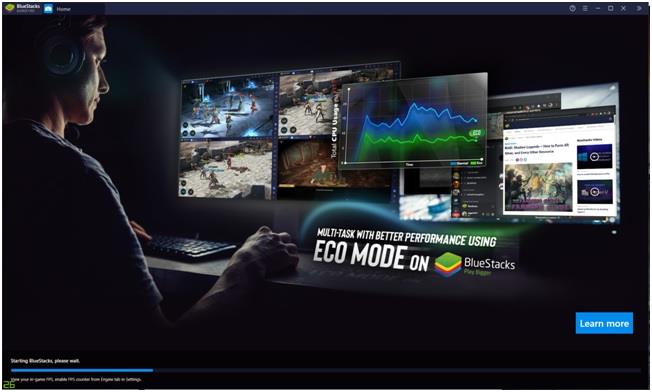
Bluestack comeza por primeira vez
A continuación, debes conectar a túa conta de Google Play para comezar a usala.
Fai clic en Iniciar sesión para iniciar o proceso de inicio de sesión. Tamén podes facelo máis tarde, pero recomendámosche que o fagas de inmediato.
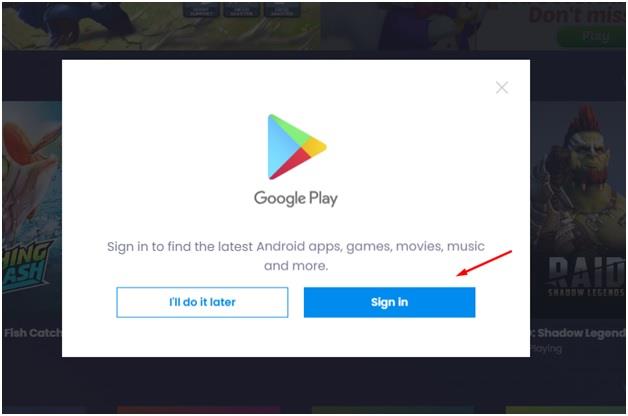
Inicia sesión para comezar a usar BlueStacks
Parabéns, xa estás listo para usar BlueStacks no teu PC.
Conclusión
BlueStacks é un dos emuladores de Android máis populares , e non debes perderte o que ofrece. Agardamos que poidas instalar BlueStacks na túa máquina seguindo o tutorial. Se estás atascado, utiliza a sección de comentarios para facer preguntas e axudarémosche!
Queres eliminar os pases caducados e ordenar Apple Wallet? Siga como explico neste artigo como eliminar elementos de Apple Wallet.
Tanto se es un adulto como un mozo, podes probar estas aplicacións para colorear para liberar a túa creatividade e calmar a túa mente.
Este tutorial móstrache como resolver un problema co teu dispositivo Apple iPhone ou iPad que mostra a localización incorrecta.
Consulta como podes activar e xestionar o Non molestar no iPad para que te concentres no que hai que facer. Aquí están os pasos a seguir.
Consulta as diferentes formas en que podes facer máis grande o teclado do teu iPad sen unha aplicación de terceiros. Vexa tamén como cambia o teclado cunha aplicación.
Estás enfrontando o iTunes que non detecta o erro do iPhone ou iPad no teu PC con Windows 11? Proba estes métodos comprobados para solucionar o problema agora.
Sentes que o teu iPad non está a facer traballo rápido? Non podes actualizar ao iPadOS máis recente? Busca aquí os sinais que indican que debes actualizar o iPad.
Buscas os pasos para activar o gardado automático en Excel? Le esta guía sobre como activar o Gardado automático en Excel en Mac, Windows 11 e iPad.
Vexa como pode manter os seus contrasinais en Microsoft Edge baixo control e evitar que o navegador garde contrasinais futuros.
Chrome pode fallar e non mostrarche as imaxes. Descubre os consellos útiles que debes seguir para solucionar o problema de que Chrome non mostra imaxes.







