Como eliminar elementos de Apple Wallet en 2023

Queres eliminar os pases caducados e ordenar Apple Wallet? Siga como explico neste artigo como eliminar elementos de Apple Wallet.
A popular e controvertida aplicación de videoconferencia, Zoom, engadiu recentemente unha nova función de seguranza. O anuncio fíxose hai uns días de que o escritorio e o móbil Zoom agora admiten o inicio de sesión 2FA. É unha gran noticia tanto para os usuarios habituais como para os administradores que queren manter a distancia aos piratas informáticos. A pregunta é como engades ou activas 2FA en Zoom? O proceso non é intuitivo como debería ser.
Teña en conta que hai unha serie de aplicacións 2FA dispoñibles para plataformas de escritorio e móbiles e escoller unha pode ser unha tarefa complicada. Falaremos sobre cal debes usar e por que? Pero antes de chegar a iso, imos dar unha ollada rápida ao que é 2FA e como funciona ou por que debería importarlle.
Lea tamén: JioMeet vs Zoom Meetings vs Google Meet: a mellor aplicación de reunións?
Que é 2FA
Necesitas un ID e un contrasinal para iniciar sesión na túa conta de Zoom. Isto é certo para calquera outra aplicación ou servizo. O ID adoita ser o teu enderezo de correo electrónico ou número de móbil seguido do contrasinal. Houbo numerosos casos nos que os detalles de inicio de sesión foron pirateados por miles. Neste punto, gustaríame mencionar este sitio útil que pode axudarche a descubrir se os detalles do teu inicio de sesión foron empeñados .
O que fai 2FA é que engade unha capa/paso adicional de requisito de inicio de sesión, o que fai que o hacker inicie sesión na túa conta ao instante sexa moito máis difícil. Agora, cando o hacker use os detalles da súa conta para iniciar sesión, terá que introducir un código único de 6 díxitos que se xera en tempo real. Non terán isto porque se xera mediante unha aplicación 2FA instalada no teu teléfono. Tamén se pode enviar ao teu número de móbil por SMS, pero non se recomenda .
Un código 2FA xerado mediante unha aplicación como Google Authenticator é moito máis seguro porque os datos están localizados e cifrados. Isto significa que nunca se comparte en Internet, se almacena localmente na memoria do teu teléfono e se cifra. A última parte asegurarase de que aínda que o teu teléfono estea comprometido, os hackers non poderán ver os códigos.
And it costs nothing.
Agora que sabes por que necesitas 2FA e como funciona, vexamos algunhas das mellores aplicacións 2FA que podes usar para configurar Zoom.
Lea tamén: Mellores alternativas de zoom para videoconferencias
Activa 2FA en Zoom
Unha das aplicacións 2FA máis populares, Google Authenticator é gratuíta, segura e inclúe funcións como Transferir conta onde podes mover todos os teus códigos a un novo teléfono no caso de que compre un novo.
Aquí está a cousa. Zoom di que atoparás a opción 2FA en Avanzado > Seguridade, pero no meu caso, estaba enterrada na pestana Perfil .
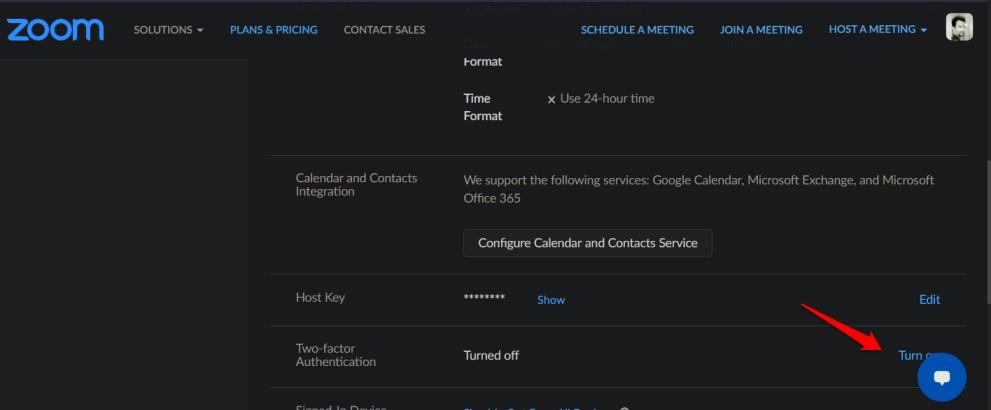
Unha vez que o atopes, os pasos son sinxelos. Fai clic en Activar á dereita da pantalla. Solicitarase que introduza o seu contrasinal de novo por motivos de seguridade. Isto tamén é certo cando queres desactivar 2FA. O problema ocorre cando non coñeces o teu contrasinal porque utilizaches Google ou Facebook para iniciar sesión. Tentei usar a opción "Esquecín o contrasinal" para xerar un novo contrasinal, pero tampouco funcionou. Unha busca rápida en Twitter revelou que hai outros usuarios que se enfrontan a problemas similares. Ao parecer, non hai forma de activar 2FA sen introducir o contrasinal. Non o pensaron ben. Pónime en contacto con Zoom para obter unha resposta e actualizarei cando reciba unha.
Fai clic en Configurar na seguinte pantalla para comezar o proceso. Unha vez máis, suxíroche que optes pola opción da aplicación Authenticator en lugar de SMS porque este último non é tan seguro con numerosos ataques de intercambio de SIM que aparecen nos últimos anos.
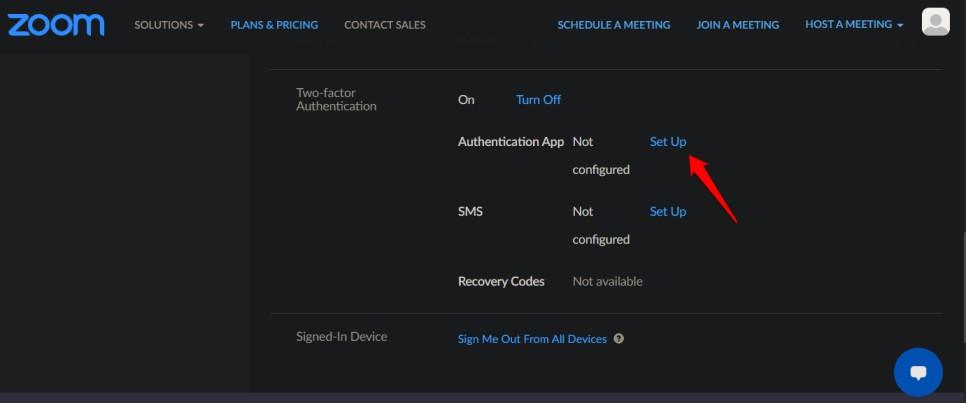
Introduce o contrasinal de novo. Agora amosaráselle un código QR. Escaneao coa túa aplicación 2FA favorita . Usarei Google Authenticator para o propósito desta guía, pero podes usar calquera sempre que sexa un nome de confianza. Algunhas opcións notables son Authy e Microsoft Authenticator . Descarga e instala a aplicación e deberías notar unha opción (normalmente un signo +) para escanear novos códigos QR. Tamén hai aplicacións dispoñibles para Windows e macOS, pero recomendo unha aplicación móbil para que poidas acceder a ela en calquera lugar e en calquera lugar.
Lea tamén: Todo sobre a sala de espera de Zoom e como desactivala
No momento en que escanees o código QR, deberías escoitar un son de confirmación na túa aplicación e un código de 6 díxitos debería estar visible cun temporizador de 30 segundos ao carón. O código cambiará/caducará automaticamente cada 30 segundos por motivos de seguridade, o que fai que os piratas informáticos teñan moito máis dificultade para acceder á túa conta. Teña en conta que os códigos 2FA seguirán xerando mesmo cando non estea conectado a Internet.
Fai clic en Seguinte debaixo do código QR cando todo se ve como se describe anteriormente na pantalla do teu teléfono.
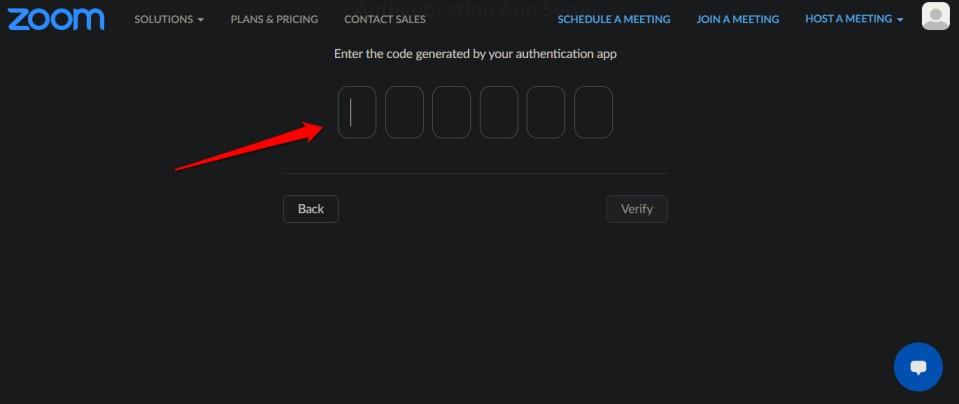
Introduce o código 2FA que ves na túa aplicación 2FA no teléfono ao lado para confirmar que escaneou o código QR e que funciona correctamente. Fai clic en Verificar a continuación.
Agora verás unha morea de novos códigos na pantalla. Estes son os códigos de copia de seguridade ou de recuperación que debes gardar nalgún lugar seguro. Preferentemente fóra de liña. Suxiro que imprimas cal é o método máis recomendable. A continuación atoparás a opción de impresión e descarga. Podes utilizalos para iniciar sesión se os códigos 2FA non funcionan ou se perdeches/roubáches ou rompeches o teu teléfono.

Fai clic en Feito cando remates.
Volva ao mesmo menú para desactivar a opción de código 2FA. Cada vez que desactivas e activas esta opción, xéranse un novo QR, así como códigos de seguranza. Isto significa que deberías desactivar/activar 2FA se cres que os teus códigos foron comprometidos. Tamén podes facer copias de seguridade/recuperación de códigos no caso de que perdas o acceso ao papel de impresión, pero suxiro que rexeneres un novo conxunto usando o método anterior.
Outra forma de facer unha copia de seguridade é facendo unha captura de pantalla do propio código QR e imprimíndoa. Deste xeito, podes volver a escanear o código cando queiras en calquera aplicación 2FA instalada en calquera teléfono. Asegúrate de protexer estas impresións.
Descargar Google Authenticator: Android | iOS
Conclusión: habilite 2FA en Zoom
Os pasos para activar 2FA en Zoom son bastante sinxelos, non obstante, só cando estás a usar un contrasinal para iniciar sesión. A maioría dos usuarios crearon unha conta usando Google ou outra opción de inicio de sesión que só complica o problema. Gustaríame que fose máis sinxelo como todas as cousas de Zoom. O motivo polo que despegou durante a pandemia foi pola súa sinxeleza. Só funcionou fóra da caixa. Atopei este problema nalgunhas outras plataformas tamén, pero o uso do truco do contrasinal esquecido funcionou cada vez.
Estade atentos a unha actualización e continúa facendo zoom.
Queres eliminar os pases caducados e ordenar Apple Wallet? Siga como explico neste artigo como eliminar elementos de Apple Wallet.
Tanto se es un adulto como un mozo, podes probar estas aplicacións para colorear para liberar a túa creatividade e calmar a túa mente.
Este tutorial móstrache como resolver un problema co teu dispositivo Apple iPhone ou iPad que mostra a localización incorrecta.
Consulta como podes activar e xestionar o Non molestar no iPad para que te concentres no que hai que facer. Aquí están os pasos a seguir.
Consulta as diferentes formas en que podes facer máis grande o teclado do teu iPad sen unha aplicación de terceiros. Vexa tamén como cambia o teclado cunha aplicación.
Estás enfrontando o iTunes que non detecta o erro do iPhone ou iPad no teu PC con Windows 11? Proba estes métodos comprobados para solucionar o problema agora.
Sentes que o teu iPad non está a facer traballo rápido? Non podes actualizar ao iPadOS máis recente? Busca aquí os sinais que indican que debes actualizar o iPad.
Buscas os pasos para activar o gardado automático en Excel? Le esta guía sobre como activar o Gardado automático en Excel en Mac, Windows 11 e iPad.
Vexa como pode manter os seus contrasinais en Microsoft Edge baixo control e evitar que o navegador garde contrasinais futuros.
Chrome pode fallar e non mostrarche as imaxes. Descubre os consellos útiles que debes seguir para solucionar o problema de que Chrome non mostra imaxes.







