Como eliminar elementos de Apple Wallet en 2023

Queres eliminar os pases caducados e ordenar Apple Wallet? Siga como explico neste artigo como eliminar elementos de Apple Wallet.
Hoxe, todo acontece en internet, desde clases en liña ata reunións de oficina. Sería xenial aproveitar a cultura remota gravándoa. O beneficio obvio é que pode volver a el máis tarde para referencia futura. Se estás a usar Google Meet e queres gravar as túas reunións, aquí tes como gravar reunións de Google Meet tanto no escritorio como no móbil.
Comecemos coa opción integrada que xa está dispoñible en Google Meet.
1. Grava Google Meet usando a opción nativa en Google Workspace
Google Meet ten unha opción integrada para gravar reunións, pero só para usuarios de Workspace de pago. Está dispoñible para os plans Business Standard, Business Plus, Enterprise e Education Plus. Polo tanto, se estás no plan gratuíto ou no plan Business Starter, é posible que non vexas esta opción. Podes continuar coas ferramentas de gravación de terceiros que cubro máis adiante a continuación.
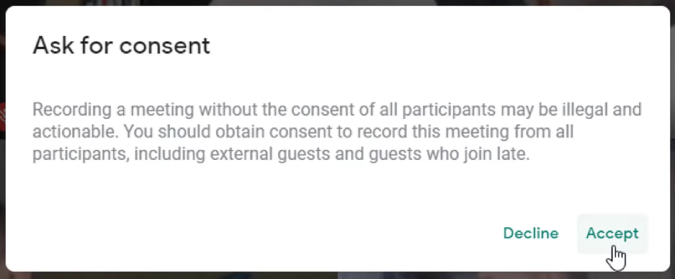
Antes de comezar, recorda que se non es o anfitrión da reunión, esta solicitará permiso ao anfitrión cando comeces a gravar. A gravación comezará cando o anfitrión conceda o permiso respondendo á solicitude. Tamén notificará a todos os participantes na reunión que estás gravando a reunión de Google Meet. Non obstante, non se gravarán as fixacións de persoas, os subtítulos de apertura, etc. Dito isto, aquí tes como podes gravar en Google Meet.
1. Mentres estás na reunión, fai clic en Actividades > Gravación > Comezar a gravar e Iniciar .
2. Se non es o anfitrión da reunión, o anfitrión recibirá un aviso para aceptar a túa solicitude de gravación. Unha vez que o anfitrión faga clic en Aceptar , comezará a gravación. Así mesmo, notificarase a todas as persoas que participen na reunión que se está a rexistrar a súa reunión.
3. Unha vez rematado, fai clic en Deter a gravación na barra inferior e fai clic de novo en Deter a gravación na ventá emerxente para confirmar. A gravación deterase automaticamente cando todos abandonen a reunión.
4. O vídeo gravado gardarase no cartafol de gravacións de reunións do organizador en Google Drive. Enviaráselle un correo electrónico a vostede e ao anfitrión da reunión para acceder.
5. Se é unha reunión programada, a ligazón engadirase ao evento de Google Calendar. Para que todas as persoas que poidan acceder a ese evento de reunión, tamén poidan acceder á gravación.
Se estás a usar o plan compatible, pero non podes acceder á opción de gravación, asegúrate de activar a gravación na Consola de administración. Para facelo, abre Consola de administración > Aplicacións > Google Workspace > Google Meet e fai clic en Configuración de vídeo de Meet . A continuación, faga clic en Gravación e marque a caixa Permitir que as persoas rexistren as súas reunións . Os cambios terán lugar a nivel de organización en poucos minutos ata 24 horas.
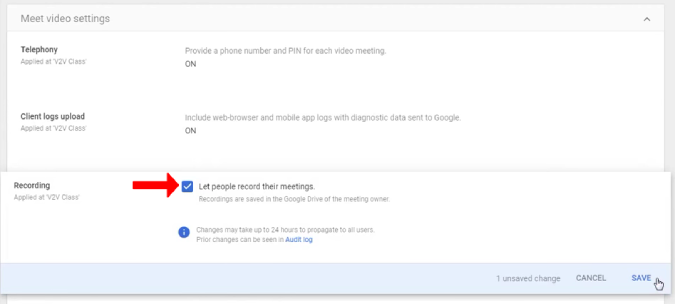
A opción integrada ten poucos inconvenientes. Non está dispoñible para todos e garda o vídeo gravado no Google Drive do organizador en lugar do teu. Polo tanto, non só ti, todas as persoas da reunión poden acceder ás túas gravacións.
2. Vmaker | Ferramenta de gravación de pantalla
Probei moitas ferramentas de gravación de pantalla e finalmente aterrei en Vmaker por dous motivos. Un, grava tanto o audio do sistema como o audio do micrófono ao mesmo tempo. Así podes escoitar a túa voz e a do teu equipo na reunión. En segundo lugar, non hai marcas de auga nin anuncios. A aplicación ofrece gravación gratuíta de ata 720p. Necesitas obter o paquete de inicio para gravación en 4k, anotacións de pantalla, etc. Tamén proporcionan un paquete de equipo para gravacións programadas, colaboracións en tempo real, etc.
Non obstante, o plan gratuíto é o suficientemente bo para gravar reunións de Google Meet. Aquí tes como.
1. Primeiro instale a extensión de Vmaker chrome desde Chrome Web Store.
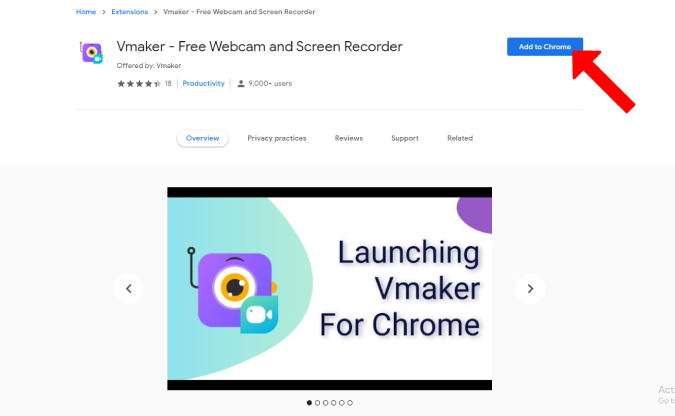
2. Agora fai clic na icona Extensións na esquina superior dereita e selecciona Vmaker .
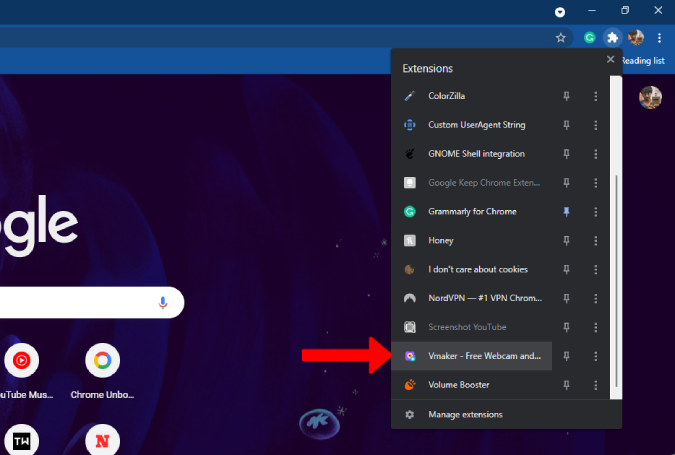
3. Abrirase un menú emerxente para que inicie sesión no servizo.
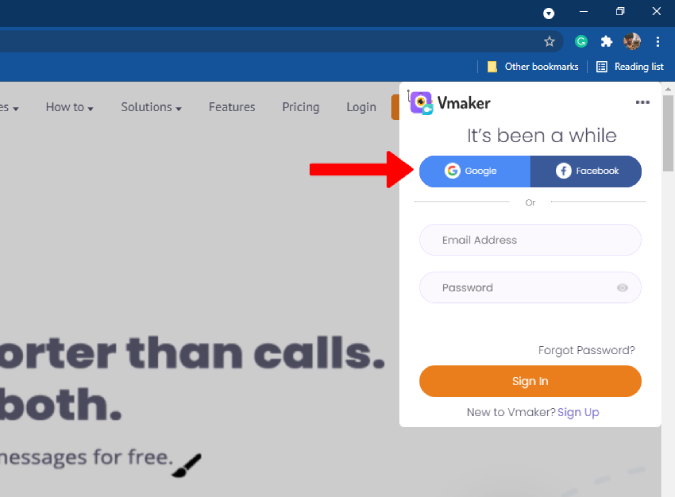
4. Unha vez iniciado sesión, fai clic de novo na extensión Vmaker. Isto solicitará permisos para a cámara e o micrófono. Concédeos facendo clic no botón Permitir .
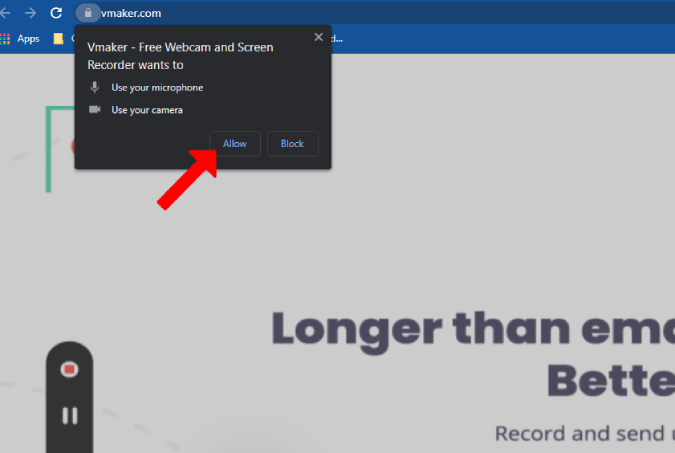
5. A configuración está completa e xa estás listo. Para gravar, fai clic na extensión Vmaker na esquina superior dereita mentres estás na reunión. Isto abrirá o menú de desbordamento para que selecciones como queres gravar.
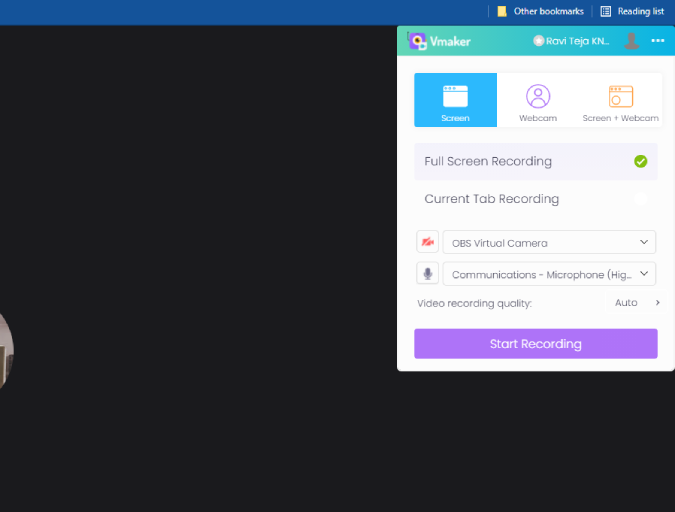
6. Na parte superior do menú, pode seleccionar se desexa gravar a pantalla, a cámara ou a pantalla e a cámara. Podes seleccionar Pantalla mentres gravas Google Meet. Ademais, selecciona se queres gravar toda a pantalla ou só a pestana de Google Meet.
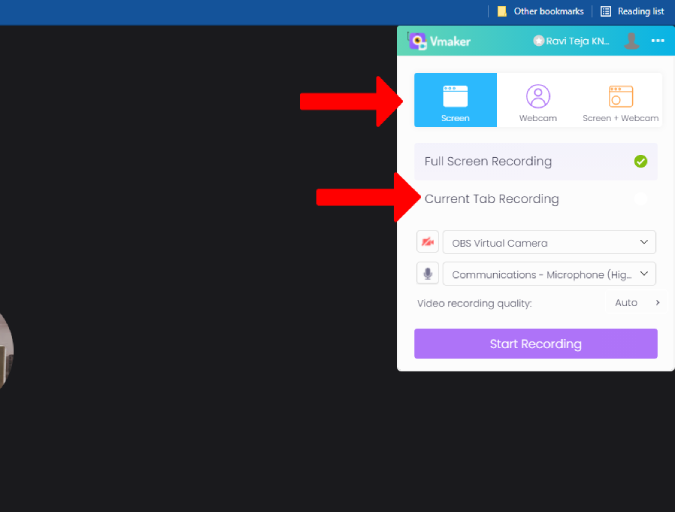
7. A continuación, seleccione o micrófono se está a usar auriculares ou un micrófono externo. Tamén podes cambiar a calidade do vídeo da gravación facendo clic no menú despregable xunto a Calidade da gravación do vídeo .
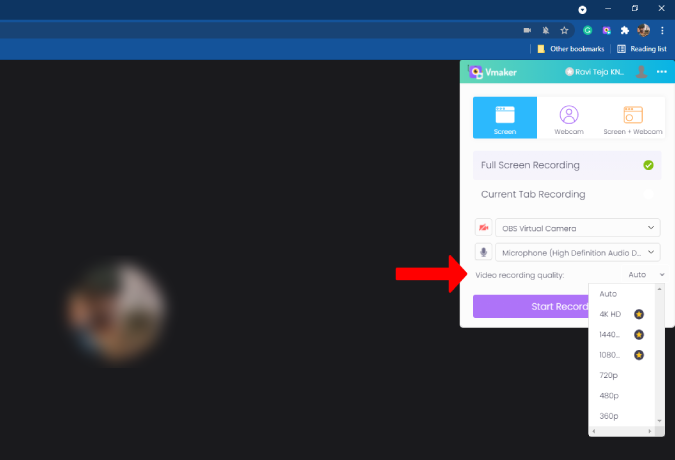
8. Unha vez que remate a configuración das preferencias, fai clic en Iniciar a gravación .
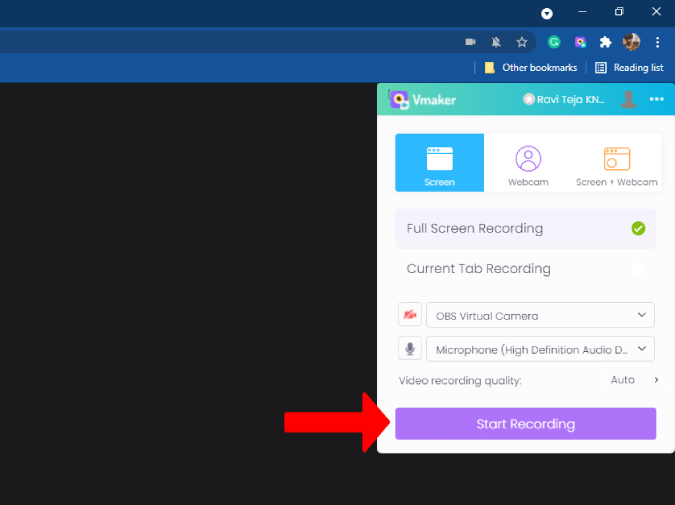
9. A diferenza do xeito nativo, isto gravará todas as accións como fixar, subtítulos, abrir chat, etc. Durante a gravación, verás un widget á esquerda con opcións para pausar a gravación, eliminar, desactivar o micrófono, etc. detén a gravación, fai clic na icona de gravación do widget.
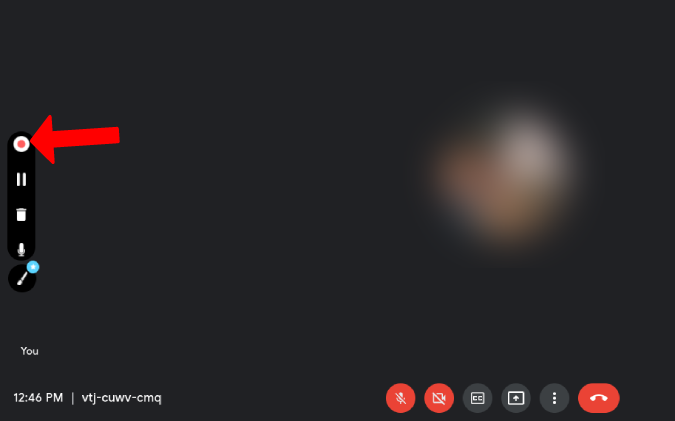
10. Isto redirixirache a unha nova xanela onde podes reproducir a túa gravación. Podes desprazarte cara abaixo e acceder a outras opcións para eliminar, editar e descargar a gravación de Google Meet.
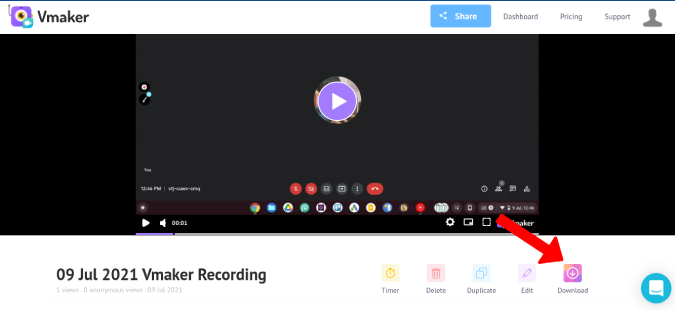
11. Podes acceder ás gravacións anteriores baixo a extensión Vmaker Chrome > menú de tres puntos > Os meus vídeos .
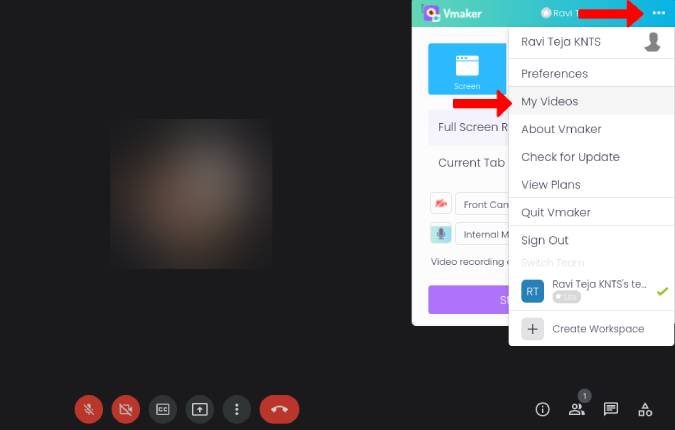
12. Isto abrirá o panel de control de Vmaker onde podes acceder a todas as gravacións.
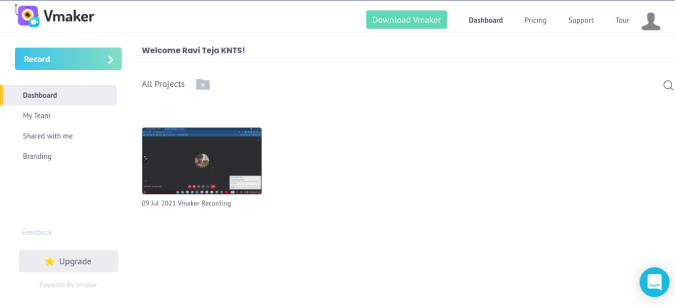
Aínda que a extensión Vmaker Chrome é fácil de usar e gratuíta, non pode gravar en alta resolución. Necesitas unha actualización a un paquete de inicio que custa 10 USD ao mes. Pero se prefires a gravación de alta calidade de balde, podes usar servizos como OBS Studio.
3. Usando Obs Studio para unha mellor calidade de vídeo
1. Primeiro, cómpre descargar o OBS Studio . Unha vez descargado, abre o ficheiro e instala a aplicación OBS Studio como calquera outro software. OBS Studio é compatible con Mac, Windows e Linux.
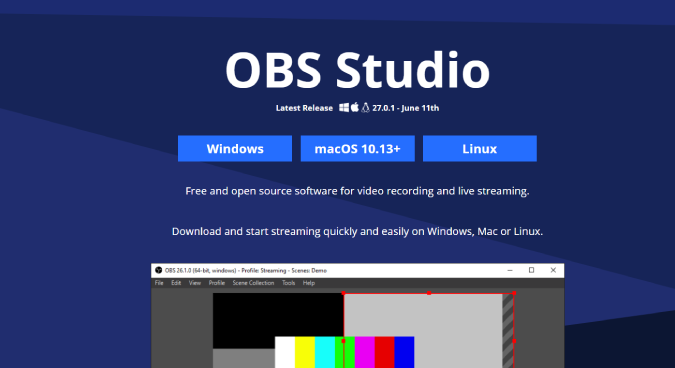
2. Inicie a aplicación unha vez que estea instalada. Agora, abra a opción Configuración na esquina inferior dereita da aplicación.
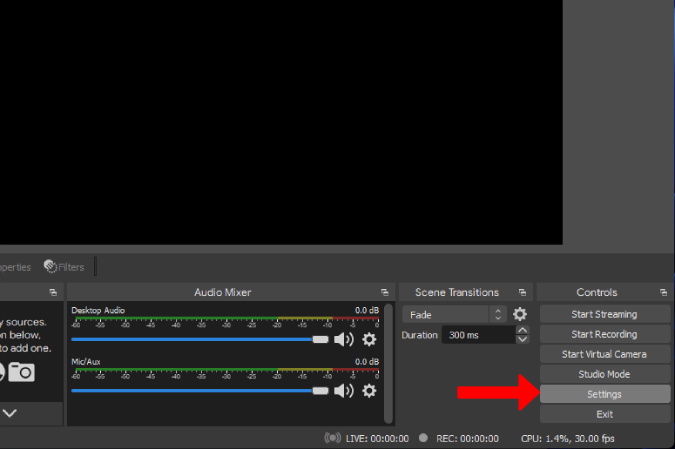
3. Aquí, selecciona a opción Vídeo para seleccionar a resolución na que queres gravar a reunión de Google Meet. Establecerase en alta resolución por defecto.
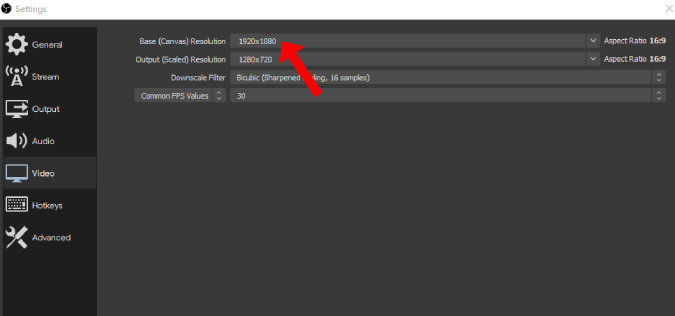
4. A continuación, vai á opción Saída para cambiar o formato de gravación e o camiño de gravación. Unha vez feito, fai clic en Aceptar para gardar os cambios.
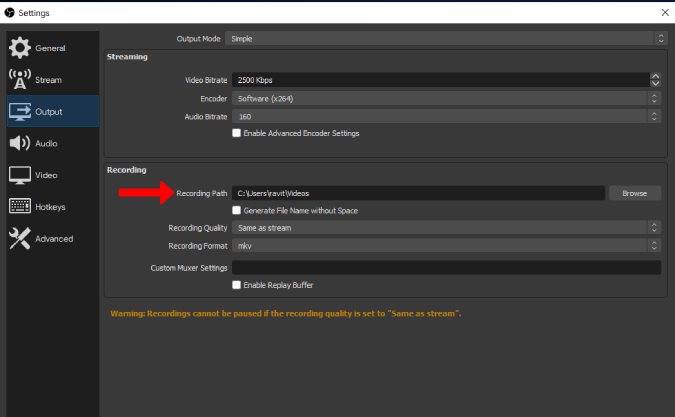
5. Agora, faga clic na icona Plus (+) na pestana Fontes e, a continuación, seleccione Captura de fiestras.
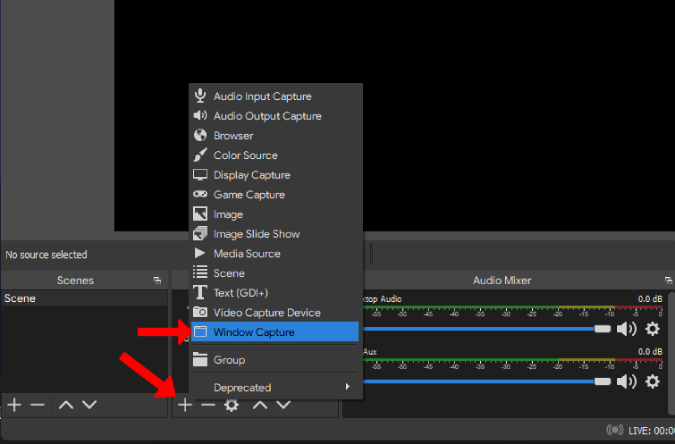
6. Só tes que facer clic en Aceptar na xanela emerxente. A continuación, faga clic na icona despregábel ao lado da opción Ventá e seleccione Google Chrome (ou calquera navegador que estea a usar para Google Meet) e faga clic en Aceptar .
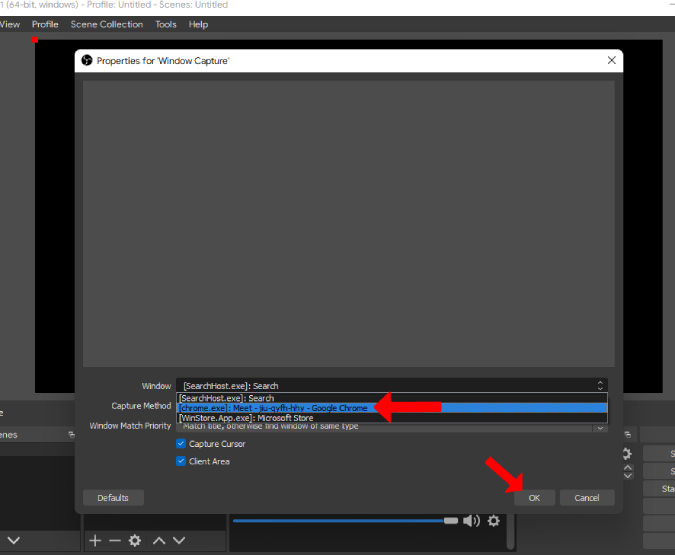
7. Isto amosarache Google Chrome nunha vista previa. Se tes a pestana Google Meet aberta, podes atopar o Google Meet nunha vista previa como na captura de pantalla que aparece a continuación.
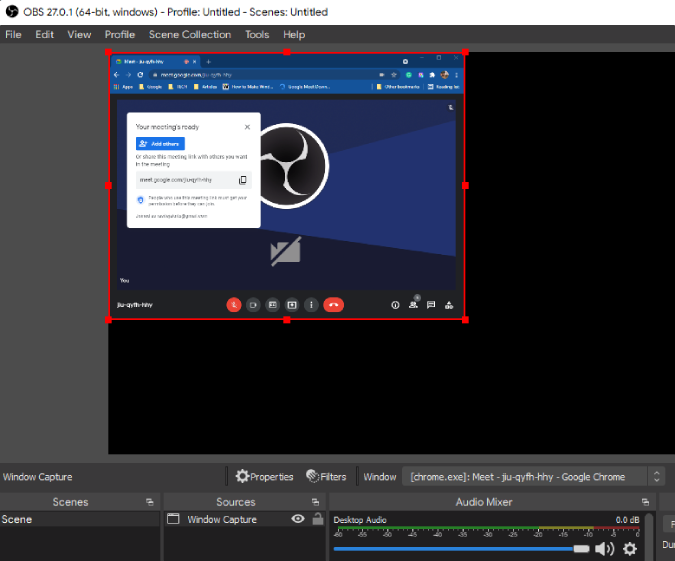
8. Só tes que facer clic co botón dereito na vista previa e seleccionar Transformar > Axustar á pantalla.
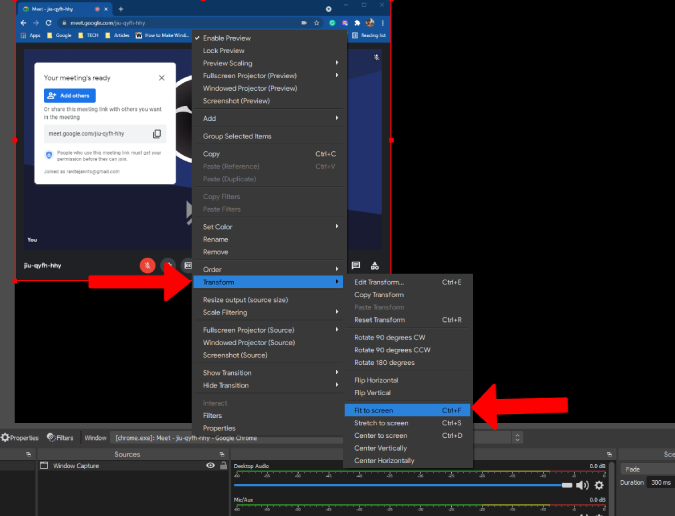
9. Unha vez feito isto, fai clic na opción Iniciar gravación na esquina inferior dereita. Agora podes abrir Google Meet e continuar a túa reunión como de costumbre.
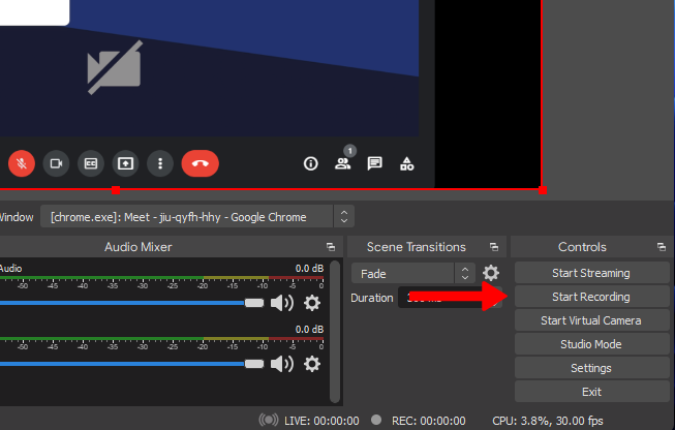
1 0. Para deter a gravación, abra OBS e prema na opción Deter a gravación na esquina inferior dereita.
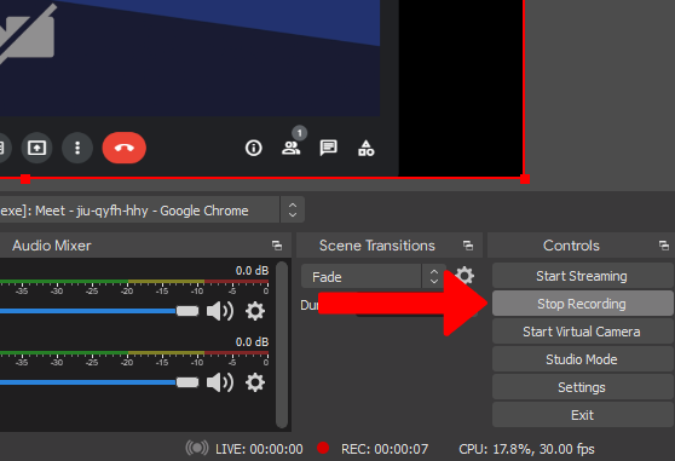
Isto gardará a gravación na ruta de gravación que establecera antes na configuración.
4. Gravadores de pantalla nativos en Android e iOS
Se queres gravar reunións de Google Meet no teu teléfono, opta polo método nativo se tes un plan de espazo de traballo compatible. Todo o proceso é semellante ao escritorio. Outros poden usar unha aplicación de gravación de pantalla en Android e iOS xa que a maioría dos teléfonos hoxe en día ofrecen un xeito nativo de gravar pantallas.
En iOS, vai a Configuración > Centro de control e toca a icona Plus ( + ) a carón da función de gravación de pantalla na pantalla no Centro de control . Agora abra o Centro de control e toque a icona de Gravación de pantalla para iniciar a gravación. Para parar, vai de novo ao Centro de control e toca de novo a mesma icona. Podes atopar gravacións gardadas na aplicación Fotos.
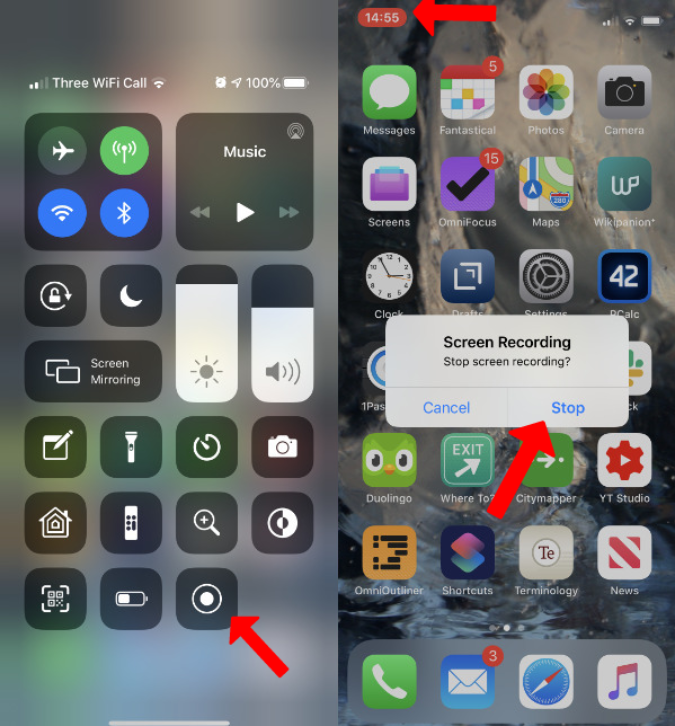
En Android, abra o panel Configuración rápida e busque o botón Gravación de pantalla . Se non o atopas, toca a opción Editar e busca o botón de gravación da pantalla para engadilo á configuración rápida. Agora só tes que abrir de novo a configuración rápida e tocar o botón de gravación da pantalla para comezar a gravar. Para parar, toque de novo o mesmo botón de gravación da pantalla. O ficheiro gardarase no cartafol de gravación da pantalla no seu almacenamento local.
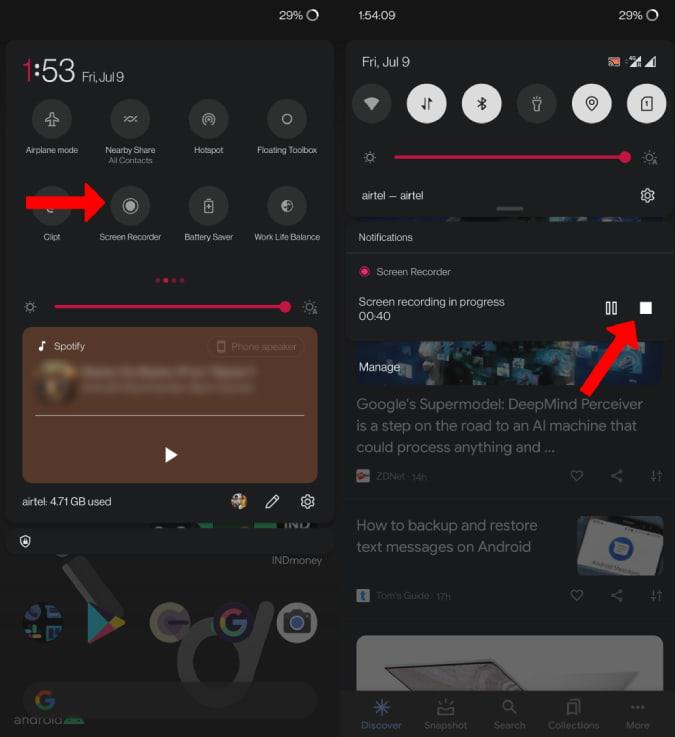
Non todos os teléfonos Android teñen a opción de gravación de pantalla integrada no sistema operativo. Se non atopaches a opción de gravación da pantalla no teu teléfono, podes buscar as aplicacións de gravación de terceiros, unha das cales comentamos a continuación.
5. Gravadora de pantalla | Play Store
Hai unha infinidade de aplicacións de gravación de pantalla para escoller en Android. Pero escollín a aplicación Screen Recorder de Kimcy929 xa que replica a gravadora de pantalla integrada nos teléfonos Android. Despois de descargar a aplicación, ábrea e concede permisos de almacenamento para gardar os ficheiros de gravación.
1. Abra o panel de Configuración rápida e toque o botón de edición . Agora atoparás un mosaico de gravación de pantalla creado pola aplicación que instalaches. Arrastra e solta para engadir o mosaico ao teu panel de configuración rápida.
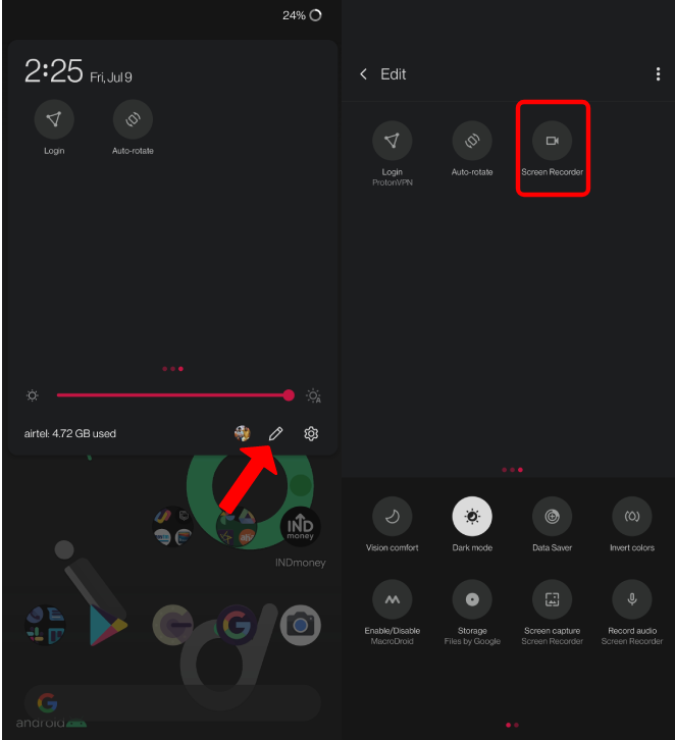
2. Abra a configuración rápida e toque o mosaico Gravación de pantalla para comezar a gravar.
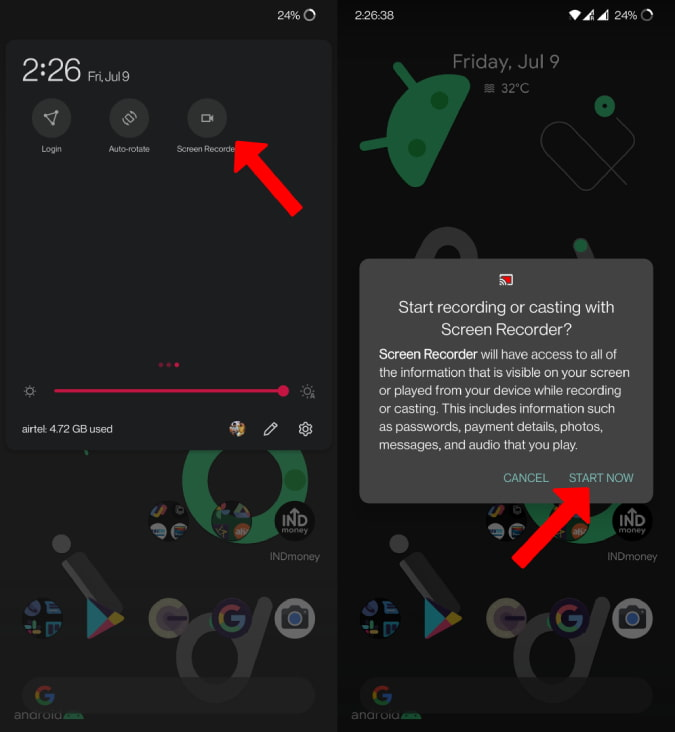
3. Para parar, toque de novo o mesmo mosaico de gravación de pantalla . O ficheiro gardarase no cartafol de gravación da pantalla no seu almacenamento local.
Que escoller para gravar Google Meet
Podes usar a opción integrada se es un usuario de Workspace cun plan compatible. Se non o es ou se queres gardar a gravación para ti, Vmaker é unha obviedade. Pero se estás a buscar unha saída de mellor calidade que 720p, podes escoller OBS Studio. As opcións integradas en Android e iOS funcionan moi ben. Recomendamos pedir o consentimento de todas as persoas da reunión antes de gravar, xa que a gravación sen permisos pode ser ilegal.
Ler tamén:
Queres eliminar os pases caducados e ordenar Apple Wallet? Siga como explico neste artigo como eliminar elementos de Apple Wallet.
Tanto se es un adulto como un mozo, podes probar estas aplicacións para colorear para liberar a túa creatividade e calmar a túa mente.
Este tutorial móstrache como resolver un problema co teu dispositivo Apple iPhone ou iPad que mostra a localización incorrecta.
Consulta como podes activar e xestionar o Non molestar no iPad para que te concentres no que hai que facer. Aquí están os pasos a seguir.
Consulta as diferentes formas en que podes facer máis grande o teclado do teu iPad sen unha aplicación de terceiros. Vexa tamén como cambia o teclado cunha aplicación.
Estás enfrontando o iTunes que non detecta o erro do iPhone ou iPad no teu PC con Windows 11? Proba estes métodos comprobados para solucionar o problema agora.
Sentes que o teu iPad non está a facer traballo rápido? Non podes actualizar ao iPadOS máis recente? Busca aquí os sinais que indican que debes actualizar o iPad.
Buscas os pasos para activar o gardado automático en Excel? Le esta guía sobre como activar o Gardado automático en Excel en Mac, Windows 11 e iPad.
Vexa como pode manter os seus contrasinais en Microsoft Edge baixo control e evitar que o navegador garde contrasinais futuros.
Chrome pode fallar e non mostrarche as imaxes. Descubre os consellos útiles que debes seguir para solucionar o problema de que Chrome non mostra imaxes.







