Como eliminar elementos de Apple Wallet en 2023

Queres eliminar os pases caducados e ordenar Apple Wallet? Siga como explico neste artigo como eliminar elementos de Apple Wallet.
Microsoft Teams segue levando un número récord de usuarios á plataforma. Con moitas empresas que atrasan a devolución da oficina dos empregados, non nos sorprenderá un trimestre máis para Microsoft Teams. Unha característica útil de Microsoft Teams é a posibilidade de gravar toda a conversa durante a reunión para vela máis tarde. Aquí tes como podes gravar e editar as reunións de Microsoft Teams.
Gravar a reunión de Microsoft Teams
Antes de continuar e gravar unha reunión de Microsoft Teams, cómpre comprender os criterios para activar a función na aplicación.
Grava a reunión de Microsoft Teams en Windows e Mac
Microsoft usa unha interface de usuario idéntica tanto nas plataformas Windows como na Mac. Os pasos para gravar unha reunión de Teams son os mesmos en ambas as aplicacións. Como referencia, usaremos capturas de pantalla da aplicación Microsoft Teams Windows.
Asegúrate de seguir os criterios anteriores, se non, non poderás gravar a reunión.
1. Abre Microsoft Teams en Windows e Mac.
2. Vaia aos equipos ou canles relevantes e fai clic no botón Vídeo na parte superior para compoñer unha videochamada.
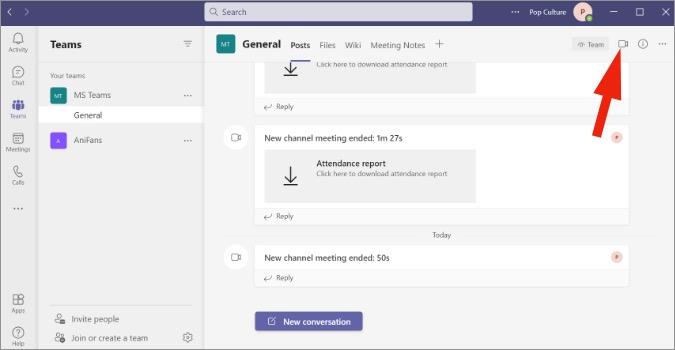
3. Convida membros e inicia unha reunión. Sempre que creas que necesitas gravar algún punto importante, fai clic no menú de tres puntos na parte superior.
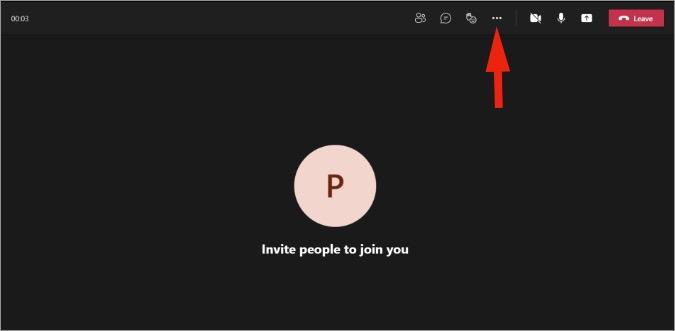
4. Fai clic en Iniciar a gravación e Microsoft Teams comezará a gravar a chamada de vídeo/voz.
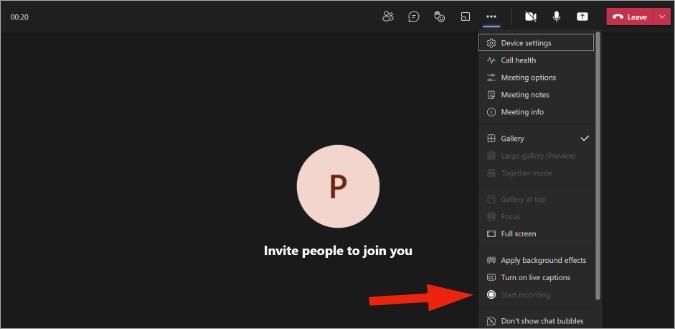
En canto comeces a gravar, todos os participantes recibirán unha notificación. En calquera momento, podes deixar de gravar desde o mesmo.
Onde podo atopar a gravación de Microsoft Teams
Microsoft Teams cargará todas as gravacións na conta de OneDrive. Podes velo desde o chat ou ir á web de OneDrive para atopar a gravación cargada. Tamén podes xerar unha ligazón para compartir ou descargar a gravación no teu PC ou Mac.
Gravar e editar a reunión de Microsoft Teams en Mac
Non todos teñen unha conta de Microsoft 365 Enterprise e ás veces pode querer gravar unha reunión de Teams sen avisar a todos. Aquí é onde un gravador de pantalla dedicado é útil.
CleanShox X - Gravador de pantalla
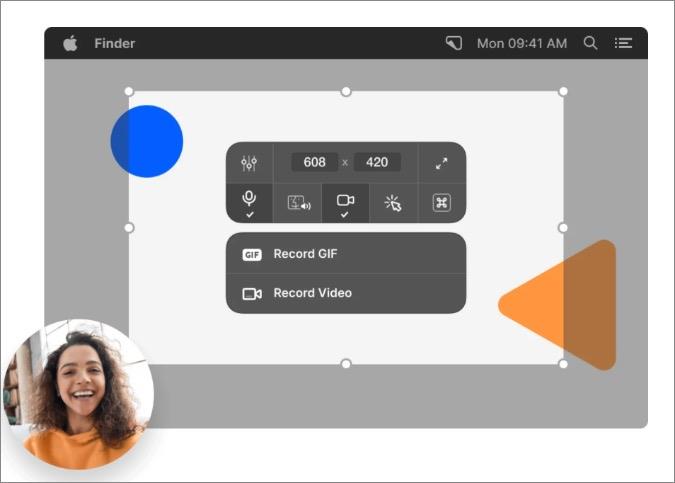
Mac ofrece unha ferramenta de gravación de pantalla predeterminada que pode usar para gravar Microsoft Teams e mesmo unha gravación de Zoom. Pero non grava o audio do ordenador e só captura o micrófono do dispositivo. Para unha mellor experiencia, podes usar unha aplicación de terceiros chamada CleanShot X.
ClearShot X é unha compra única a 29 dólares e permítelle facer fotos/vídeos con ferramentas de anotación e tamén se pode crear un gif a partir do contido gravado.
Obtén CleanShot X para Mac
Filmora – Editor de vídeo
Algunhas das reunións de Microsoft Teams poden durar longas horas. Como resultado, podes acabar con decenas de concertos de gravación de imaxes desde a túa ferramenta de gravación de pantalla preferida.
Antes de seguir adiante e compartilo, podes editar o vídeo, eliminar partes problemáticas, engadir texto onde sexa necesario e facer moito máis cun editor de vídeo dedicado en Mac.
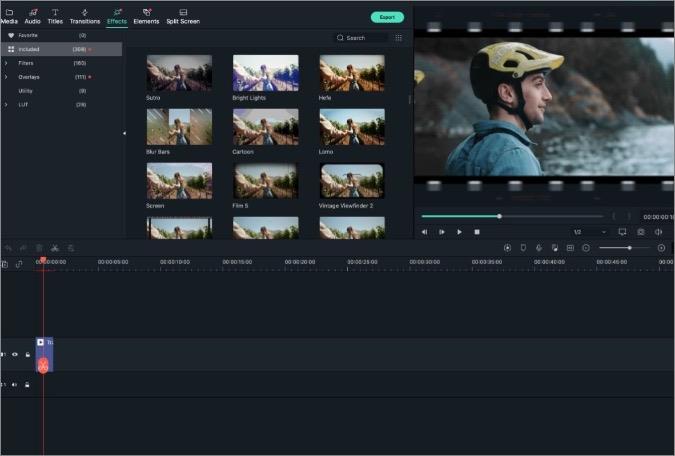
Filmora é un dos mellores editores de vídeo para Mac. Para os vídeos de Microsoft Teams, podes usar a función de atenuación de audio do software que desvanece unha pista de audio baixo outra.
Tamén inclúe compatibilidade con barra táctil en Mac, compatibilidade con M1 e soporte para aceleración de hardware. Non terás dificultades para exportar ficheiros de vídeo grandes nel.
Qué máis? Os usuarios tamén poden gravar un vídeo co software Filmora e editalos con adhesivos, estilos de texto, ferramentas de recorte e moito máis na aplicación. Se queres cambiar o fondo do vídeo mentres mantés o administrador ou o director de Teams enfocado, podes cambialo facilmente sen ningún efecto de pantalla verde.
Obtén Filmora para Mac cunha subscrición de 51,99 $ ao ano ou 79,99 $ cunha única compra.
Obtén Filmora para Mac
Gravar e editar a reunión de Microsoft Teams en Windows
Falemos do noso gravador de pantalla de Windows preferido para gravar reunións de Microsoft Teams.
ScreenRec - Gravador de pantalla
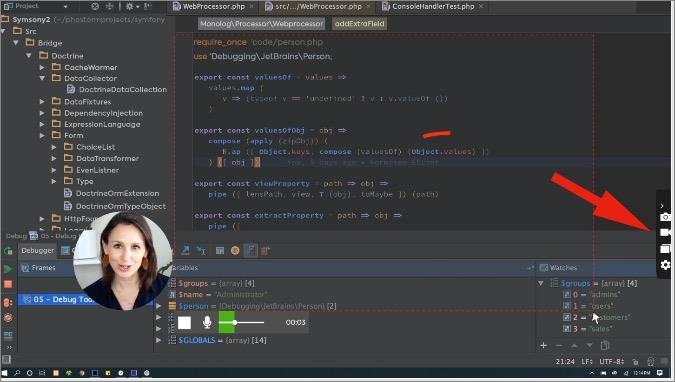
Para Windows, podes obter o software de gravación de pantalla gratuíto de ScreenRec para gravar o contido da pantalla con audio. A aplicación permanece na barra lateral dereita e tamén che permite gravar a túa voz cunha cámara web.
Durante a reunión de Microsoft Teams, simplemente abra a aplicación e rexistre o contido na pantalla. Despois diso, podes usar a anotación e xerar unha ligazón para compartir para enviar aos teus compañeiros de traballo.
Obtén ScreenRec para Windows
Adobe Premiere Pro – Editor de vídeo
Aquí tes o noso editor de vídeos para Windows para editar vídeos de Microsoft Teams no ordenador.
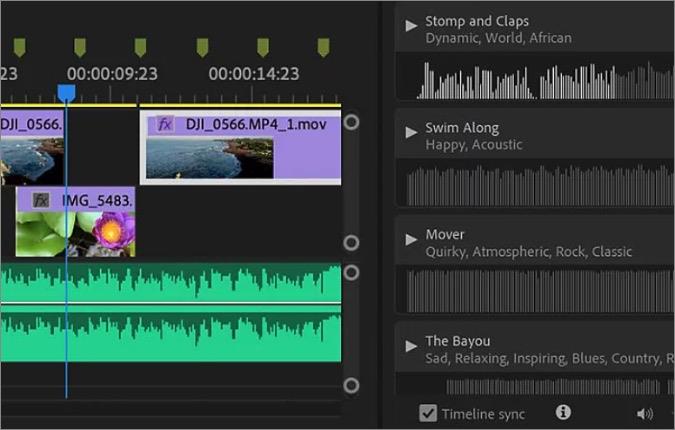
Aínda que Microsoft comprou o software de edición de vídeo Clipchamp , o xigante do software aínda non o integrou co sistema operativo Windows. Polo momento, pode confiar en Adobe Premiere Pro, que é un nome coñecido entre os profesionais e que se sincroniza ben con calquera que viva no ecosistema de Adobe.
O editor de vídeo inclúe moitas animacións, efectos e funcións de recorte e ten centos de guías dispoñibles para editar o vídeo de Teams.
A subscrición anual ten un prezo de 239,88 dólares. Tamén forma parte do paquete Creative Cloud de Adobe que ten un prezo de 52,99 dólares ao mes.
Obtén Adobe Premiere Pro para Windows
Conclusión: gravar e editar a reunión de Microsoft Teams
A ferramenta de gravación predeterminada de Microsoft Teams ten demasiadas limitacións. Pola contra, podes usar os gravadores de pantalla suxeridos para gravar cada momento e despois usar un editor de vídeo dedicado como Filmora ou Adobe Premier para facer os cambios necesarios antes de compartilo con outros.
Queres eliminar os pases caducados e ordenar Apple Wallet? Siga como explico neste artigo como eliminar elementos de Apple Wallet.
Tanto se es un adulto como un mozo, podes probar estas aplicacións para colorear para liberar a túa creatividade e calmar a túa mente.
Este tutorial móstrache como resolver un problema co teu dispositivo Apple iPhone ou iPad que mostra a localización incorrecta.
Consulta como podes activar e xestionar o Non molestar no iPad para que te concentres no que hai que facer. Aquí están os pasos a seguir.
Consulta as diferentes formas en que podes facer máis grande o teclado do teu iPad sen unha aplicación de terceiros. Vexa tamén como cambia o teclado cunha aplicación.
Estás enfrontando o iTunes que non detecta o erro do iPhone ou iPad no teu PC con Windows 11? Proba estes métodos comprobados para solucionar o problema agora.
Sentes que o teu iPad non está a facer traballo rápido? Non podes actualizar ao iPadOS máis recente? Busca aquí os sinais que indican que debes actualizar o iPad.
Buscas os pasos para activar o gardado automático en Excel? Le esta guía sobre como activar o Gardado automático en Excel en Mac, Windows 11 e iPad.
Vexa como pode manter os seus contrasinais en Microsoft Edge baixo control e evitar que o navegador garde contrasinais futuros.
Chrome pode fallar e non mostrarche as imaxes. Descubre os consellos útiles que debes seguir para solucionar o problema de que Chrome non mostra imaxes.







