Como eliminar elementos de Apple Wallet en 2023

Queres eliminar os pases caducados e ordenar Apple Wallet? Siga como explico neste artigo como eliminar elementos de Apple Wallet.
Gravar reunións en Zoom é bastante sinxelo. Unha vez que te unches a unha chamada, fai clic no botón "Grabar" na parte inferior da pantalla. Non obstante, se estás a facer un seminario web e queres gravar cada reunión, aquí tes como gravas automaticamente cada reunión de Zoom.
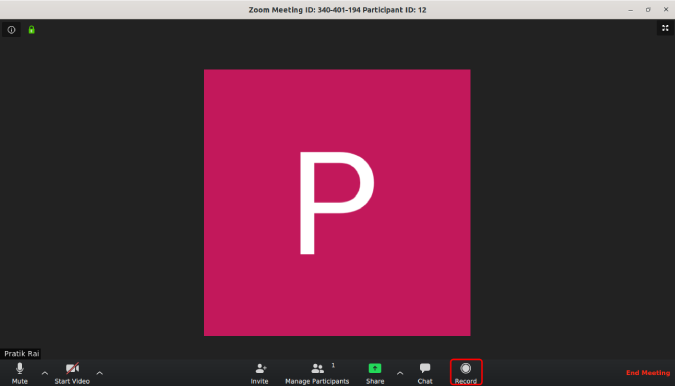
Como gravar automaticamente reunións con zoom
Gravacións con zoom
Antes de aprender a configurar a gravación automática nas reunións con zoom, necesitamos entender como funcionan as gravacións con zoom. Hai 3 cousas importantes sobre a gravación de reunións de Zoom.
Como gravar automaticamente reunións de Zoom
No caso de que gravas con frecuencia as túas reunións, é mellor configurar unha reunión con gravación automática. Para facelo, fai clic no botón "Programar" na aplicación Zoom.
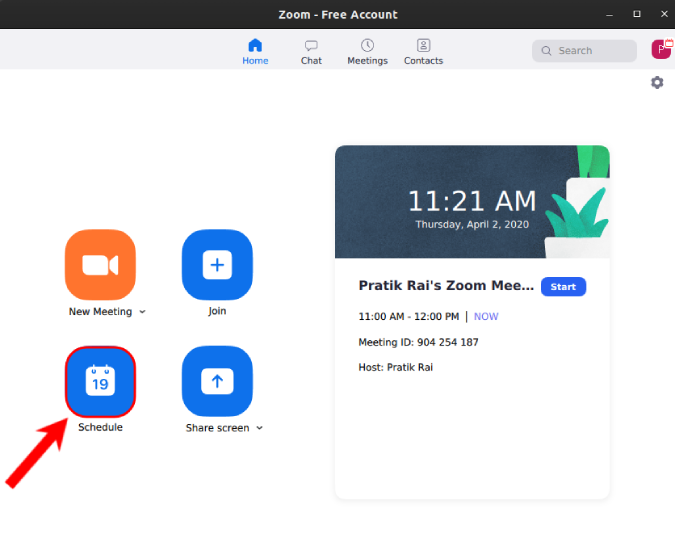
Agora, na xanela de programación da reunión, desprácese ata a parte inferior e faga clic na opción "Opcións avanzadas" .
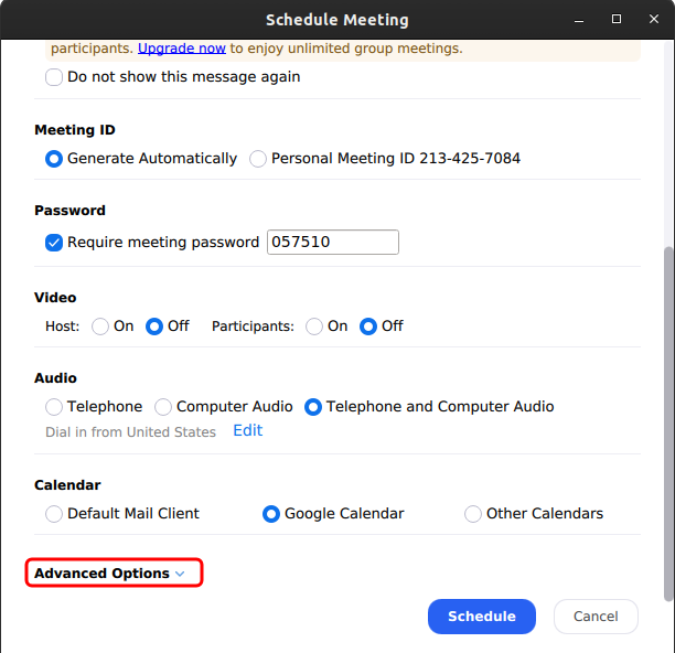
No menú ampliado, marque a opción "Gravar reunión automaticamente no ordenador local". Isto garantirá que tan pronto como comece a reunión, quede gravada.
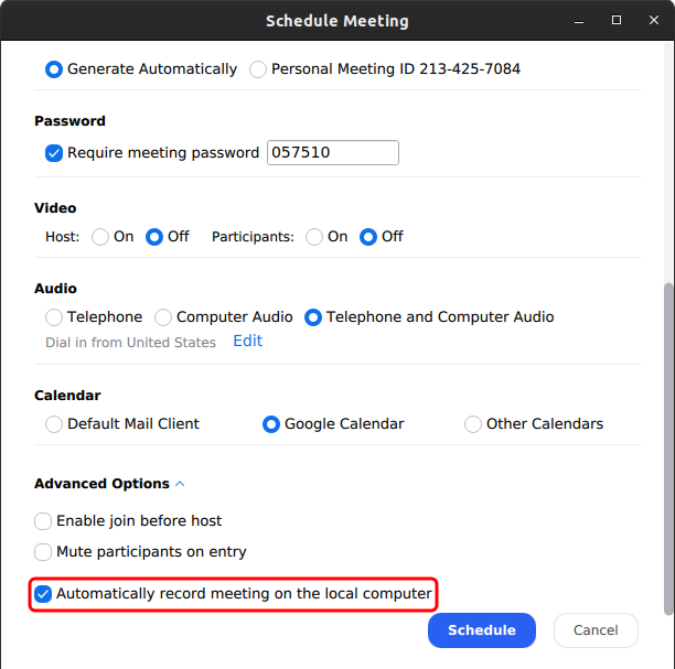
Despois de que remate a reunión, Zoom abrirá o lugar onde se gardan as gravacións. Ademais, tamén podes acceder ás túas gravacións na pestana Reunións.
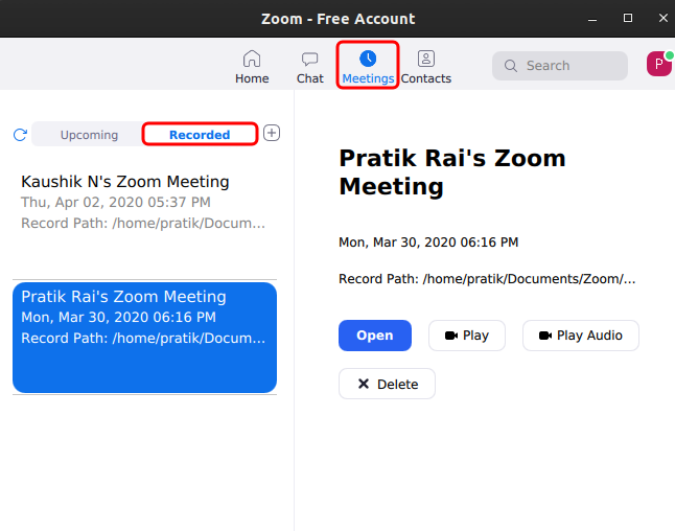
Onde almacena Zoom as gravacións?
Por defecto, Zoom crea un cartafol local baixo os documentos para almacenar as gravacións. Podes acceder ao mesmo ou cambialo na pestana Gravacións en Configuración do zoom.
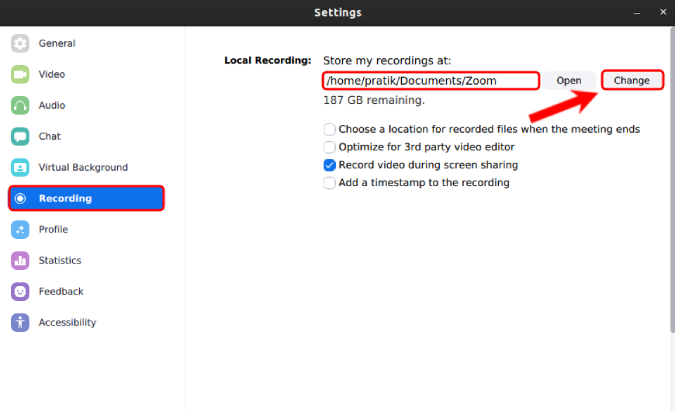
Palabras de peche
Zoom ten moitos bos trucos baixo a manga. Por exemplo, podes integrar Zoom con Slack e crear reunións desde Slack. Ademais, tamén podes usar aplicacións de terceiros como Krisp para facer unha videochamada sen ruído en Zoom. Para máis problemas ou consultas sobre Zoom, avísanos nos comentarios a continuación.
Lea tamén: Como converter imaxes en táboas de Excel nun abrir e pechar de ollos
Queres eliminar os pases caducados e ordenar Apple Wallet? Siga como explico neste artigo como eliminar elementos de Apple Wallet.
Tanto se es un adulto como un mozo, podes probar estas aplicacións para colorear para liberar a túa creatividade e calmar a túa mente.
Este tutorial móstrache como resolver un problema co teu dispositivo Apple iPhone ou iPad que mostra a localización incorrecta.
Consulta como podes activar e xestionar o Non molestar no iPad para que te concentres no que hai que facer. Aquí están os pasos a seguir.
Consulta as diferentes formas en que podes facer máis grande o teclado do teu iPad sen unha aplicación de terceiros. Vexa tamén como cambia o teclado cunha aplicación.
Estás enfrontando o iTunes que non detecta o erro do iPhone ou iPad no teu PC con Windows 11? Proba estes métodos comprobados para solucionar o problema agora.
Sentes que o teu iPad non está a facer traballo rápido? Non podes actualizar ao iPadOS máis recente? Busca aquí os sinais que indican que debes actualizar o iPad.
Buscas os pasos para activar o gardado automático en Excel? Le esta guía sobre como activar o Gardado automático en Excel en Mac, Windows 11 e iPad.
Vexa como pode manter os seus contrasinais en Microsoft Edge baixo control e evitar que o navegador garde contrasinais futuros.
Chrome pode fallar e non mostrarche as imaxes. Descubre os consellos útiles que debes seguir para solucionar o problema de que Chrome non mostra imaxes.







