Como eliminar elementos de Apple Wallet en 2023

Queres eliminar os pases caducados e ordenar Apple Wallet? Siga como explico neste artigo como eliminar elementos de Apple Wallet.
Facer unha captura de pantalla nun dispositivo móbil é doado. Os teléfonos intelixentes teñen na súa maioría botóns e configuracións de comando incorporados que che permiten capturar calquera cousa en segundos cunha combinación de botóns. Non obstante, cando se trata de facer unha captura de pantalla en PC con Windows, podes consideralo unha tarefa desalentadora.
Mesmo os usuarios máis expertos en tecnoloxía que posúen todas as habilidades para dominar a arte da tecnoloxía, como persoas que poden iniciar un sitio web de balde ou saben como desenvolver unha aplicación, non poden facer capturas de pantalla nun PC con Windows.
O primeiro que debes saber é que hai varios métodos para facer capturas de pantalla usando un PC con Windows. Ás veces, implica o uso da tecla Imprimir pantalla (PrtScr) e noutros casos solicitan a ferramenta de recorte. Este artigo guiarache a través dos pasos para facer capturas de pantalla usando a ferramenta de recorte de Windows.
Contidos
Como usar a ferramenta de recorte para facer capturas de pantalla
Nalgúns casos, pode facer unha captura de pantalla para crear unha copia do que teña aberto na pantalla, que é o que fai a Ferramenta de recorte. Tes a opción de usalo, gardalo e compartir receitas de películas/libros, receitas, métodos, erros e noticias. Pode capturar toda a pantalla ou unha pequena parte dela. Un usuario tamén pode enviar o recorte por correo electrónico a través da Ferramenta de recorte e gardalo e engadir notas.
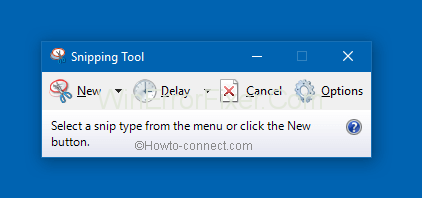
Aquí tes algúns dos recortes que podes capturar:
Despois de capturar un recorte, podes atopar unha copia na xanela da ferramenta de recorte. Podes gardar, anotar ou compartir o recorte desde alí. A seguinte axenda mostra como podes usar a ferramenta de recorte.
Como abrir a ferramenta de recorte
en Windows 7
Seleccione o " Botón Inicio " e proceda a escribir " Ferramenta de recorte " na caixa de busca que aparece na barra de tarefas. Por último, seleccione a " Ferramenta de recorte " da lista de resultados dada.
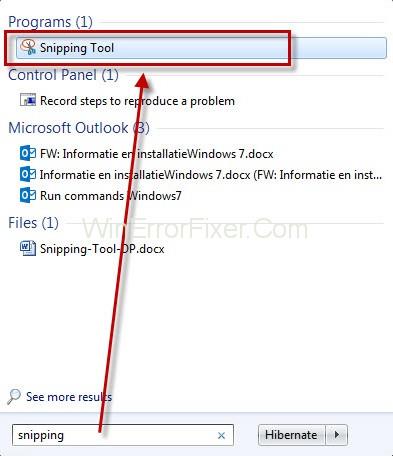
en Windows RT 8.1 e Windows 8.1
Arrastre o cursor/pase o dedo dende o bordo dereito da pantalla e prema en " Buscar ". Se está a usar un rato, apunte cara á esquina inferior dereita da pantalla, arrastre o cursor do rato cara arriba e, a continuación, toque " Buscar ". A continuación, escriba "ferramenta de recorte" na caixa de busca e, na lista de resultados, seleccione a " Ferramenta de recorte ".
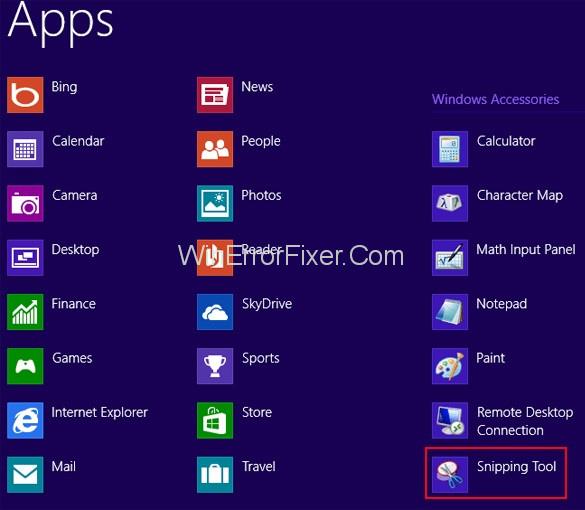
en Windows 10
Fai clic no botón " Inicio ", escribe e busca "Ferramenta de recorte" na caixa de busca que aparece na barra de tarefas. Continúa seleccionando a "ferramenta de recorte" da lista de resultados.
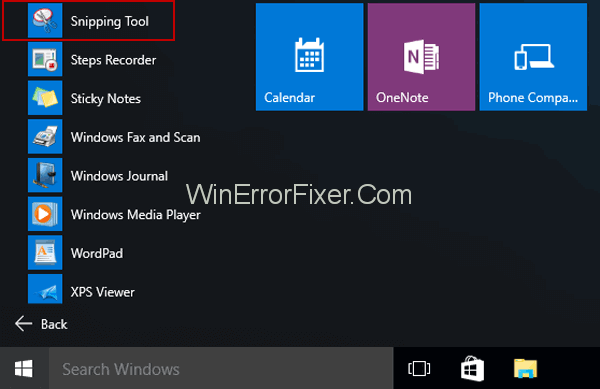
Como facer unha captura de pantalla
Probablemente xa sabes que facer unha captura de pantalla nun PC con Windows non é tan difícil como a xente pensa. É ben sinxelo. Só ten que seleccionar o " modo " na ferramenta de recorte (para versións anteriores, toque a frecha situada xunto ao botón " novo "), seleccione o tipo de recorte que quere que sexa a súa captura de pantalla e, a continuación, seleccione a área da pantalla que desexa capturar . E estás ben para ir!
Como facer unha captura de pantalla do menú no PC
Paso 1: despois de abrir a ferramenta de recorte, abra o tipo de menú do que quere facer unha instantánea. Se está a usar Windows 7, prema o botón ' Esc ' antes de abrir o menú.)
Paso 2: prema as teclas " Ctrl + PrtScn ". Isto permítelle facer unha instantánea do menú aberto e de toda a pantalla incluída.
Paso 3: toca " Modo " (para versións anteriores, fai clic na frecha situada ao lado do botón "novo"), escolla o tipo de recorte que queres e, a continuación, selecciona a área da pantalla que queres capturar.
Como anotar un recorte
Sabías que despois de capturar unha instantánea podes debuxar ou escribir sobre ela ou arredor dela facendo clic nos botóns do rotulador ou do rotulador? Para borrar as liñas, selecciona a ' Goma de borrar ' para eliminar as liñas que debuxaches.
Como gardar un recorte
Paso 1: Despois de capturar un recorte, seleccione a opción " Gardar recorte ".
Paso 2: Escriba o nome do ficheiro, a localización, escriba na caixa " Gardar como " e, finalmente, toque " Gardar ".
Como eliminar o URL
Mentres tomas unha captura de pantalla do navegador Windows e gardas como ficheiro HTML, o URL aparecerá debaixo do recorte. Podes ocultar o URL mediante:
Paso 1: selecciona o botón " Opcións " da ferramenta de recorte.
Paso 2: desmarque a caixa de verificación " Incluír URL debaixo dos recortes (só HTML) " na caixa Opcións de ferramentas de recorte e prema en " Aceptar ".
Ler a continuación:
Conclusión
Facer unha captura de pantalla no teu PC con Windows nunca foi tan fácil, pode capturar o tipo correcto de recorte, anotar e gardalo lendo este artigo.
Queres eliminar os pases caducados e ordenar Apple Wallet? Siga como explico neste artigo como eliminar elementos de Apple Wallet.
Tanto se es un adulto como un mozo, podes probar estas aplicacións para colorear para liberar a túa creatividade e calmar a túa mente.
Este tutorial móstrache como resolver un problema co teu dispositivo Apple iPhone ou iPad que mostra a localización incorrecta.
Consulta como podes activar e xestionar o Non molestar no iPad para que te concentres no que hai que facer. Aquí están os pasos a seguir.
Consulta as diferentes formas en que podes facer máis grande o teclado do teu iPad sen unha aplicación de terceiros. Vexa tamén como cambia o teclado cunha aplicación.
Estás enfrontando o iTunes que non detecta o erro do iPhone ou iPad no teu PC con Windows 11? Proba estes métodos comprobados para solucionar o problema agora.
Sentes que o teu iPad non está a facer traballo rápido? Non podes actualizar ao iPadOS máis recente? Busca aquí os sinais que indican que debes actualizar o iPad.
Buscas os pasos para activar o gardado automático en Excel? Le esta guía sobre como activar o Gardado automático en Excel en Mac, Windows 11 e iPad.
Vexa como pode manter os seus contrasinais en Microsoft Edge baixo control e evitar que o navegador garde contrasinais futuros.
Chrome pode fallar e non mostrarche as imaxes. Descubre os consellos útiles que debes seguir para solucionar o problema de que Chrome non mostra imaxes.







