Como eliminar elementos de Apple Wallet en 2023

Queres eliminar os pases caducados e ordenar Apple Wallet? Siga como explico neste artigo como eliminar elementos de Apple Wallet.
A lingua española é unha lingua global con millóns de falantes nativos. Ocupa a segunda posición como lingua nativa e a cuarta como lingua máis falada do mundo. E a primeira lingua nativa máis falada é o chinés mandarín e a lingua máis falada é o inglés.
A lingua española ten os mesmos alfabetos que en inglés, pero hai algún alfabeto extra como Ñ/ñ. A letra N/n cunha til enriba é diferente da letra N/n do alfabeto inglés. Tamén se pronuncia de forma diferente.
A tilde na parte superior da letra N é unha marca de acento que fai que a letra N sexa diferente e dálle un acento español. Esta letra vén en moitas palabras españolas de uso común. Por exemplo, Espiña, Baño, Puño, e moitas outras palabras nas que se utiliza este tipo de N.
Agora, é importante saber como engadir este til enriba da letra N/n. Se tes un teclado español, non necesitas aprender isto. Pero no caso de que esteas en América ou noutros países e tes un teclado normal, este artigo vai ser útil.
Aquí aprenderás a escribir o N/n con tilde en diferentes documentos de varios dispositivos. Xunto con iso, coñecerás algunhas teclas de atallo para facelo. Imos botar un ollo a este artigo informativo...
Contidos
Como escribir español n en Windows (usando o código Alt)
En calquera documento de Windows, pode escribir facilmente a n española usando as teclas de atallo. Aínda que existe a opción de engadir esta letra a través da opción Inserir > Símbolo. Isto vai levar máis tempo. A través deste sinxelo atallo, pode engadir rapidamente unha n española ao seu documento. Para iso, cómpre usar a tecla Alt e algunhas teclas numéricas.
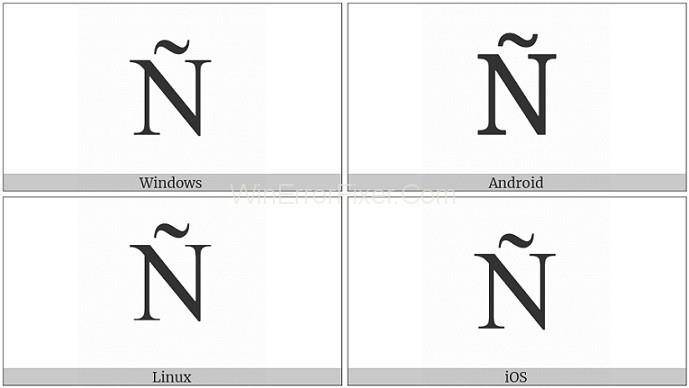
Manteña premida a tecla Alt ata que teña escrito completamente os números numéricos que son 0241 ou 0209. Unha vez que faga isto, verá unha letra n española na pantalla da súa xanela. As outras teclas alternativas en lugar de usar as teclas numéricas son NmLk.
E asegúrate de usar estas teclas correctamente como se mencionou. Os números coñécense como código alt, que é diferente para o n español en maiúscula e minúscula.
Como escribir español n en Mac (atallo)
Mac book ten algunhas teclas diferentes nos seus teclados. Por iso tes que utilizar teclas diferentes para escribir o n español. Unha forma é premendo a tecla n durante uns segundos ata que apareza unha caixa emerxente. Nesa caixa, obtén todas as marcas de acento posibles coa letra n. Entón, usa esa letra n cunha marca de til na parte superior.
A outra forma alternativa é premer a tecla n dúas veces xunto coa tecla Opción do teclado. Ou tamén pode facelo premendo a tecla Ctrl con n, como resultado, aparecerá o símbolo de tilde e, a continuación, prema n para o n español.
Como escribir n espanol con tilde en word
Word é o mellor e máis utilizado software de Microsoft para editar e crear documentos. Todo o mundo usa o software Word para escribir o contido e outros traballos. Mentres traballas nun documento de Word moitas veces, podes usar as teclas de atallo para facer o traballo rapidamente.
Sabes que podes usar a n española no teu documento de Word mediante algunha tecla de atallo? Si, podes facelo usando algunha tecla de atallo ou incluso hai unha opción de símbolo, dispoñible en Microsoft Word. Aquí tes algunhas formas de escribir o ñ/Ñ español no teu documento.
A n española con atallo do símbolo tilde
A tecla de atallo para escribir n en español é Ctrl+Maiús+tecla Tilde (~) con n ou Ctrl+~ con N. A tecla tilde (~) está dispoñible en todos os teclados xusto debaixo da tecla Esc. Entón, use estas teclas de atallo para escribir n con tilde para traballar con documentos en español. Cando preme as teclas Ctrl e Maiúsculas, lembre sempre que preme ambas as teclas xunto coa tecla til (~). O símbolo de til escríbese só cando o premes despois da tecla Maiúsculas, se non, escribirá un símbolo de acento grave (`).
O n español Con código Tilde Alt
O código Alt non é máis que un valor numérico de catro díxitos que se necesita para escribir unha n española cunha tilde (~). Para as maiúsculas e as minúsculas dunha n española, hai dous códigos Alt diferentes. Do mesmo xeito que 0241 úsase para escribir ñ minúscula e 0209 para Ñ maiúscula. Do mesmo xeito, este código utilízase no caso de Microsoft Windows para introducir o n con til como unha letra española ñ. A tecla Alt e o código Alt de catro díxitos son a mellor e máis sinxela forma de escribir a letra española ñ/Ñ.
Para os usuarios de portátiles, hai un código Alt bastante diferente que é NmLk para premer coa tecla Alt. Como nalgúns portátiles non hai teclas numéricas, é por iso que se utilizan estas teclas alfabéticas. Deste xeito, mediante o código Alt e a tecla Alt, pode escribir a letra n española con tilde.
n español con tilde copiar e pegar
Copiar e pegar é a forma máis sinxela de escribir a n española cunha til. Na forma de copiar e pegar, pode simplemente seleccionar a letra n cunha tilde. Despois de seleccionalo, preme Ctrl+C para copiar o texto e despois vai ao lugar onde queres esta letra e preme Ctrl+V para pegalo.
Conclusión
Agora, usar a letra española ñ a través dun teclado sinxelo será doado se coñeces as formas anteriores. Estas son formas boas e sinxelas das que podes engadir til á letra n para que sexa un carácter español. Agora, non necesitas cambiar o teu teclado para escribir un documento en español. Porque tamén podes usar o n español con til a través dos métodos mencionados anteriormente.
Queres eliminar os pases caducados e ordenar Apple Wallet? Siga como explico neste artigo como eliminar elementos de Apple Wallet.
Tanto se es un adulto como un mozo, podes probar estas aplicacións para colorear para liberar a túa creatividade e calmar a túa mente.
Este tutorial móstrache como resolver un problema co teu dispositivo Apple iPhone ou iPad que mostra a localización incorrecta.
Consulta como podes activar e xestionar o Non molestar no iPad para que te concentres no que hai que facer. Aquí están os pasos a seguir.
Consulta as diferentes formas en que podes facer máis grande o teclado do teu iPad sen unha aplicación de terceiros. Vexa tamén como cambia o teclado cunha aplicación.
Estás enfrontando o iTunes que non detecta o erro do iPhone ou iPad no teu PC con Windows 11? Proba estes métodos comprobados para solucionar o problema agora.
Sentes que o teu iPad non está a facer traballo rápido? Non podes actualizar ao iPadOS máis recente? Busca aquí os sinais que indican que debes actualizar o iPad.
Buscas os pasos para activar o gardado automático en Excel? Le esta guía sobre como activar o Gardado automático en Excel en Mac, Windows 11 e iPad.
Vexa como pode manter os seus contrasinais en Microsoft Edge baixo control e evitar que o navegador garde contrasinais futuros.
Chrome pode fallar e non mostrarche as imaxes. Descubre os consellos útiles que debes seguir para solucionar o problema de que Chrome non mostra imaxes.







