Como eliminar elementos de Apple Wallet en 2023

Queres eliminar os pases caducados e ordenar Apple Wallet? Siga como explico neste artigo como eliminar elementos de Apple Wallet.
Durante esta pandemia, toda a nosa comunicación caeu de novo a Slack e Zoom . Agora, asistir ás videochamadas de Zoom desde a casa é sen esforzo. Non obstante, o ruído de fondo dentro e arredor da casa é realmente molesto. Entón, para desfacerse diso, aquí tes unha ferramenta baseada na IA que podes usar para obter mellores chamadas de voz e video de Zoom .
Como eliminar o ruído de fondo para obter mellores chamadas de zoom
Krisp é unha aplicación baseada na IA que elimina os ruídos de fondo estáticos e outros sons dinámicos das túas chamadas. Funciona tanto co micrófono como co altofalante. Basicamente, Krisp crea un micrófono virtual que se sitúa xusto entre o micrófono do teu ordenador e a aplicación Zoom. Entón, suprime o ruído procedente do sinal do micrófono e pásao a Zoom. Do mesmo xeito, tamén crea un altofalante virtual, que se sitúa entre o altofalante físico e outras aplicacións. Isto suprimirá o ruído que che chegan doutros participantes da chamada.
Todo o que tes que facer é instalar a aplicación (Windows, macOS e ata unha extensión de Chrome) , iniciar sesión ou crear unha nova conta. A continuación, vai á aplicación de videochamadas coa que queres usar Krisp. No noso caso, é a aplicación Zoom. A continuación, cambia a fonte do micrófono e do altofalante a Krisp en lugar do micrófono e o altofalante predeterminados do ordenador.
Krisp funciona nun modelo freemium.
Montar
Krisp ten aplicacións dedicadas para Windows, macOS e ata unha extensión de Chrome. Admite máis de 600 aplicacións de videoconferencia como Slack, Hangouts, Messenger, Join.me, WhatsApp, etc.
Windows/Mac
Vou demostrar a configuración en Windows, pero tamén é similar en Mac. Antes que nada, descarga e instala a aplicación Krisp . Unha vez que teña instalada a aplicación, veríaa na parte inferior dereita da barra de tarefas.
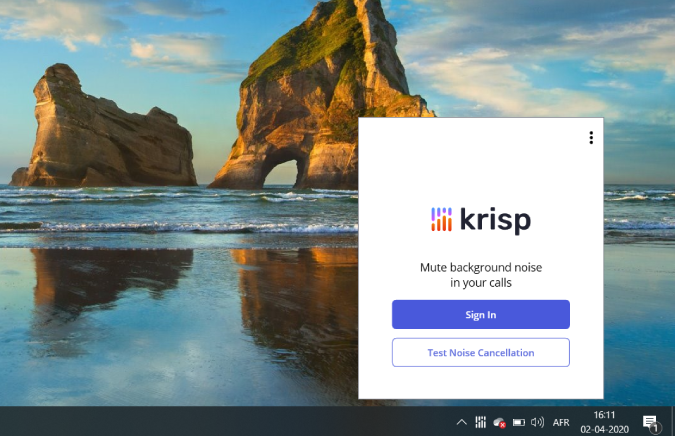
A continuación, inicia sesión na aplicación Krisp ou crea unha nova conta. Unha vez feito, déixao.
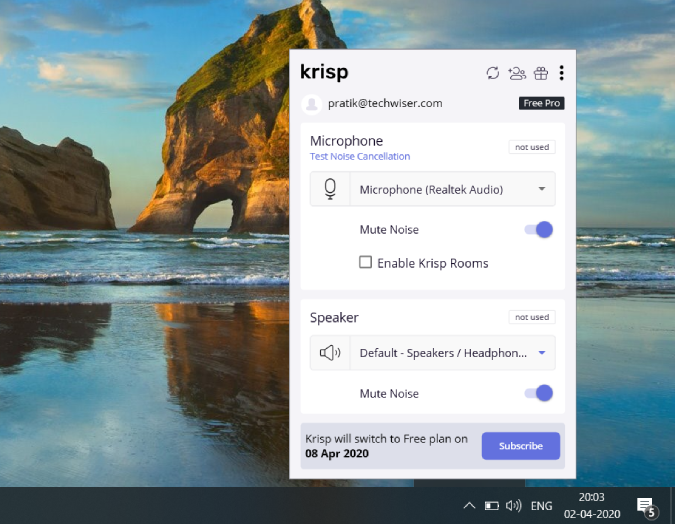
A continuación, abra a aplicación Zoom.
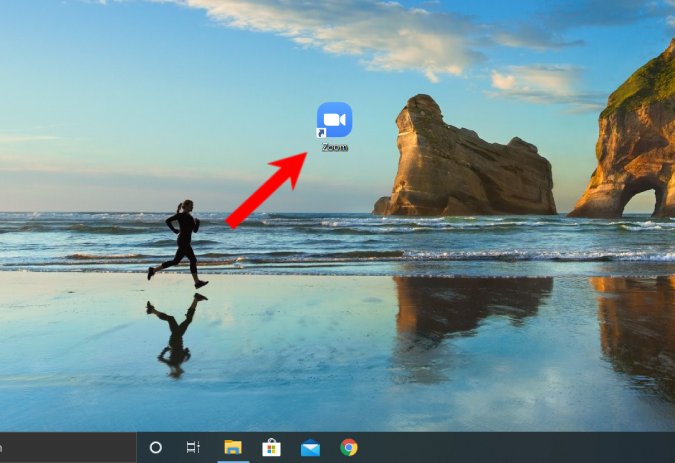
Nas ventás de Zoom, fai clic na túa imaxe de perfil na esquina superior dereita e, a continuación, fai clic en " Configuración " .
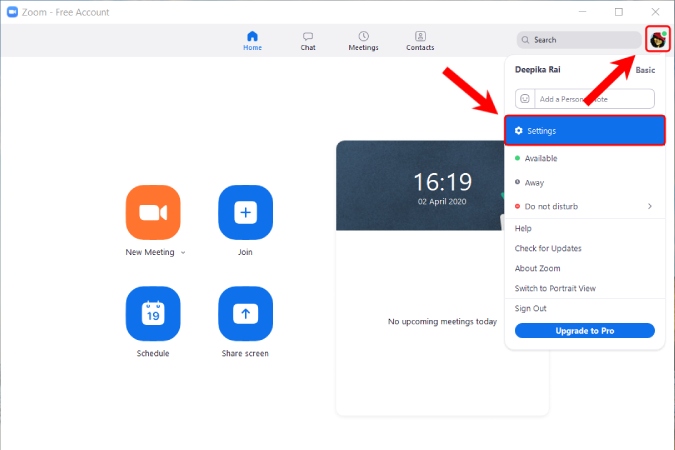
Na páxina Configuración, vai á pestana Audio. Aquí, cambia a saída do altofalante a altofalante Krisp e a entrada do micrófono ao micrófono Krisp. No caso de que queiras desactivar Krisp, podes saír da aplicación desde a barra de tarefas ou cambiar de novo a saída do altofalante e a entrada do micrófono á predeterminada.
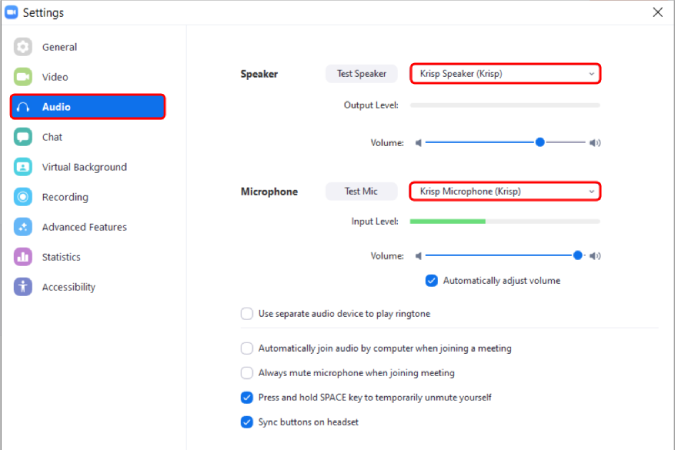
Extensión de Chrome
No caso de que esteas en Linux ou uses a aplicación web Zoom, tes que usar a extensión Krisp Chrome. A configuración da extensión de Chrome é bastante sinxela e todo o que tes que facer é descargar, instalar e rexistrarte na extensión Krisp para Chrome .
Publica iso, fai clic na extensión cando esteas nunha videochamada e terías unha opción chamada "Silenciar ruído". En canto o acendes, a extensión comeza a filtrar o ruído que sae do micrófono. Krisp traballa na IA, polo que leva un tempo conseguir a túa voz entre outros ruídos ambientais e voces humanas. Entón, asegúrate de darlle 10-20 segundos extra e un par de liñas de mostra para adaptarse ao ruído ambiental e á túa voz.
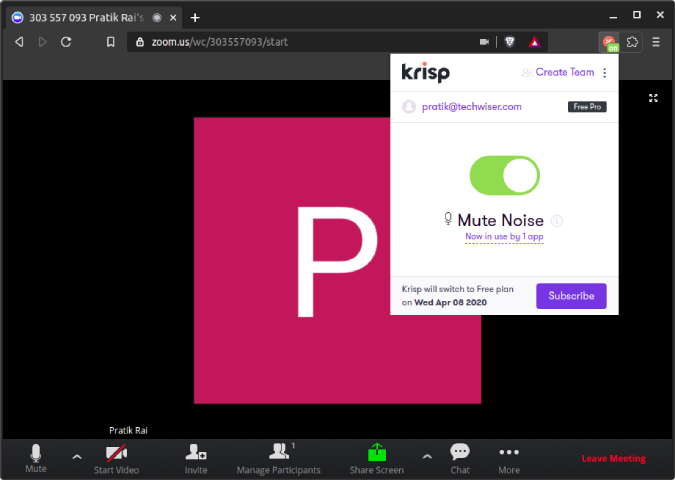
Proba de mostra
A continuación móstrase unha chamada de proba de Zoom que fixemos na nosa oficina entre música e outro ruído ambiental. Podes ver a mostra de audio antes e despois e a diferenza no ruído ambiental.
Ademais, Kaushal ten un artigo de revisión dedicado de Krisp que abarca todas as bases desde macOS, Windows ata a extensión Chrome. Tamén fixo outras probas e podes atopar a mostra no seu artigo.
Lea tamén: Aplicacións para usar a cámara do teléfono como cámara web para PC e Mac
Queres eliminar os pases caducados e ordenar Apple Wallet? Siga como explico neste artigo como eliminar elementos de Apple Wallet.
Tanto se es un adulto como un mozo, podes probar estas aplicacións para colorear para liberar a túa creatividade e calmar a túa mente.
Este tutorial móstrache como resolver un problema co teu dispositivo Apple iPhone ou iPad que mostra a localización incorrecta.
Consulta como podes activar e xestionar o Non molestar no iPad para que te concentres no que hai que facer. Aquí están os pasos a seguir.
Consulta as diferentes formas en que podes facer máis grande o teclado do teu iPad sen unha aplicación de terceiros. Vexa tamén como cambia o teclado cunha aplicación.
Estás enfrontando o iTunes que non detecta o erro do iPhone ou iPad no teu PC con Windows 11? Proba estes métodos comprobados para solucionar o problema agora.
Sentes que o teu iPad non está a facer traballo rápido? Non podes actualizar ao iPadOS máis recente? Busca aquí os sinais que indican que debes actualizar o iPad.
Buscas os pasos para activar o gardado automático en Excel? Le esta guía sobre como activar o Gardado automático en Excel en Mac, Windows 11 e iPad.
Vexa como pode manter os seus contrasinais en Microsoft Edge baixo control e evitar que o navegador garde contrasinais futuros.
Chrome pode fallar e non mostrarche as imaxes. Descubre os consellos útiles que debes seguir para solucionar o problema de que Chrome non mostra imaxes.







