Como eliminar elementos de Apple Wallet en 2023

Queres eliminar os pases caducados e ordenar Apple Wallet? Siga como explico neste artigo como eliminar elementos de Apple Wallet.
Gravou un vídeo ou filmou unha película, iso é só a metade da batalla. A seguinte metade é a fase de post-procesamento, é dicir, a edición do vídeo. Esta etapa require unha boa combinación de coñecementos técnicos e creatividade.
Moita xente pensa que a edición de vídeo é unha tarefa difícil. Pero non o é. Unha vez que comprendas os conceptos básicos da edición e tes mans nas ferramentas correctas, tórnase moi sinxelo!

Internet ten unha solución para todo, incluso para editar vídeos. Podes atopar un editor de vídeo en liña ou instalar un software de edición. E as habilidades necesarias para editar vídeos tamén son bastante fáciles de aprender.
Contidos
Como editar vídeos en liña para principiantes
Este artigo facilitarache o concepto de edición de vídeo con algúns consellos e trucos sinxelos sobre o mesmo.
1. Usando o software correcto
O primeiro paso para editar un vídeo é escoller o software de edición axeitado para o teu traballo. Existen varios programas de edición en Internet que realizan o proceso básico de edición, pero algúns son mellores que os outros. En lugar de optar polo software de edición máis recente ou máis avanzado, debes descubrir cal é o que mellor se adapta a ti e ao teu estilo de edición.
Algúns dos mellores programas de edición son Adobe Premiere Pro, DaVinci Resolve, Corel VideoStudio, Pinnacle Studio, Apple Final Cut Pro X e Filmora de Wondershare.
Algúns programas de edición alternativos menos populares pero útiles son Autodesk Smoke, Lightworks e Sony Vegas.
2. Facendo un Plan
É mellor comezar o proceso de edición de vídeo cun bo plan. A edición de vídeo é unha tarefa bastante tediosa e, sen un plan, tamén pode comezar a parecer unha carga. Se estás familiarizado coa imaxe que estás a editar e sabes exactamente como queres proceder, poderás rematar a tarefa sen complicacións.
En primeiro lugar, cómpre definir o que quere facer cos clips que está a piques de editar. Deberías coñecer a mensaxe que queres enviar ao teu público co vídeo. Isto será moi útil para tomar decisións unha vez que comeces a editar.
En segundo lugar, debes estar familiarizado coa imaxe que tes. É mellor velo primeiro e desfacerse dos clips e tomas non desexados que velo unha e outra vez mentres editas. Isto aforrarache tempo e facilitará o proceso de edición.
3. Creación dunha liña de tempo estándar
Unha liña de tempo é unha representación visual aproximada do que queres que sexa o teu vídeo final. Unha vez que teñas un plan, podes comezar a editar colocando os clips na orde que desexes no vídeo final. A liña do tempo é onde toma forma o teu vídeo final.
4. Comeza o proceso de edición
Unha vez que reúnas os clips en bruto nunha secuencia na túa liña de tempo, estás listo para comezar a editalos. Podes comezar a eliminar o contido non desexado para que a narración do vídeo sexa clara.
Unha das ferramentas de edición máis utilizadas é a ferramenta Blade. Onde queira que coloques a ferramenta, cortará e dividirá os clips. Non todos os programas inclúen unha ferramenta Blade. Con tal software, terás que coller e arrastrar as cabezas e as colas do clip para cortalo. Non poderás dividir os clips e terás que utilizar varias instancias del.
Fai cortes finos nos clips. Mostre ao público o que se necesita para mostrar.
Unha das cousas máis importantes a ter en conta ao editar vídeos é garantir o fluxo dos clips. Non queres que a audiencia se distraia coas pausas no fluxo do vídeo.
5. Dividir os clips
Dividir os clips en segmentos pode ser moi útil. Ás veces, un único clip ten dúas escenas cruciais. Mostrar estas escenas nunha secuencia sucesiva pode non parecer sempre bo. E deixar ir estas escenas por completo pode que tampouco sexa a mellor opción. Nestes casos, o que cómpre facer é dividir o clip. Deste xeito, cada escena estará nun clip separado e pódese montar co resto do vídeo máis tarde.
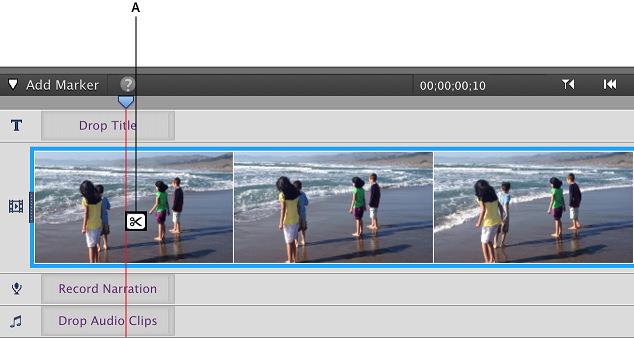
Por exemplo, dividir un clip para usar un plano de reacción no medio. Se o teu vídeo é dun partido de cricket, podes dividir o clip e facer unha foto da reacción do público cando o bateador bate un seis.
6. Estratificación
Esta é unha técnica sinxela e poderosa que se usa na edición de vídeo. A capas permíteche sobrescribir e superpoñer varios clips para crear unha narrativa visual densa. Isto conséguese acumulando dous ou máis clips un encima do outro dentro da edición.
O punto anterior falaba de dividir os clips. Ben, isto pode non ser necesario en todos os casos. Podes colocar un clip encima doutro. Isto permitirache mostrar a imaxe do tiro do bateador mentres reproduces o audio de reacción da multitude en segundo plano.
7. Cortándoo
Video editing is an iterative process of clipping, splitting, and assembling clips. As you keep editing the video, look for ways to cut it down just to the core parts. If there’s a scene that can be removed without compromising on the story and quality of the video, removing it is the best option. This will allow you to send a direct and clear message to your audience.
8. Adding Audio Tracks
Audio is just as important as the visuals in the video. As you go on the process of editing and splitting the clips, give a listen to the clips from time to time. You must make the audio track clear and easily understandable for the audience.
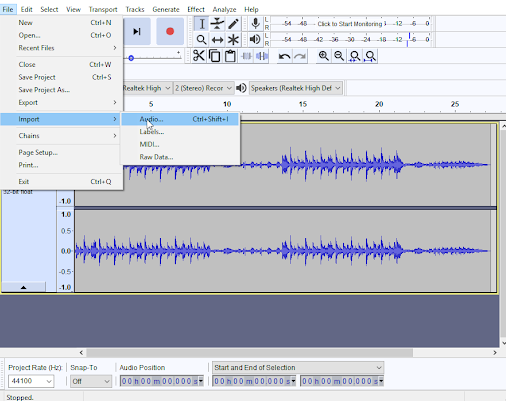
One of the powerful video editing software – Adobe Premiere Pro – offers a range of tools that let you fine-tune the audio while editing. Other smaller and free editing software may not have this option, but they will allow you to adjust the volume of the clips.
You can also use the YouTube video editor for editing videos. It’s available on the platform and is pretty easy to use.
Final Output
Once you are done editing your video, you can export it to the largest video resolution possible. This will ensure the quality of your video is not compromised in any way. But if your video is going on online platforms, you should export smaller and high-quality versions as well.
Queres eliminar os pases caducados e ordenar Apple Wallet? Siga como explico neste artigo como eliminar elementos de Apple Wallet.
Tanto se es un adulto como un mozo, podes probar estas aplicacións para colorear para liberar a túa creatividade e calmar a túa mente.
Este tutorial móstrache como resolver un problema co teu dispositivo Apple iPhone ou iPad que mostra a localización incorrecta.
Consulta como podes activar e xestionar o Non molestar no iPad para que te concentres no que hai que facer. Aquí están os pasos a seguir.
Consulta as diferentes formas en que podes facer máis grande o teclado do teu iPad sen unha aplicación de terceiros. Vexa tamén como cambia o teclado cunha aplicación.
Estás enfrontando o iTunes que non detecta o erro do iPhone ou iPad no teu PC con Windows 11? Proba estes métodos comprobados para solucionar o problema agora.
Sentes que o teu iPad non está a facer traballo rápido? Non podes actualizar ao iPadOS máis recente? Busca aquí os sinais que indican que debes actualizar o iPad.
Buscas os pasos para activar o gardado automático en Excel? Le esta guía sobre como activar o Gardado automático en Excel en Mac, Windows 11 e iPad.
Vexa como pode manter os seus contrasinais en Microsoft Edge baixo control e evitar que o navegador garde contrasinais futuros.
Chrome pode fallar e non mostrarche as imaxes. Descubre os consellos útiles que debes seguir para solucionar o problema de que Chrome non mostra imaxes.







