Como eliminar elementos de Apple Wallet en 2023

Queres eliminar os pases caducados e ordenar Apple Wallet? Siga como explico neste artigo como eliminar elementos de Apple Wallet.
Google escolleu o enfoque de primeiro web e fixo que Google Meet estea dispoñible na web pero tamén no móbil. Pero se queres acceder a Meet no teu escritorio cun só clic sen ter que iniciar o navegador primeiro cada vez, aquí tes como descargar Google Meet tanto en PC como en Mac? Porque deste xeito, podes usar Google Meet como Zoom e Microsoft Teams. Non sería incrible?
Descarga Google Meet en PC con Windows, Mac e Chrome OS
Aínda que non hai unha aplicación de Google, tes outras opcións como instalar o sitio web como unha aplicación ou descargar un envoltorio de Google Meet de servizos de terceiros.
Como instalar a páxina de inicio de Google Meet como unha aplicación
Podes instalar a páxina de inicio de Google Meet ou a aplicación web como atallo que che permitirá iniciar Google Meet cun só clic directamente desde o escritorio. Isto pódese conseguir usando calquera navegador baseado en Chrome ou Chromium.
1. Primeiro, abre o sitio web de Google Meet en Chrome (calquera navegador baseado en Chrome como Edge, Brave, etc. funcionará). Agora fai clic no menú de tres puntos > Máis ferramentas e selecciona a opción Crear atallo . A maioría dos navegadores Chromium tamén teñen a mesma opción. Pero en Edge, tes que abrir o menú de tres puntos > Aplicacións e facer clic no botón Instalar Google Meet .
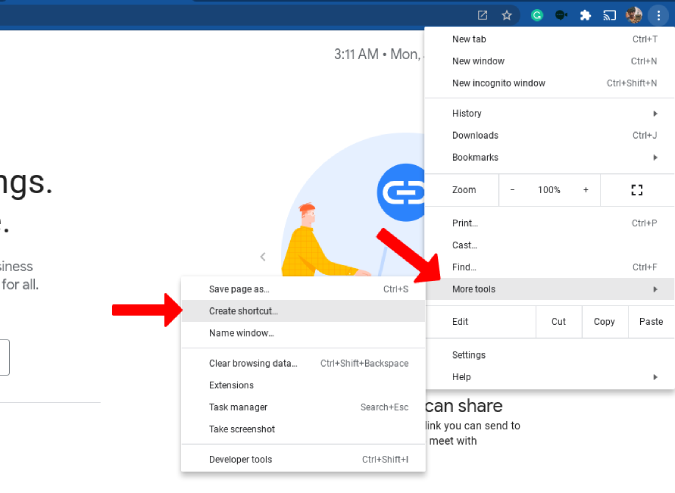
2. Isto abrirá a ventá emerxente con opcións adicionais. Dálle un nome á aplicación, selecciona Abrir como xanela para iniciar nun navegador e fai clic en Crear .
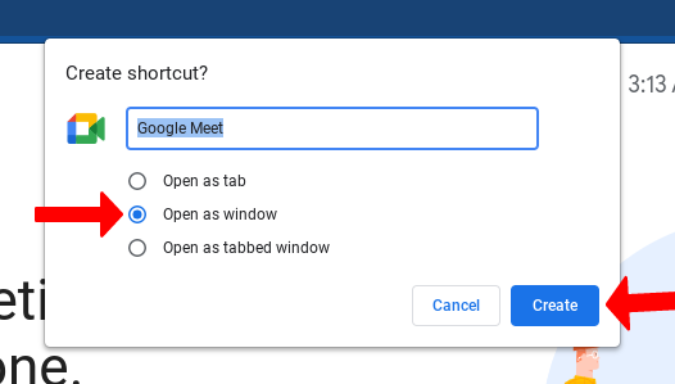
3. Creará ao instante un atallo de Google Meet que funcionaría como unha aplicación pero que se abriría nunha nova pestana separada no teu navegador predeterminado.
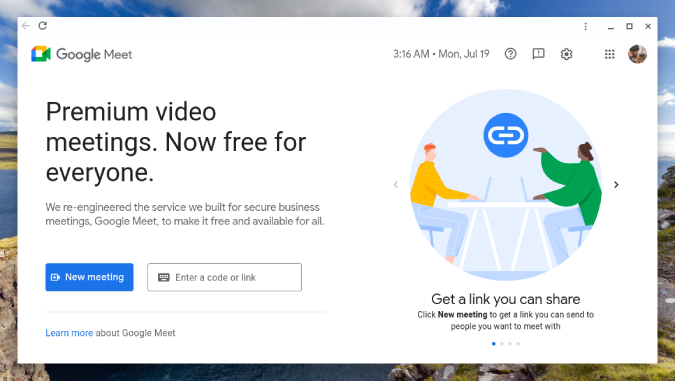
Google Meet agora engádese como atallo no teu ordenador con Windows ou Mac. En Windows, abre o menú Inicio > Todas as aplicacións , busca Google Meet, fai clic co botón dereito no atallo e fixa o menú Inicio ou a barra de tarefas para acceder máis rápido como unha aplicación de escritorio. En Mac, abre Finder > Aplicacións e arrastra e solta a icona de Google Meet no dock para fixala.
Google Meet agora comportarase como unha aplicación independente coa súa propia ventá e icona de aplicación no caixón da aplicación. Tamén tes a posibilidade de engadir extensións de Chrome como extra adicional. Non obstante, hai algúns inconvenientes. Non recibirás notificacións de Google Meet de Chrome. Ademais, só podes usar navegadores baseados en Chrome ou Chromium. Se es usuario de Firefox ou Safari, debes obter a aplicación Google Meet Enhancement Suite .
Aplicación Google Meet Enhancement Suite | Aplicación
Se non es usuario de Chrome ou buscas unha aplicación que poida enviar notificacións por si mesma e que teña funcións adicionais como o modo pip, a aplicación Google Meet Enhancement Suite é para ti.
Tamén engade outras funcións como accións automatizadas como silenciar e desactivar o vídeo, ten máis atallos de teclado para accións como saír, premer para falar, etc. Tamén podes optar por unha subscrición profesional para desbloquear aínda máis funcións como temporizadores de reunións, asistencia automática. , edición de teclas rápidas, admitir ou denegar automaticamente novos participantes, para que poida realizar a reunión en paz, etc. Excepto o modo pip, podes obter todas estas funcións adicionais incluso no navegador instalando as extensións de Chrome de Google Meet Enhancement Suite . Pero, de novo, só funciona nos navegadores Chrome ou Chromium.
1. Primeiro descarga a aplicación Google Meet Enhancement Suite para o teu SO. Só está dispoñible en Windows e Mac. Sentímolo, usuarios de Linux.
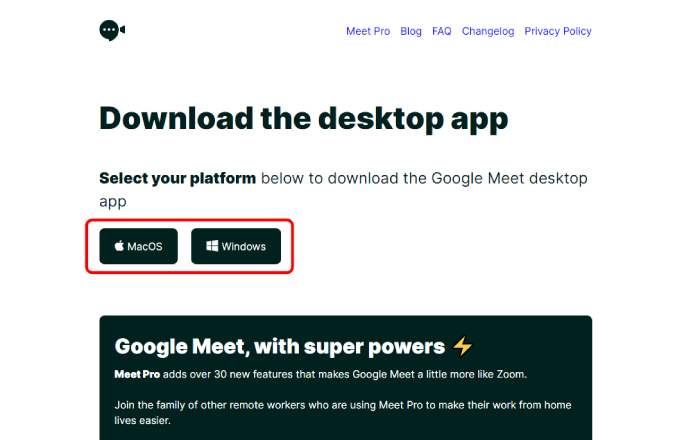
2. Agora fai dobre clic no ficheiro descargado para instalar a aplicación como fai normalmente.
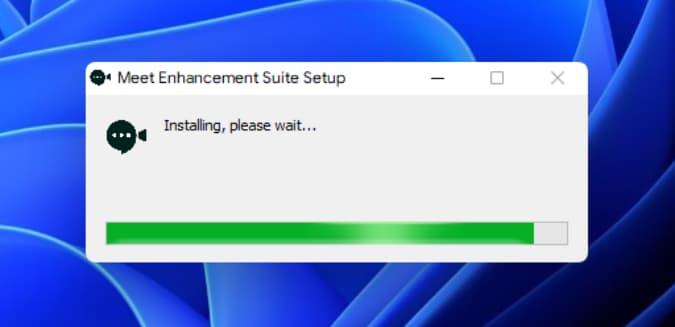
3. Despois do lanzamento, a aplicación pedirache que inicies sesión na túa conta de Google.
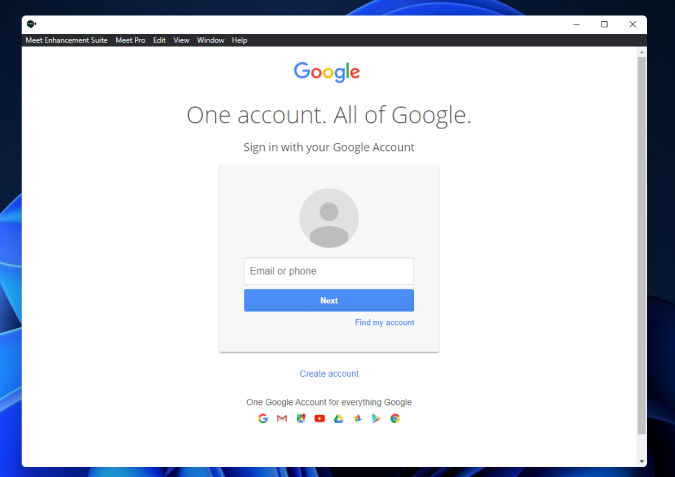
4. Unha vez feito, xa está todo listo. Podes iniciar ou unirte a unha reunión de Google Meet pero tamén atopar opcións adicionais como o modo pip.
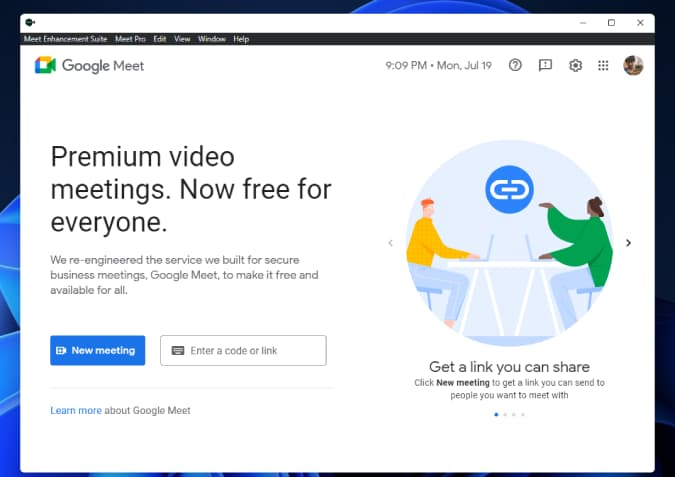
Instalando Google Meet desde Play Store en Chromebooks
Aínda que tes opcións de terceiros tanto para Windows como para macOS, non podes atopar o mesmo para Chrome OS xa que non hai ningunha aplicación de Linux para Google Meet. Non obstante, Chrome OS admite aplicacións de Android, e aquí tes como podes instalar a versión de Android de Google Meet en Chromebook.
1. Se aínda non activaches Play Store no Chromebook, fai clic na icona do reloxo na esquina inferior dereita para abrir un panel de configuración rápida e selecciona a icona Configuración .
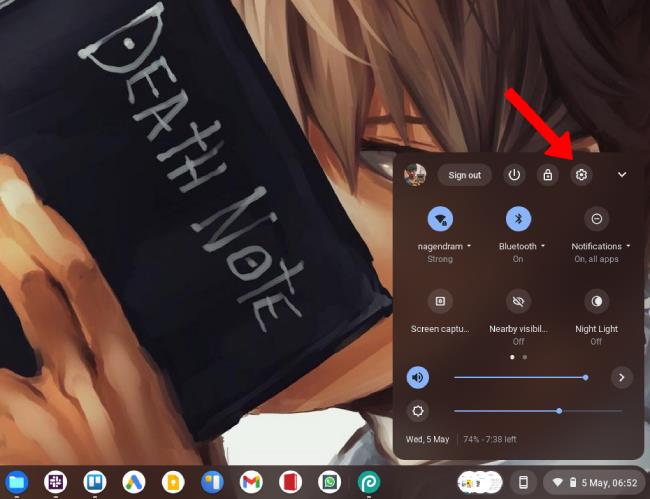
2. Desprácese ata a sección Aplicacións e faga clic no botón Activar a carón da opción Google Play Store.
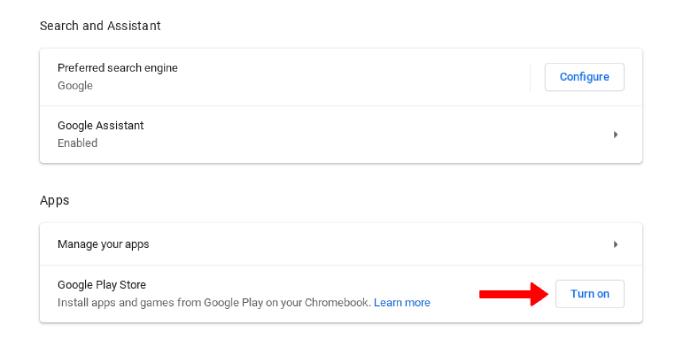
3. Na ventá emerxente que segue, fai clic en Permitir e tardará un ou dous minutos en abrir a Play Store.
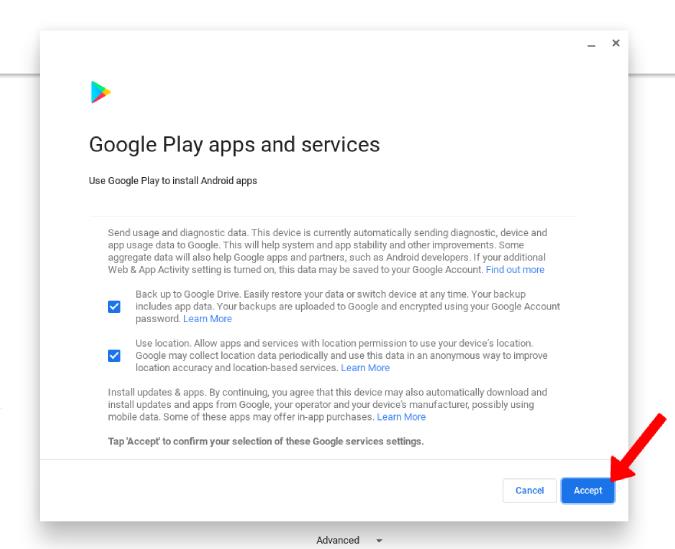
4. Abre a Play Store, busca Google Meet e instala.
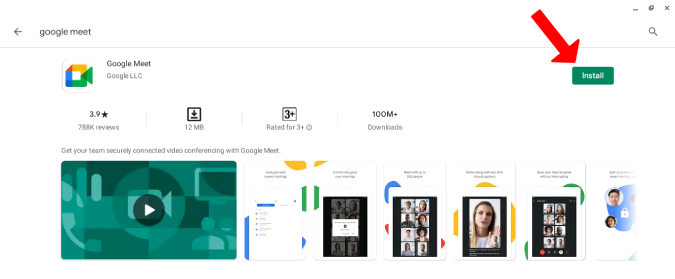
Unha vez feito isto, podes abrir a aplicación e usala como aplicación de escritorio en ChromeOS. Aínda que o deseño é diferente, a aplicación escala perfectamente a vista do escritorio. O único problema é que a aplicación mostra funcións centradas no móbil, como cambiar de cámara.
Ler tamén:
Queres eliminar os pases caducados e ordenar Apple Wallet? Siga como explico neste artigo como eliminar elementos de Apple Wallet.
Tanto se es un adulto como un mozo, podes probar estas aplicacións para colorear para liberar a túa creatividade e calmar a túa mente.
Este tutorial móstrache como resolver un problema co teu dispositivo Apple iPhone ou iPad que mostra a localización incorrecta.
Consulta como podes activar e xestionar o Non molestar no iPad para que te concentres no que hai que facer. Aquí están os pasos a seguir.
Consulta as diferentes formas en que podes facer máis grande o teclado do teu iPad sen unha aplicación de terceiros. Vexa tamén como cambia o teclado cunha aplicación.
Estás enfrontando o iTunes que non detecta o erro do iPhone ou iPad no teu PC con Windows 11? Proba estes métodos comprobados para solucionar o problema agora.
Sentes que o teu iPad non está a facer traballo rápido? Non podes actualizar ao iPadOS máis recente? Busca aquí os sinais que indican que debes actualizar o iPad.
Buscas os pasos para activar o gardado automático en Excel? Le esta guía sobre como activar o Gardado automático en Excel en Mac, Windows 11 e iPad.
Vexa como pode manter os seus contrasinais en Microsoft Edge baixo control e evitar que o navegador garde contrasinais futuros.
Chrome pode fallar e non mostrarche as imaxes. Descubre os consellos útiles que debes seguir para solucionar o problema de que Chrome non mostra imaxes.







