Como eliminar elementos de Apple Wallet en 2023

Queres eliminar os pases caducados e ordenar Apple Wallet? Siga como explico neste artigo como eliminar elementos de Apple Wallet.
Xusto despois da tendencia do traballo desde a casa, Google fixo que o servizo Google Meet fose gratuíto para todos . O xigante da busca cambiou o foco de Hangouts a Meet e engadiu novas funcións a un ritmo rápido. Parte diso foi en resposta á crecente popularidade de Zoom . Unha destas adicións é a posibilidade de difuminar ou cambiar o fondo durante unha conferencia virtual.
Os asistentes non poderán ver a túa localización real. Pola contra, só poden botar unha ollada ao fondo que estás a usar. Google Meet vai máis aló e ofrece a posibilidade de cargar fondos personalizados desde un PC ou Mac para usalos durante as videochamadas.
Descargar fondos de Google Meet
Como mencionei, Google Meet inclúe unha morea de fondos de pantalla predeterminados para escoller. Os usuarios tamén poden importar un desde o almacenamento do PC ou Mac.
Buscar imaxes de alta calidade e sen dereitos de autor pode ser confuso. Non quererás pasar tanto tempo na web buscando os fondos de pantalla relevantes para a túa próxima reunión.
Falemos dalgúns dos sitios web que ofrecen imaxes de alta calidade sen dereitos de autor. Tamén explicaremos como cambiar o fondo de Google Meet e outros consellos para obter a primeira impresión perfecta durante unha chamada de Google Meet.
Busca fondos de Google Meet
Hai dúas formas de obter un divertido fondo de Google Meet desde a web. Podes optar por sitios web sen dereitos de autor que ofrecen millóns de imaxes para uso persoal. Se queres algunhas imaxes específicas, consulta os sitios web que permiten aos creadores venderche as imaxes a un prezo.
1. Pixabay
Pixabay ofrece máis de 1,8 millóns de imaxes gratuítas para uso persoal. Abre o sitio web desde a seguinte ligazón e busca imaxes gratuítas directamente desde a pantalla de inicio. A páxina predeterminada consta de Fotos, Ilustracións, Vectores e moito máis. Vai á pestana Fotos e comeza a buscar imaxes.
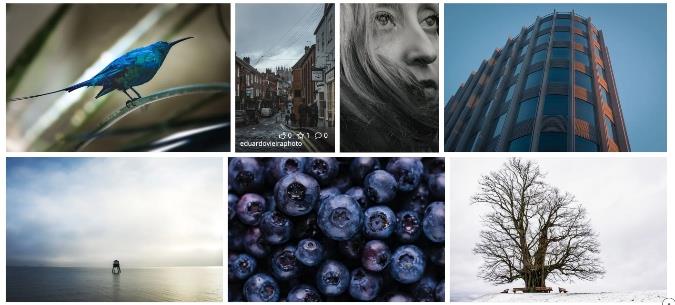
Podes buscar imaxes de cafés, salas de conferencias, lugares famosos e moito máis. Pixabay mostrará tanto as imaxes de retrato como as horizontais. Usa o filtro Orientación na parte superior para mostrar só imaxes horizontais.
Selecciona as imaxes que che gusten e preme o botón "Descargar gratuíto", selecciona a resolución e xa estás listo.
Visita Pixabay
2. Desarrollar
Unsplash é outra excelente fonte para atopar fondos de pantalla divertidos para as videochamadas de Google Meet. Creo que a colección de Unsplash é mellor que a de Pixabay. Ofrece unha morea de fondos de pantalla directamente na pantalla de inicio.
Non debes optar por fotos con resolución vertical xa que non se verá ben durante as videochamadas.
Se es coma min e non queres exagerar co fondo de pantalla de Google Meet, busca Desk nestes sitios web.
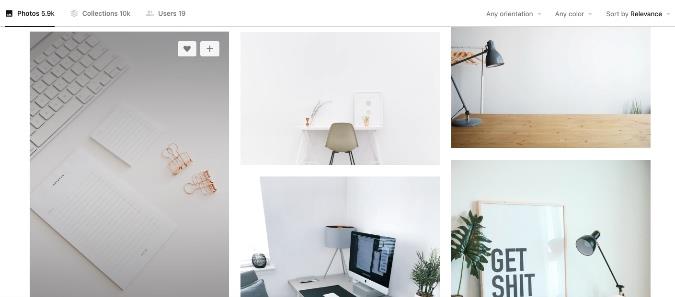
Por exemplo, aquí en Unsplash, busquei "escritorio" e observei os seguintes resultados na imaxe superior. Parece profesional e fai o traballo. Tamén se sente natural e dificulta aos asistentes descubrir que está a usar un fondo de pantalla personalizado como fondo.
Visita Unsplash
Usa Snap Camera
Snap Camera de Snapchat é unha aplicación de escritorio gratuíta que ofrece unha lente divertida ás túas aburridas videochamadas. Por suposto, estes efectos non son para todos e definitivamente tampouco para fins profesionais. Son máis axeitados para celebracións de aniversarios virtuais e outras festas. Siga os pasos seguintes para usar Snap Camera con Google Meet.
1: Vai ao sitio web de Snap Camera e descarga a aplicación para PC ou Mac.
Obtén Snap Camera
2: Despois da instalación correcta, abra a aplicación Snap Camera.
3: Verás centos de lentes feitas por membros da comunidade con vista previa en directo.
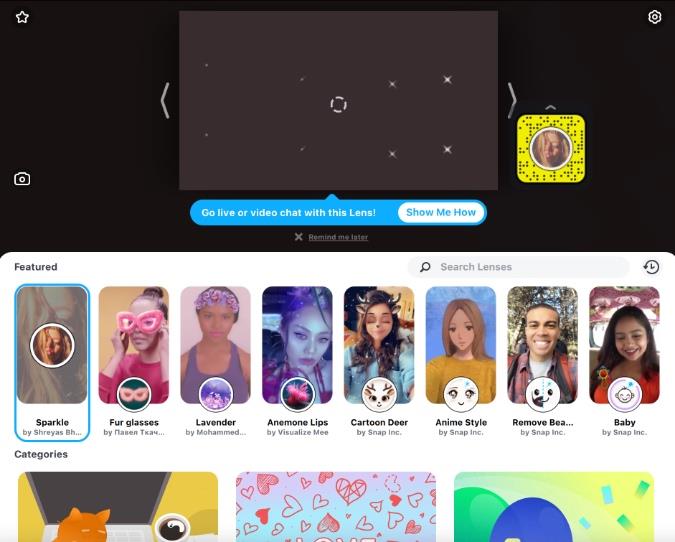
4: Seleccione e aplique a lente que prefire. Usa o modo de vista previa en directo para ver o resultado.
5: Pecha a aplicación Snap Camera. Non te preocupes. A aplicación aínda se está a executar en segundo plano.
6: Abre un navegador web e navega ata Google Meet.
7: Debes cambiar a configuración de Google Meet para usar Snap Camera como cámara de vídeo predeterminada do servizo. Toca a icona Configuración na esquina superior dereita.
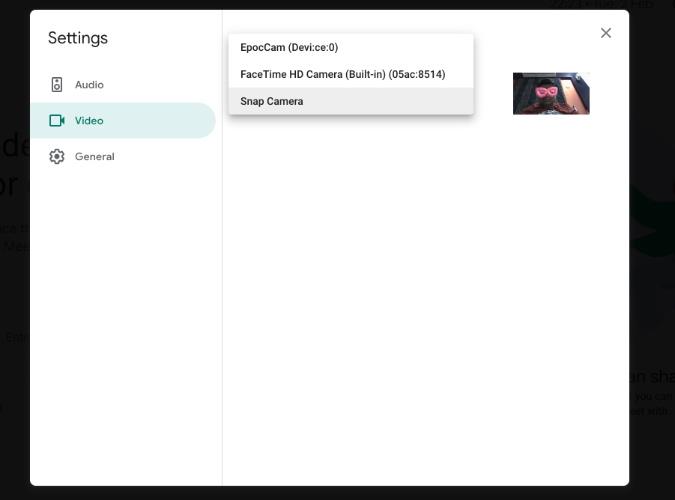
8: Move á pestana Vídeo e selecciona Capturar cámara no menú da cámara.
A partir de agora, sempre que inicies a videochamada en Google Meet, cambiará a Snap Camera como fonte de vídeo predeterminada e usará a lente seleccionada para cambiar o fondo.
Como cambiar o fondo de Google Meet
Agora que atopaches a imaxe de fondo perfecta para ir coa próxima reunión de Google Meet, aprende a configurala no software.
1: Abre Google Meet na web e inicia unha reunión ou únete a unha en curso.
2: Toca o cambio de fondo na esquina inferior dereita.
3. Escolla entre os fondos de pantalla existentes ou use a icona + para importar un do almacenamento do dispositivo.
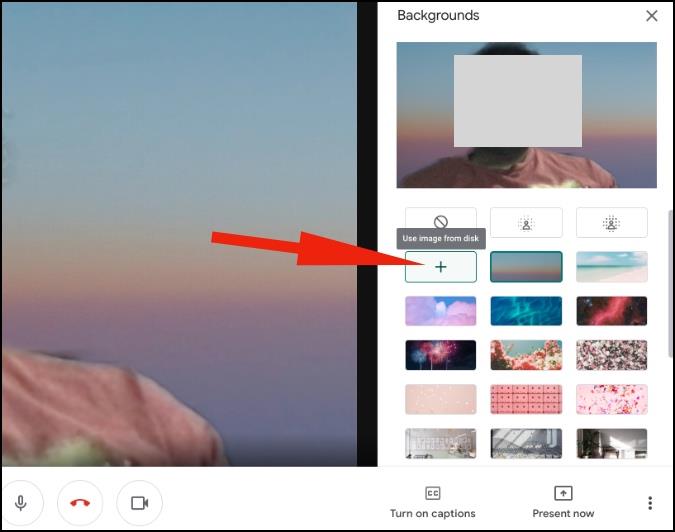
Consellos para reunións de Google Meet
Usa Google Meet como un profesional
Os fondos personalizados de Google Meet son unha función imprescindible para todos. Consulta os consellos anteriores e fai un impacto cando te unas ou creas unha reunión de Google Meet.
Queres eliminar os pases caducados e ordenar Apple Wallet? Siga como explico neste artigo como eliminar elementos de Apple Wallet.
Tanto se es un adulto como un mozo, podes probar estas aplicacións para colorear para liberar a túa creatividade e calmar a túa mente.
Este tutorial móstrache como resolver un problema co teu dispositivo Apple iPhone ou iPad que mostra a localización incorrecta.
Consulta como podes activar e xestionar o Non molestar no iPad para que te concentres no que hai que facer. Aquí están os pasos a seguir.
Consulta as diferentes formas en que podes facer máis grande o teclado do teu iPad sen unha aplicación de terceiros. Vexa tamén como cambia o teclado cunha aplicación.
Estás enfrontando o iTunes que non detecta o erro do iPhone ou iPad no teu PC con Windows 11? Proba estes métodos comprobados para solucionar o problema agora.
Sentes que o teu iPad non está a facer traballo rápido? Non podes actualizar ao iPadOS máis recente? Busca aquí os sinais que indican que debes actualizar o iPad.
Buscas os pasos para activar o gardado automático en Excel? Le esta guía sobre como activar o Gardado automático en Excel en Mac, Windows 11 e iPad.
Vexa como pode manter os seus contrasinais en Microsoft Edge baixo control e evitar que o navegador garde contrasinais futuros.
Chrome pode fallar e non mostrarche as imaxes. Descubre os consellos útiles que debes seguir para solucionar o problema de que Chrome non mostra imaxes.







