Como eliminar elementos de Apple Wallet en 2023

Queres eliminar os pases caducados e ordenar Apple Wallet? Siga como explico neste artigo como eliminar elementos de Apple Wallet.
Cada un de nós, polo menos unha vez na vida, teriamos atopado estas teclas adhesivas . Eu persoalmente descubrínos mentres xogaba . Sempre que usei teclas modificadoras como Maiúsculas ou Ctrl varias veces seguidas, pecharíase a xanela actual na que estás a traballar. Ou, no meu caso, xogando e mostrará un aviso sobre Sticky Keys . Isto foi bastante molesto, e nunca entendín por que está aí en primeiro lugar.
Imos discutir isto neste artigo, que discutiría de que se trata esta función e como podemos desactivalos se non é necesario. As teclas adhesivas son unha función de Windows para tentar aliviar o seu dedo do uso repetitivo destas teclas, como xa sabes, de cando en vez usamos estas teclas como usamos as teclas Maiúsculas para poñer as letras en maiúsculas ou Ctrl para comandos específicos. por que estas teclas tamén se coñecen como teclas modificadoras.
Déixame explicarche dun xeito sinxelo, supoña que queres pasar un comando ao teu ordenador, diga Ctrl + Alt + Eliminar , como un ser humano normal premerías combinadamente estas tres teclas pero coas teclas adhesivas activadas podes premer a tecla Ctrl e soltar. e, a continuación, pode premer as teclas adicionales que tamén executarían o comando. Como é unha característica molesta nalgún momento, imos inmediatamente á sección.
Contidos
Como activar as teclas adhesivas en Windows 10, 8 e 7
Método 1: Usando a tecla Maiúsculas
Para activar as teclas adhesivas, só tes que premer a tecla Maiús cinco veces na xanela do teu escritorio e aparecerá un aviso que lle preguntará " se queres activar as teclas adhesivas ", fai clic no botón Si se queres activalas.
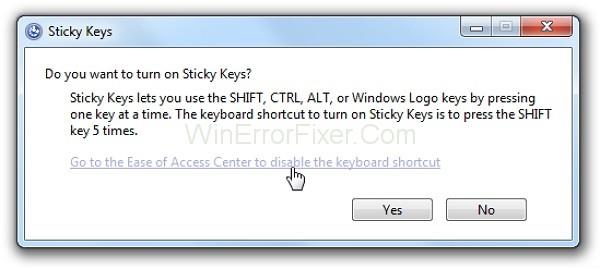
Hai máis formas de facelo, e aquí está a continuación:
Método 2: Usando a facilidade de acceso ao botón
Paso 1: Vaia ao botón de inicio e na barra de busca escriba " Facilidade de acceso " e prema Buscar.
Paso 2: na parte superior esquerda, selecciona " Configuración do teclado de fácil acceso ".
Paso 3: fai clic no botón debaixo das teclas adhesivas para desactivalo, e tamén podes desactivar o atallo para evitar que se active no futuro.
Iso é.
Método 3: a través do panel de control
Paso 1: Vaia á barra de busca no botón de inicio e escriba " claves" nela e prema Buscar.
Paso 2: entre os resultados da busca, na parte superior, atoparás " activar as teclas de acceso fácil ", fai clic nel.
Paso 3: atoparás unha caixa de verificación que di " activar as teclas adhesivas ", agora márcaa ou desmarquea segundo a túa necesidade.
Como desactivar as teclas adhesivas en Windows 10, 8 e 7
Paso 1: prema continuamente as teclas Maiús cinco veces.
Paso 2: na parte superior inferior da barra de tarefas aparecerá unha icona (como algunhas teclas brancas 5-6). Fai dobre clic nel.
Paso 3: Isto mostrará a opción Teclas adhesivas.
Paso 4: Finalmente, desmarque as caixas " activar as teclas adhesivas ". A continuación, " active as teclas adhesivas cando prema a maiúsculas cinco veces ".
Ler a continuación:
Conclusión
Poderíamos pensar por que ter tal característica. Non obstante, non todos teñen tanta sorte coma ti e coma min. Algunhas persoas chegan a este mundo con dificultades físicas, e premer tres ou catro teclas ao mesmo tempo pode parecernos fácil. Non obstante, é difícil para algunhas persoas, polo que Windows presentou esta función hai tempo.
Quizais non te decates, pero as teclas modificadoras son bastante útiles para executar unha morea de comandos. Todo o mundo merece gozar dalgúns beneficios destas teclas modificadoras. Non só Windows senón tamén Mac OS (sistema operativo) ten esta función. Esperamos ademais de aprender a desactivar e activar as teclas adhesivas. Agora tamén estás consciente do significado destas claves, espero que che gustase.
Queres eliminar os pases caducados e ordenar Apple Wallet? Siga como explico neste artigo como eliminar elementos de Apple Wallet.
Tanto se es un adulto como un mozo, podes probar estas aplicacións para colorear para liberar a túa creatividade e calmar a túa mente.
Este tutorial móstrache como resolver un problema co teu dispositivo Apple iPhone ou iPad que mostra a localización incorrecta.
Consulta como podes activar e xestionar o Non molestar no iPad para que te concentres no que hai que facer. Aquí están os pasos a seguir.
Consulta as diferentes formas en que podes facer máis grande o teclado do teu iPad sen unha aplicación de terceiros. Vexa tamén como cambia o teclado cunha aplicación.
Estás enfrontando o iTunes que non detecta o erro do iPhone ou iPad no teu PC con Windows 11? Proba estes métodos comprobados para solucionar o problema agora.
Sentes que o teu iPad non está a facer traballo rápido? Non podes actualizar ao iPadOS máis recente? Busca aquí os sinais que indican que debes actualizar o iPad.
Buscas os pasos para activar o gardado automático en Excel? Le esta guía sobre como activar o Gardado automático en Excel en Mac, Windows 11 e iPad.
Vexa como pode manter os seus contrasinais en Microsoft Edge baixo control e evitar que o navegador garde contrasinais futuros.
Chrome pode fallar e non mostrarche as imaxes. Descubre os consellos útiles que debes seguir para solucionar o problema de que Chrome non mostra imaxes.







