Como eliminar elementos de Apple Wallet en 2023

Queres eliminar os pases caducados e ordenar Apple Wallet? Siga como explico neste artigo como eliminar elementos de Apple Wallet.
PAGE_FAULT_IN_NONPAGED_AREA é un erro de pantalla azul. Tamén se coñece moi comunmente como a pantalla azul da morte. Se es alguén que se enfrontou a este erro, sabes con certeza o frustrante que pode resultar. Ben, este erro ocorre principalmente cando Windows intenta buscar e atopar unha información moi importante pero non é capaz de facelo. Neste caso, o ordenador apágase por si mesmo para evitar máis danos no seu ordenador.
Os datos poden estar nun ficheiro de páxina que está na memoria RAM do teu ordenador ou pode estar no espazo de almacenamento do teu disco duro que está a utilizar a memoria RAM do teu dispositivo. Agora, xeralmente, a pantalla azul da morte é causada polo problema da RAM ou se a súa RAM non pode conectarse á placa base do dispositivo. O software antivirus que está a usar tamén pode causar o problema. Ben, non te preocupes porque estamos aquí para axudarche.
Polo tanto, non tes que facer nada excepto seguir os pasos que imos proporcionar en cada unha das solucións individuais. A xente adoita entrar en pánico moito e despois liar máis os seus dispositivos. Non sexas esa persoa. Mantén a túa paciencia e mantén o teu enxeño moi necesario. Só che axudarán. Agora imos á parte principal do artigo.
Contidos
Como corrixir erros de FALTA DE PÁXINA NA ÁREA NON PÁXINA?
Ben, imos ver todas as posibilidades e cubrir todas as bases que precisa unha persoa para resolver este erro. Este é un erro que acosaba a moita xente no mundo da tecnoloxía e aos usuarios de Windows. Ben, temos as solucións ao problema. Con moitas persoas enfrontándose ao mesmo erro, moita xente vai atopar novas solucións.
Non todos os problemas son iguais e o mesmo problema pode ser causado por varias razóns. Do mesmo xeito, non sabemos cal é a causa detrás da túa pantalla azul da morte e tampouco podes descubrilo mirando a ela. Polo tanto, o único que podes facer en tal situación é seguir adiante e seguir todos os pasos. os pasos que proporcionamos. Ben, hai 5 solucións en total.
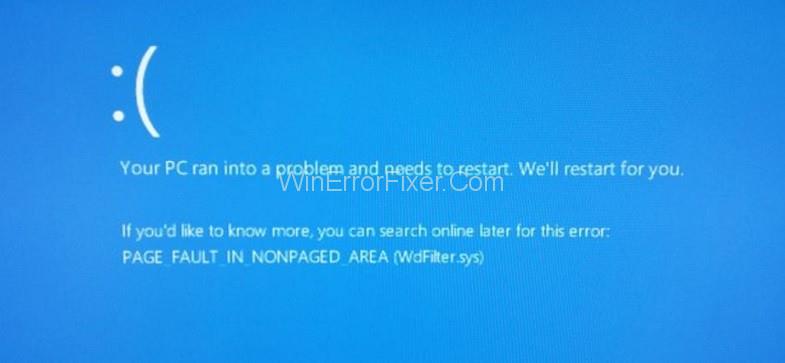
Polo tanto, ten que facer o seu camiño para abaixo da lista despois de probar cada unha das solucións alí. Despois de facer cada un deles, pode tentar comprobar se o problema desapareceu ou se aínda persiste no seu sistema. Iso é. Agora imos á primeira solución que temos aquí.
Solución 1: Volve crear o ficheiro de páxina
Podes facelo facilmente con só seguir adiante e seguindo os pasos que che proporcionamos para facer este traballo.
Paso 1: Fai clic no botón de Windows e, a continuación, prema R. A continuación, debes seguir e pegar o comando SystemPropertiesAdvanced.exe no cadro de diálogo.
Paso 2: agora vai á pestana Avanzado e fai clic en Rendemento seguido de Configuración. Aparecerá unha nova caixa de diálogo. Fai clic na pestana Avanzado e busca a opción chamada Xestionar automaticamente o tamaño do ficheiro de paginación para todas as unidades. Desmarqueo.
Paso 3: seleccione a acción Sen ficheiro de paginación e configúraa. Fai clic en Aceptar en todas as caixas de confirmación e deberías rematar co proceso. Reinicie o ordenador.
Comproba se o problema segue aí ou se desapareceu.
Solución 2: executa chkdsk
É unha utilidade de verificación de escritorio de Windows. Aquí tes como facelo -
Paso 1: vai á caixa de comandos e despois executa como administrador. Introduza o comando chkdsk /f /r e prema no botón Intro.
Paso 2: recibirá unha mensaxe "A unidade está bloqueada e se desexa programar un chkdsk no seguinte reinicio, escriba Y para si". A continuación, cómpre premer o botón Y e entrar.
Paso 3: Reinicie o ordenador e comprobe se o problema está aí ou non.
Lea tamén: 1) Nintendo Switch non se acenderá
2) Non está rexistrado na rede
Solución 3: executa a Restauración do sistema
Aquí están os pasos que vai seguir para executar a restauración do sistema:
Paso 1: primeiro abra o cadro de diálogo Executar e, a continuación, tes que introducir o comando rstrui.exe e premer Intro.
Paso 2: Verá unha restauración recomendada. Non obstante, non necesitas ir co predeterminado. Ten que comprobar a hora en que isto funcionaba correctamente sen ningún problema.
Paso 3: fai clic en Mostrar máis puntos de restauración. Se non atopas ningún, podes omitir a solución. Pero se o fas, é xenial.
Paso 4: A continuación, fai clic en Seguinte e Rematar.
Comproba se o problema desapareceu ou non.
Solución 4: executa a exploración SFC
Tamén podes probar esta solución de realizar unha exploración SFC. Isto é para Windows 10.
Paso 1: vai ao símbolo do sistema e, a continuación, executa como administrador.
Step 2: Type in the command sfc /scannow and then press enter. You will be able to wait out when the command is running. Then check if the problem you are facing is still there or not. If yes, then move on to the next step. Or the next solution rather.
Solution 5: Windows Memory Diagnostics
A faulty RAM can also be the cause of the problem that had been called the blue screen of death.
Step 1: First open the run dialog box using the Windows key and the R button. Then enter the command mdsched.exe and click on enter.
Step 2: You will be provided with the option to check RAM now and reboot it or if you want to do so later. Select the option that suits you.
When you will reboot the check-up will start. If there are no problems then that’s good and if there are any problems then you will be shown that and you need to approach them one by one.
Conclusion
Thank you so many guys for going on ahead and giving this article here a read till the very end. We really do appreciate the read a lot and we are glad that we could be of some help. If you are someone who faced the blue screen of death them you know it can be a real pain and we hope that you have been able to solve the issue.
Se che gustou moito o artigo e se puidera axudarche, agradecerémosche moito se tomas un tempo e deixanos comentarios sobre este artigo. Gústanos cando a xente é honesta respecto diso para que poidamos mellorar no futuro. Entón, considere deixar os seus pensamentos sobre el. Moitas grazas unha vez máis e que teñades un bo día! Coidate. Adiós!
Queres eliminar os pases caducados e ordenar Apple Wallet? Siga como explico neste artigo como eliminar elementos de Apple Wallet.
Tanto se es un adulto como un mozo, podes probar estas aplicacións para colorear para liberar a túa creatividade e calmar a túa mente.
Este tutorial móstrache como resolver un problema co teu dispositivo Apple iPhone ou iPad que mostra a localización incorrecta.
Consulta como podes activar e xestionar o Non molestar no iPad para que te concentres no que hai que facer. Aquí están os pasos a seguir.
Consulta as diferentes formas en que podes facer máis grande o teclado do teu iPad sen unha aplicación de terceiros. Vexa tamén como cambia o teclado cunha aplicación.
Estás enfrontando o iTunes que non detecta o erro do iPhone ou iPad no teu PC con Windows 11? Proba estes métodos comprobados para solucionar o problema agora.
Sentes que o teu iPad non está a facer traballo rápido? Non podes actualizar ao iPadOS máis recente? Busca aquí os sinais que indican que debes actualizar o iPad.
Buscas os pasos para activar o gardado automático en Excel? Le esta guía sobre como activar o Gardado automático en Excel en Mac, Windows 11 e iPad.
Vexa como pode manter os seus contrasinais en Microsoft Edge baixo control e evitar que o navegador garde contrasinais futuros.
Chrome pode fallar e non mostrarche as imaxes. Descubre os consellos útiles que debes seguir para solucionar o problema de que Chrome non mostra imaxes.







