Como eliminar elementos de Apple Wallet en 2023

Queres eliminar os pases caducados e ordenar Apple Wallet? Siga como explico neste artigo como eliminar elementos de Apple Wallet.
Actualizaches ou reiniciaches recentemente o teu iPhone e non podes acceder á música comprada na biblioteca da aplicación Apple Music? Descubra aquí como arranxar a música comprada por iTunes que non se mostra na biblioteca do iPhone.
Podería resultar molesto se non atopas a túa música de iTunes en todos os dispositivos sincronizados de Apple, como iPhones, iPads e MacBooks. Non obstante, o teu MacBook pode ter unha copia de seguranza local do contido da túa biblioteca de iTunes, pero os iPhones e iPads dependen principalmente da copia de seguridade na nube e da reprodución directamente desde os servidores de Apple.
Se te enfrontas ao mesmo problema, relaxa e le este artigo ata o final. Probablemente, podes solucionar o problema por ti mesmo antes de que teñas que contactar con Apple Support e permanecer na cola de espera durante horas. Imos comezar!
iTunes adquiriu música que non se mostra na biblioteca: razóns
Os seguintes son os motivos comúns polos que a música non aparecerá na sección da biblioteca de Apple Music nun iPhone:
Sexa cal sexa o problema, unha vez que compras música en iTunes, é túa mentres Apple estea no negocio. Entón, non te preocupes! Siga estes pasos de resolución de problemas na orde en que aparecen e recupere o contido musical de iTunes en pouco tempo:
Comprobe o ID de Apple e a biblioteca de música de iCloud
En primeiro lugar, asegúrate de iniciar sesión no ID de Apple adecuado a través do cal compraches o contido musical de iTunes . Por exemplo, tes dous ID de Apple como [email protected] e [email protected] . Tes contido musical de iTunes no correo electrónico [email protected] e tamén está no teu MacBook. Polo tanto, deberías ver facilmente todas as cancións que compraches de Apple no Mac.
Agora ves que iniciaches sesión no iPhone usando [email protected] . Non obstante, non hai música nesta conta. Polo tanto, non verías nada na biblioteca de aplicacións de Apple Music. Debes iniciar sesión coa segunda conta. Entón, vai á aplicación Configuración do iPhone e toca a sección ID de Apple. Comprobe a conta na que se iniciou sesión. Se é o correcto, siga estes pasos:
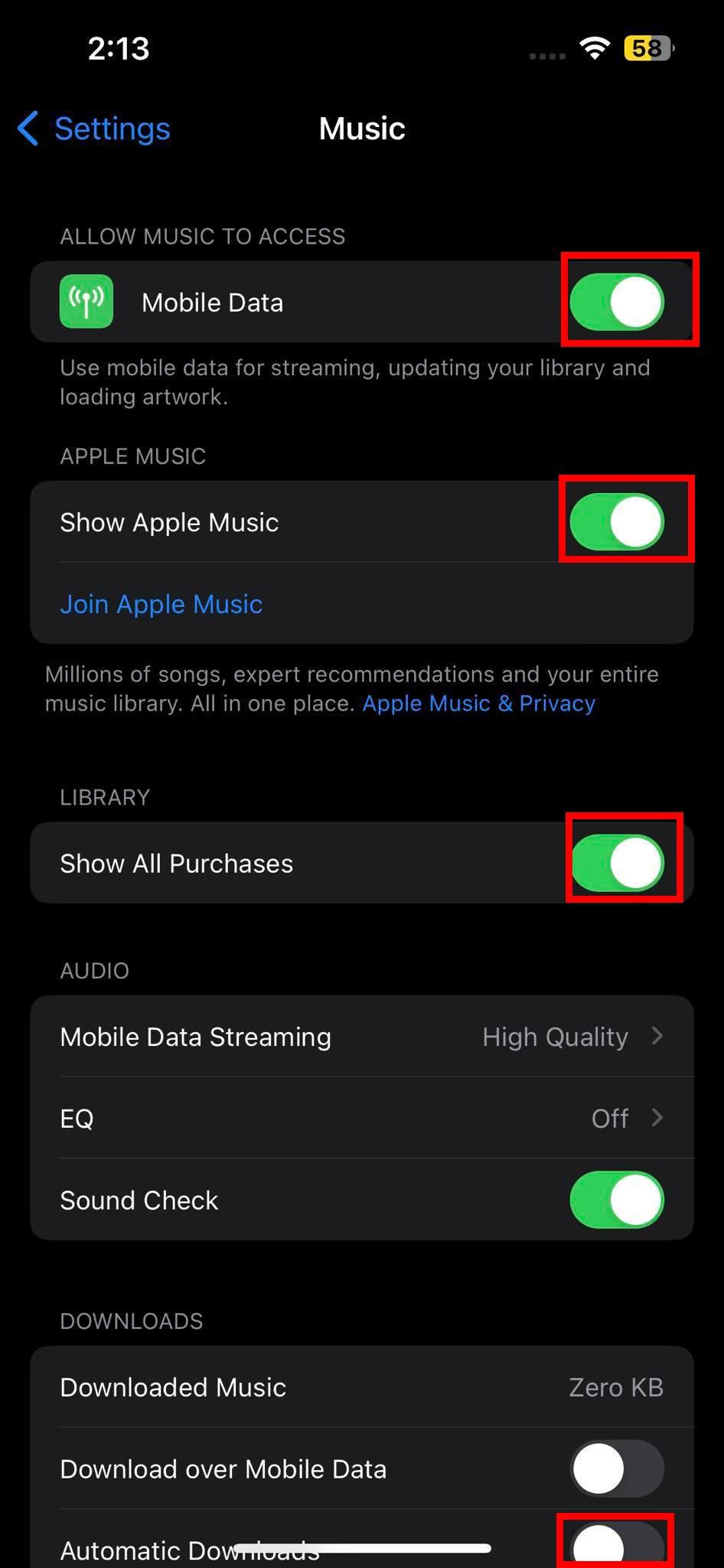
Páxina de configuración de Apple Music nun iPhone
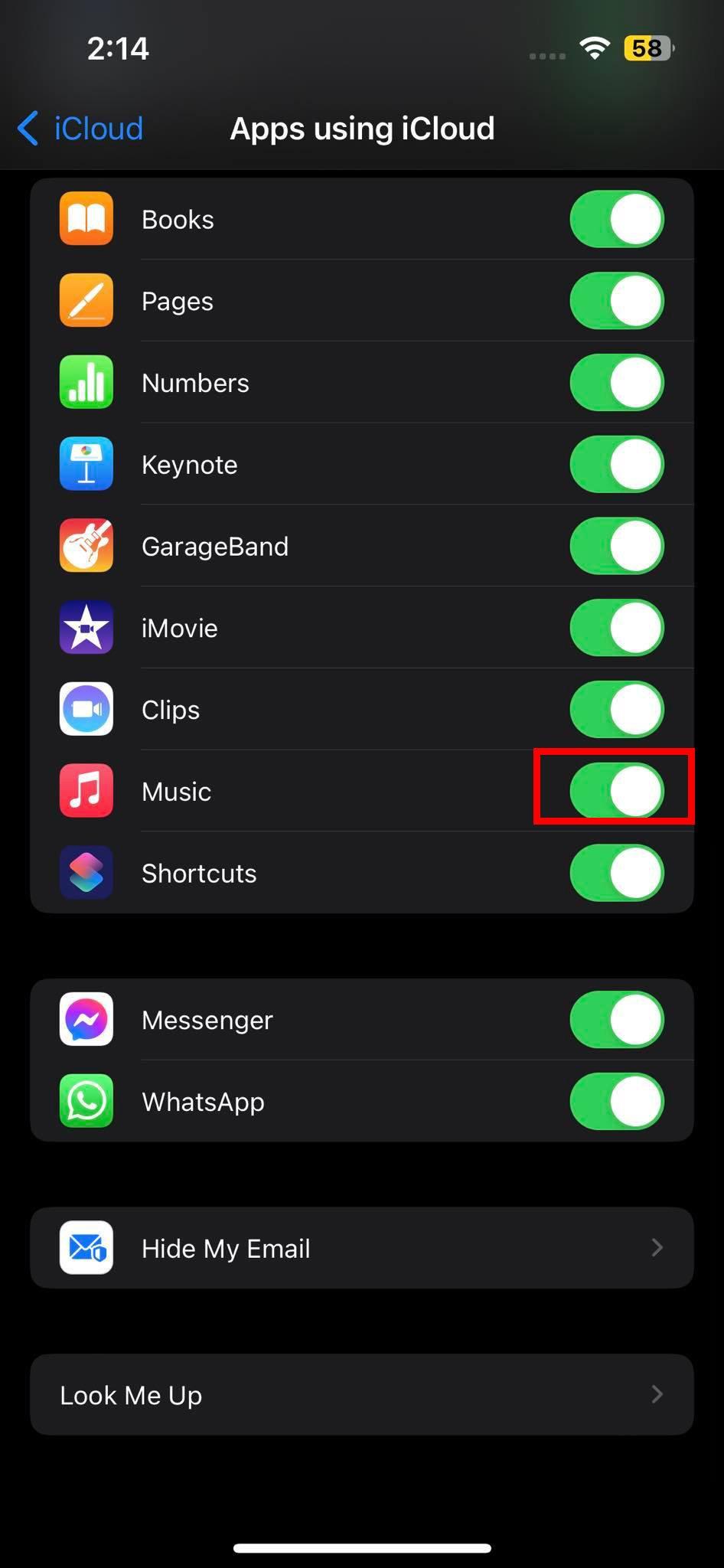
Activa e desactiva o acceso a iCloud da aplicación Apple Music nun iPhone
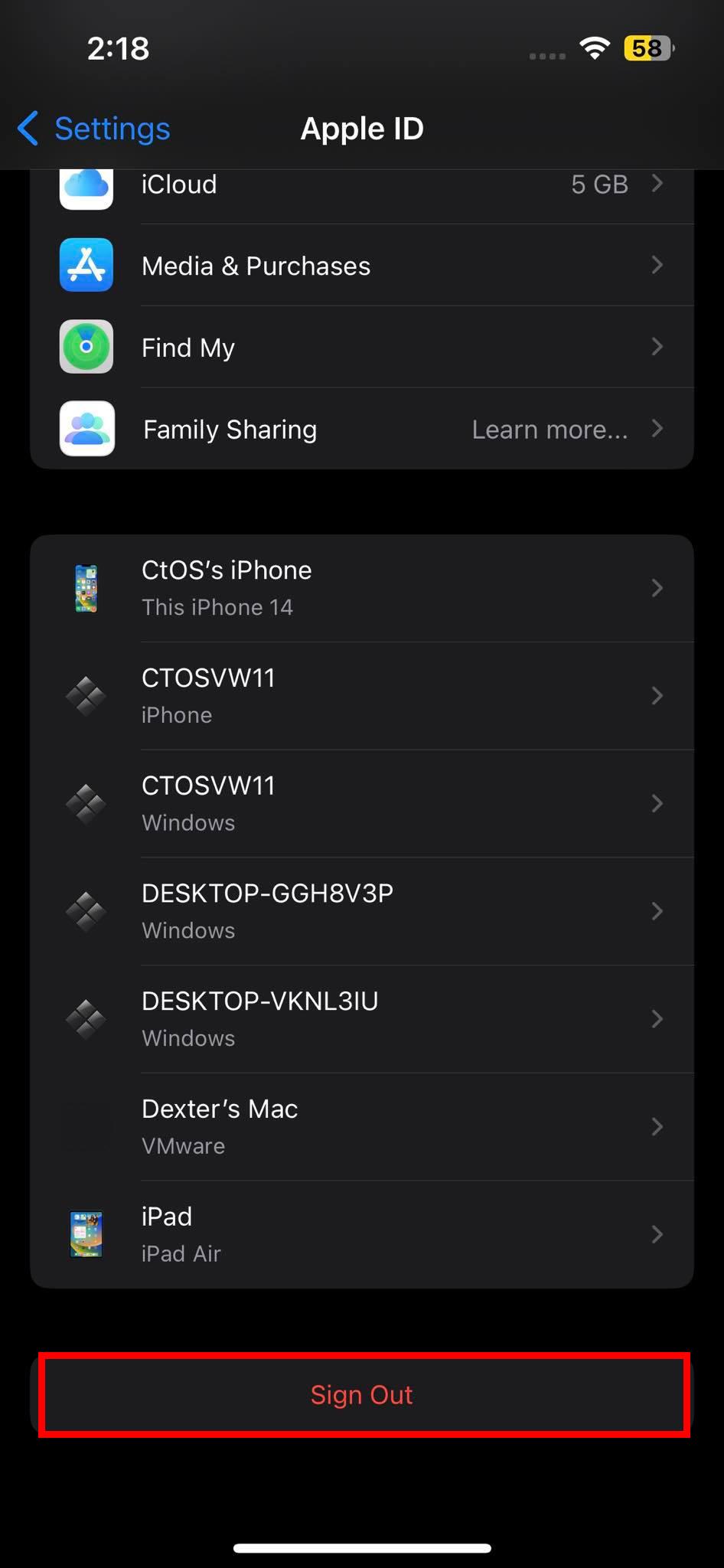
Pecha sesión no teu ID de Apple desde Configuración
Debes forzar o reinicio do dispositivo premendo rapidamente os botóns para subir e baixar o volume e, a continuación, mantendo presionado o botón lateral ata que vexas cargar o logotipo de Apple. Solta o botón lateral e agarda a que o dispositivo chegue á pantalla de inicio. Agora, abre Apple Music desde a Biblioteca de aplicacións ou a pantalla de inicio e vai á Biblioteca. Deberías ver toda a música de iTunes adquirida anteriormente.

Sección da biblioteca de aplicacións de Apple Music
Se o ID de Apple iniciado non é o correcto, pecha sesión do existente desde Configuración > ID de Apple > botón Pechar sesión . A continuación, configura o dispositivo desde cero usando o ID de Apple correcto. Isto tamén debería resolver o problema.
Amosar compras ocultas
Se escondeches compras na túa conta de iTunes nun dispositivo Apple, isto afectará tamén a outros dispositivos Apple sincronizados. Non verás as compras de iTunes que están ocultas na biblioteca de Apple Music do iPhone. Así, debes mostrar o contido de iTunes da aplicación Apple Music no iPhone. Así é como se fixo:
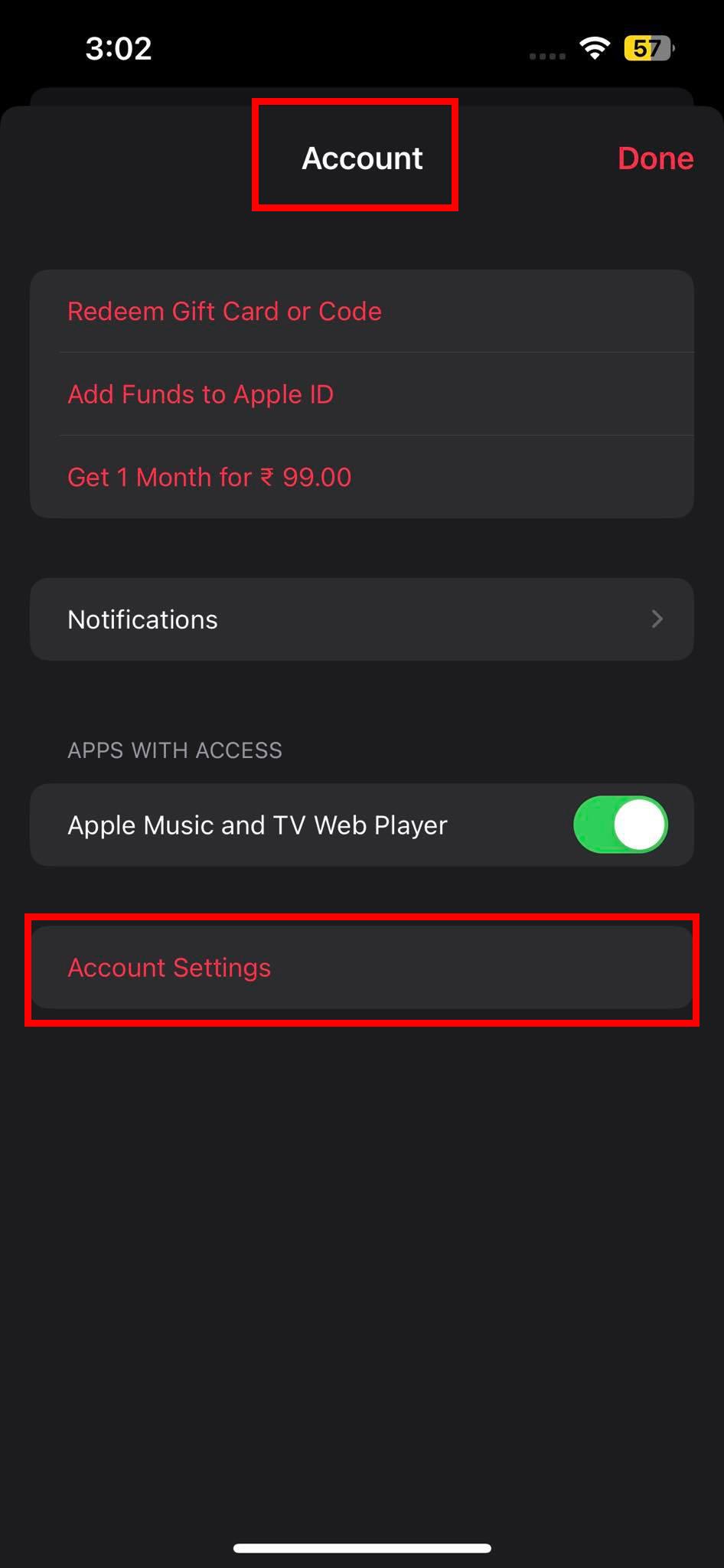
Opción de configuración da conta na conta na aplicación Apple Music
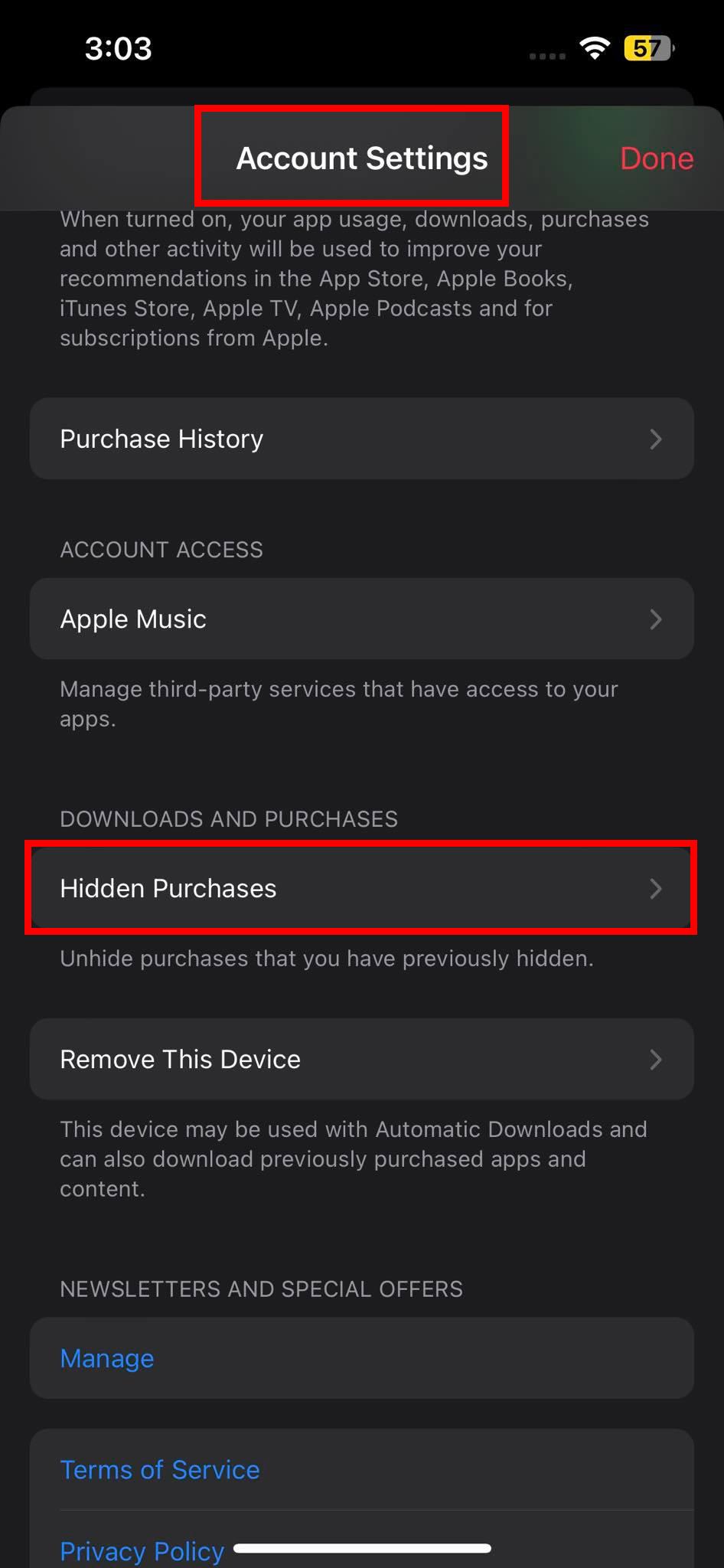
Como atopar compras ocultas na aplicación Apple Music do iPhone
Restaurar compras usando iTunes
Se os dous métodos anteriores non funcionan, hai unha alternativa que podes probar nun PC con Windows ou Mac (macOS Mojave ou anterior). Esta solución de problemas implica o uso da aplicación iTunes nun PC ou Mac xunto cun cable USB que chegou co iPhone. Aquí tes o que tes que facer:
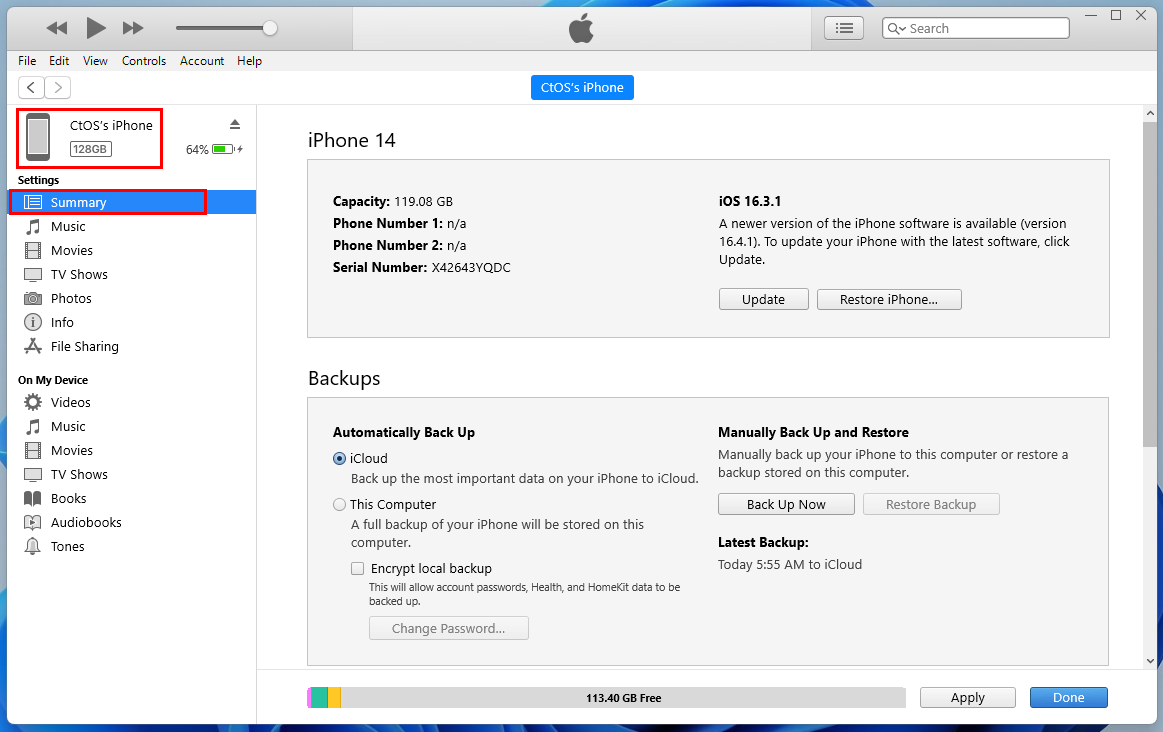
Páxina de resumo de iPhones en iTunes para Windows 11
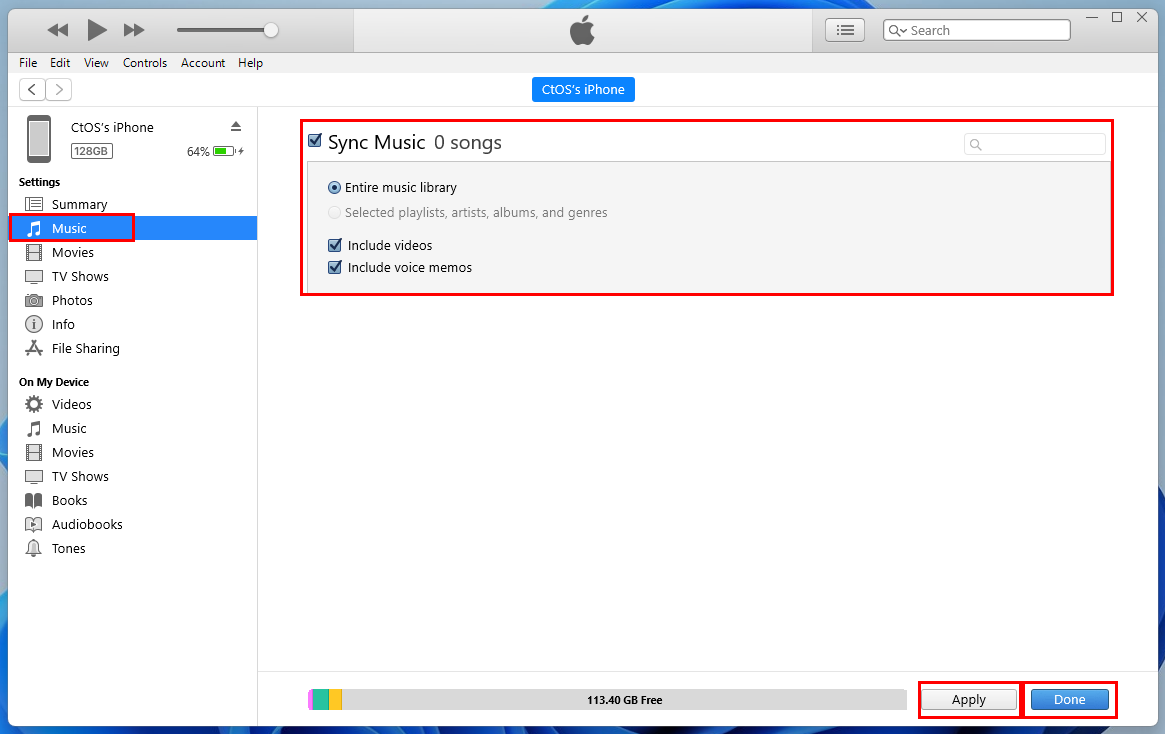
A páxina de restauración de música en iTunes para un iPhone sincronizado en Windows 11
Perfecto! Solucionaches con éxito a música comprada por iTunes que non se mostraba na biblioteca no problema do iPhone.
Se estás nun MacBook ou iMac que executa un sistema macOS Catalina ou unha edición posterior, podes usar a aplicación Finder para realizar todos os pasos anteriores. Non é necesario obter a aplicación iTunes nos últimos dispositivos Mac.
Outra solución de problemas menores que axuda
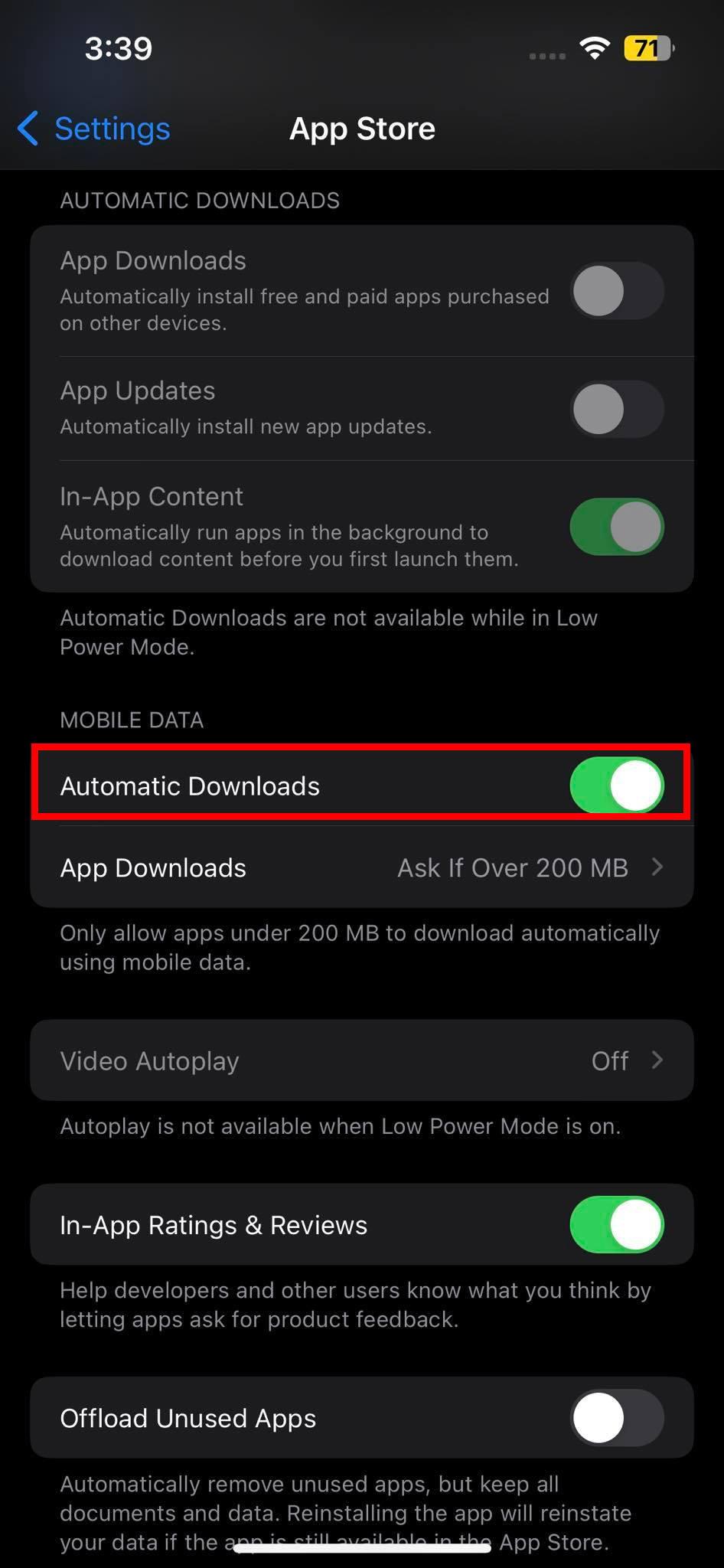
Descargas automáticas da App Store
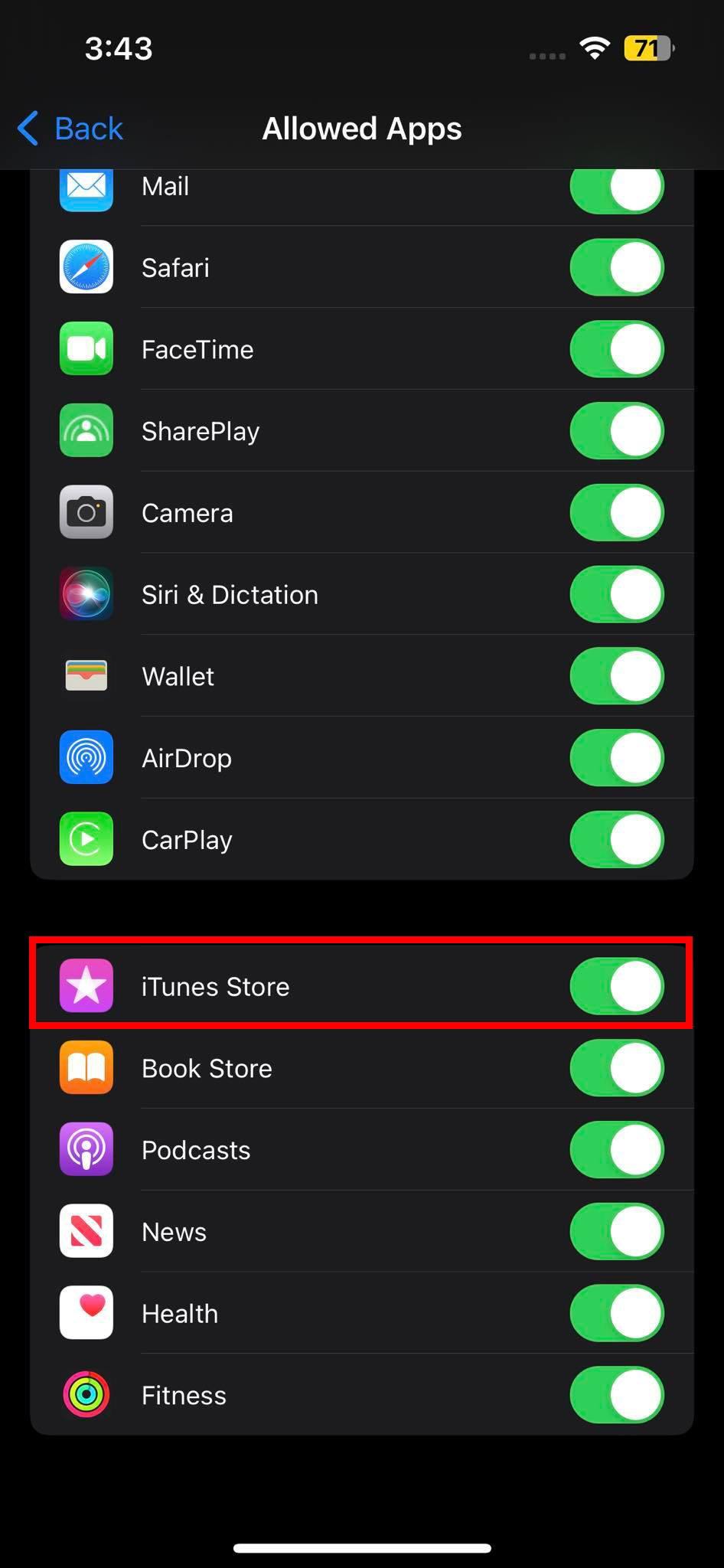
iTunes permitido
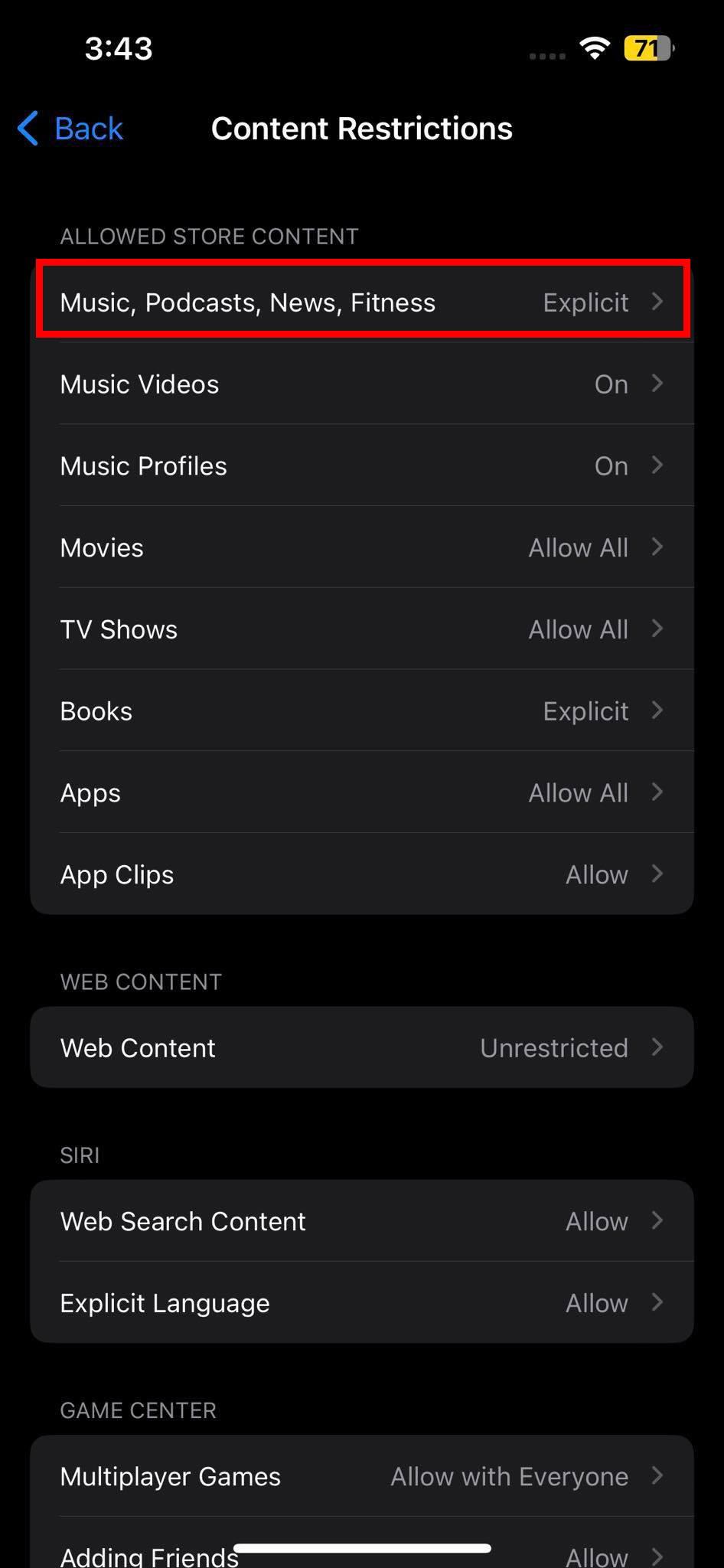
Restricións de contido
Conclusión
Con sorte, calquera das ideas de resolución de problemas anteriores debería solucionar o problema de "a música adquirida por iTunes non se mostra na biblioteca do iPhone". Se coñeces algunha forma mellor de desfacerse do mesmo, deixa un comentario a continuación explicando o método. Ademais, comparte o artigo cos teus amigos ou colegas para axudalos se che preguntan como arranxar a música comprada por iTunes que non se mostra na biblioteca do iPhone.
A continuación, como descargar música, películas e audiolibros comprados anteriormente .
Queres eliminar os pases caducados e ordenar Apple Wallet? Siga como explico neste artigo como eliminar elementos de Apple Wallet.
Tanto se es un adulto como un mozo, podes probar estas aplicacións para colorear para liberar a túa creatividade e calmar a túa mente.
Este tutorial móstrache como resolver un problema co teu dispositivo Apple iPhone ou iPad que mostra a localización incorrecta.
Consulta como podes activar e xestionar o Non molestar no iPad para que te concentres no que hai que facer. Aquí están os pasos a seguir.
Consulta as diferentes formas en que podes facer máis grande o teclado do teu iPad sen unha aplicación de terceiros. Vexa tamén como cambia o teclado cunha aplicación.
Estás enfrontando o iTunes que non detecta o erro do iPhone ou iPad no teu PC con Windows 11? Proba estes métodos comprobados para solucionar o problema agora.
Sentes que o teu iPad non está a facer traballo rápido? Non podes actualizar ao iPadOS máis recente? Busca aquí os sinais que indican que debes actualizar o iPad.
Buscas os pasos para activar o gardado automático en Excel? Le esta guía sobre como activar o Gardado automático en Excel en Mac, Windows 11 e iPad.
Vexa como pode manter os seus contrasinais en Microsoft Edge baixo control e evitar que o navegador garde contrasinais futuros.
Chrome pode fallar e non mostrarche as imaxes. Descubre os consellos útiles que debes seguir para solucionar o problema de que Chrome non mostra imaxes.







