Como eliminar elementos de Apple Wallet en 2023

Queres eliminar os pases caducados e ordenar Apple Wallet? Siga como explico neste artigo como eliminar elementos de Apple Wallet.
Na linguaxe do documento, comprimir o tamaño dun PDF significa optimizalo. Pódese optimizar facilmente un PDF coa axuda dunha ferramenta de editor de PDF boa e fiable.
Contidos
Como comprimir un ficheiro PDF?
Hai moitos programas de software PDF dispoñibles nestes días, pero escoller o óso de moda é realmente difícil. O tamaño do PDF pódese reducir de varias maneiras, pero para obter unha mellor calidade, quizais non todos sexan os mellores.
1. Determinación do tamaño do documento PDF
É realmente doado comprobar o tamaño dun documento PDF a través de Adobe Acrobat, do seguinte xeito:
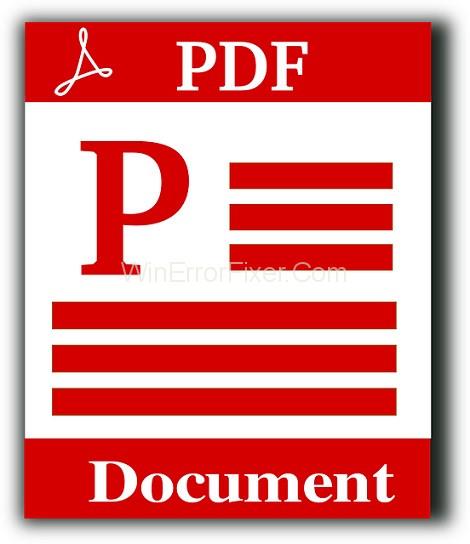
Paso 1: vai ao ficheiro do documento de destino e fai clic nel,
Paso 2: agora selecciona Propiedades, amosarache moita información sobre os teus documentos, incluíndo o tamaño do ficheiro e moitos máis.
Por outra banda, pode comprobar directamente a través dos documentos.
Paso 1: Vaia ao cartafol do documento.
Paso 2: fai clic co botón dereito sobre o documento e fai clic en Propiedades.
É moi difícil cargar documentos cun tamaño maior, xa que leva máis tempo cargalo. Ao participar por vía electrónica (a través de correo electrónico, para o caso), levarase máis tempo de flota ao establecemento. Así, as liñas máis baixas optimizadas son máis preferibles para manexar e participar con propósito.
Reducir o tamaño dun documento PDF pode ser agotador xa que contén toda a información e tamén a calidade dos contidos tamén é unha preocupación principal mentres se reduce o tamaño do PDF. A continuación, tes algúns consellos rápidos que poden axudarche a reducir o tamaño do tren sen afectalo. :
2. Evite escanear PDF
Non é raro colocar unha impresión falsa que, para producir PDF, ou mesturar máis dunha liña e notorio directamente nun PDF sen anexo, quere publicar a totalidade e experimentalo xuntos. Os documentos convertidos electrónicamente adoitan ter unha extensión moito menor que as recensións.
O máis eficaz é que nunca queira perder as liñas que se manteñen en forma de papel de forma máis eficaz: todas as liñas diferentes pódense converter electrónicamente desde a educación única gardalas como PDF. Así mesmo, as liñas particulares poden mesturarse áxilmente como PDF, o funcionamento de programas de software análogos a Adobe Acrobat, evitando que se queira publicar esquemas para mesturalos.
3. "PDF de tamaño reducido" usando Gardar como
De feito, despois de crear un tren electrónicamente, atopas que o seu tamaño é verdadeiramente grande, tamén podes aclimatarse para obter máis opcións en lugar de escanear. O sistema para gardar o ficheiro é o PDF máis sinxelo para reducir o tamaño.
Usando a interpretación máis traseira de Adobe Acrobat, pode reducir o tamaño do seguinte xeito:
Paso 1: Selecciona e abre o PDF que queres gardar de novo para facer un ficheiro máis pequeno.
Paso 2: Escolla o ficheiro e faga clic en Gardar como outro e, a continuación, reducirá o tamaño do PDF.
Recoméndaseche que remate a concordia de reformulación que queres e tamén podes facer clic en Aceptar para gardar. Propoñemos poñer a súa harmonía con polo menos Acrobat X, xa que esa interpretación segue sendo utilizada de forma significativa. Este artificio é breve e sinxelo, pero aínda hai que ter en conta que reducirá a finura das fotos e podería aliviar as sinaturas virtuais. Non obstante, use a ferramenta de optimización definida en, Se precisa tamén xestionar como se comprime o PDF en Acrobat.
4. Usando Vista previa en Mac
Paso 1. Abrir Vista previa: A vista previa é unha operación do observador de imaxes de Apple. A maioría das actuacións de Mac OS inclúense automaticamente nel. Só facendo dobre clic na icona azul de Vista previa, pode abrir o que parecen tiros lapeados no cartafol Operacións no Finder.
Paso 2. Abre un PDF en Vista previa: vai ao ficheiro PDF, despois selecciona e fai dobre clic nel para abrir en Vista previa de forma predeterminada. Ou os seguintes pasos pódense usar para abrir un PDF na vista previa.
Paso 3. Fai clic en Ficheiro: na parte superior da pantalla, na barra de menús, fai clic en Ficheiro. Mostrará o menú despregable.
Paso 4. Fai clic en Exportar: fai clic en Exportar no medio do menú despregable, isto abrirá un cadro de diálogo.
Paso 5. Escriba un nome para o ficheiro: renomee o nome da súa elección en "Exportar como" para crear un novo nome para o PDF comprimido.
Paso 6. Seleccione "PDF" como formato de ficheiro: use o menú despregable xunto a "Formato" para seleccionar "PDF".
Paso 7. Seleccione "Reducir tamaño do ficheiro" xunto a "Filtro de cuarzo": no menú despregable, seleccione "Reducir tamaño do ficheiro" xunto a "Filtro de cuarzo" para reducir o tamaño.
Paso 8. Seleccione un lugar no que gardar o PDF: para seleccionar un lugar para gardar o ficheiro, prema ao lado de "Onde:" no menú despregable. Por defecto, gardarase no teu escritorio
Paso 9. Fai clic en Gardar: ao facer clic en Gardar, o PDF comprimido gardarase no teu Mac
5. Usando Adobe Acrobat Pro DC
Open Adobe Acrobat Pro DC A subscription to it’s a demand to compress lines. Still, by subscribing up for a free 7- day trial bone can use Adobe Acrobat Reader DC. One can download Adobe Acrobat Reader DC for free from https://get.adobe.com/reader/
Open a PDF: To open a PDF from inside it, Use the following steps:
Step 1: Click File and then click on Open.
Step 2: Go to a PDF file and click on it to Open.
Click File: Click File in the menu bar at the top which will display a drop-down menu.Click Compress PDF: In the File menu towards the middle, Click Compress PDF.Click Choose a different folder: Click on Choose a different folder, it will allow you to choose a folder to save the compressed file.
Select a folder to save the PDF: Go to a location by using the file browser to save the compressed PDF, then click and select it.Click Save: Click save which will compress and save the PDF.
6. As You Save In Word
It’s better to use the Save As Option, while converting a document into PDF, as this will generally produce small lines, depending on the number of images present in the document.Still, if a large size is produced by using Word- converted PDF, also you can switch to other options in Word that will significantly produce a lower train.
The following steps are helpful in producing smaller file:
Step 1: Select the Word document and open it to convert it to PDF.
Step 2: Go to the File button and then select Save As.
Step 3: Type the menu in the Save and then select PDF and enter the name of your preferred file.
Step 4: Select Minimum size, where you can see Optimize at the bottom of the dialog box.
Conclusion
The issue that people face with compressing size is losing the document’s quality when its size is reduced. Still, some online compressed PDF tools can save your life as they reduce the PDF size without affecting their quality. Since hundreds of compress PDF train tools are available on the web, you must look for the swish one to get a quality contraction.
Queres eliminar os pases caducados e ordenar Apple Wallet? Siga como explico neste artigo como eliminar elementos de Apple Wallet.
Tanto se es un adulto como un mozo, podes probar estas aplicacións para colorear para liberar a túa creatividade e calmar a túa mente.
Este tutorial móstrache como resolver un problema co teu dispositivo Apple iPhone ou iPad que mostra a localización incorrecta.
Consulta como podes activar e xestionar o Non molestar no iPad para que te concentres no que hai que facer. Aquí están os pasos a seguir.
Consulta as diferentes formas en que podes facer máis grande o teclado do teu iPad sen unha aplicación de terceiros. Vexa tamén como cambia o teclado cunha aplicación.
Estás enfrontando o iTunes que non detecta o erro do iPhone ou iPad no teu PC con Windows 11? Proba estes métodos comprobados para solucionar o problema agora.
Sentes que o teu iPad non está a facer traballo rápido? Non podes actualizar ao iPadOS máis recente? Busca aquí os sinais que indican que debes actualizar o iPad.
Buscas os pasos para activar o gardado automático en Excel? Le esta guía sobre como activar o Gardado automático en Excel en Mac, Windows 11 e iPad.
Vexa como pode manter os seus contrasinais en Microsoft Edge baixo control e evitar que o navegador garde contrasinais futuros.
Chrome pode fallar e non mostrarche as imaxes. Descubre os consellos útiles que debes seguir para solucionar o problema de que Chrome non mostra imaxes.







