Como eliminar elementos de Apple Wallet en 2023

Queres eliminar os pases caducados e ordenar Apple Wallet? Siga como explico neste artigo como eliminar elementos de Apple Wallet.
Microsoft Teams segue destronando a competencia con funcións innovadoras, compatibilidade con aplicacións de terceiros e moito máis. Microsoft pretende centralizar a experiencia de Teams no próximo sistema operativo Windows 11 . Cando se inicia por primeira vez, Microsoft Teams extrae a imaxe de perfil da túa conta de Microsoft. Non obstante, podes cambiar facilmente a imaxe de perfil predeterminada de Microsoft Teams. Aquí tes como facelo.
Cambiar a imaxe de perfil de Microsoft Teams
Ás veces, Microsoft Teams toma as iniciais do teu nome e utilízaas como imaxe de visualización. Parece pouco profesional e fóra de lugar nalgúns escenarios. Sigue os pasos seguintes e cambia a imaxe de perfil de Teams no escritorio e no móbil.
Cambiar a imaxe de perfil de Microsoft Teams en Mac
En primeiro lugar, usaremos a aplicación Teams Mac para cambiar a imaxe de visualización. Siga os pasos seguintes.
1. Abre Microsoft Teams en Mac.
2. Fai clic na imaxe da conta na parte superior.
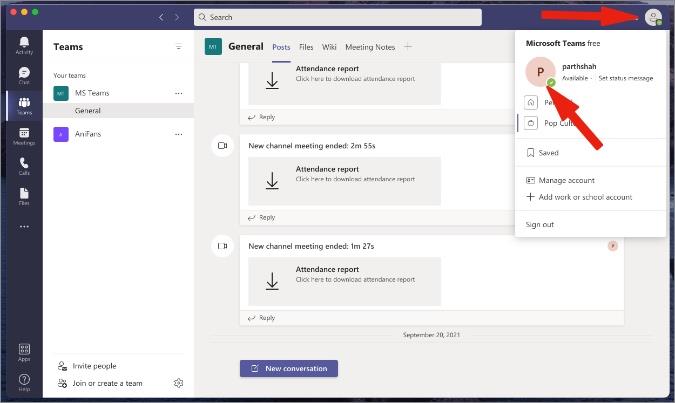
3. Seleccione Editar perfil .
4. Fai clic en Cargar imaxe e engade unha imaxe desde o almacenamento de Mac. Preme Gardar e xa estás listo para usar unha nova imaxe de visualización de Teams.
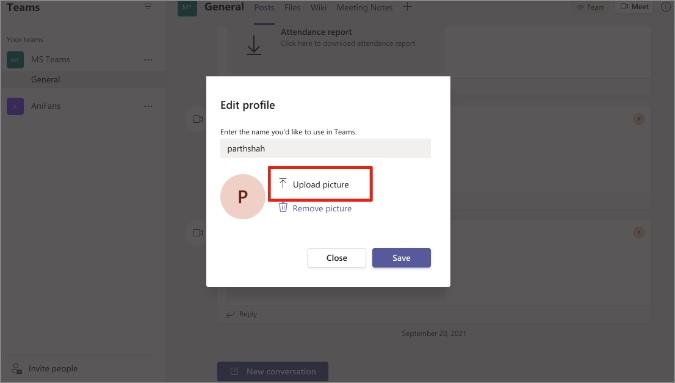
Cambiar a imaxe de perfil de Microsoft Teams en Windows
Aínda que Microsoft fixo que a aplicación Teams estea dispoñible en Mac, o software pódese gozar mellor na plataforma Windows da compañía. Vexa como pode cambiar a imaxe de perfil de Microsoft Teams en Windows.
1. Abre o software Teams en Windows.
2. Fai clic na imaxe da conta na barra de menú.
3. Pase o punteiro do cursor por riba da imaxe de perfil e amosarase unha opción para cambiar a imaxe de perfil. Fai clic nel.
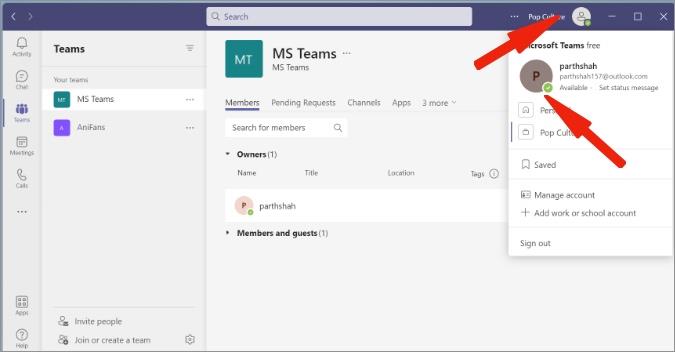
4. Podes cambiar o teu nome para a reunión de Teams e facer clic en Cargar imaxe para importar unha imaxe do almacenamento do ordenador.
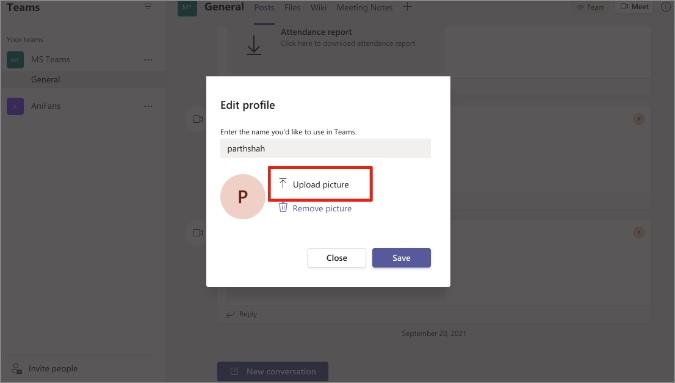
5. Despois dun proceso de carga exitoso, preme Gardar e verás ao instante unha nova imaxe de perfil.
Microsoft permítelle cambiar as imaxes de perfil de Teams tamén desde as aplicacións móbiles. Comecemos coa aplicación Teams para iOS.
Cambiar a imaxe de perfil de Microsoft Teams en iOS
Microsoft ofrece aplicacións nativas para Teams en iOS e Android. Estes son os pasos para cambiar a imaxe de perfil na aplicación Microsoft Teams para iOS.
1. Abre a aplicación Teams no iPhone.
2. Toca a icona do perfil na esquina superior esquerda.
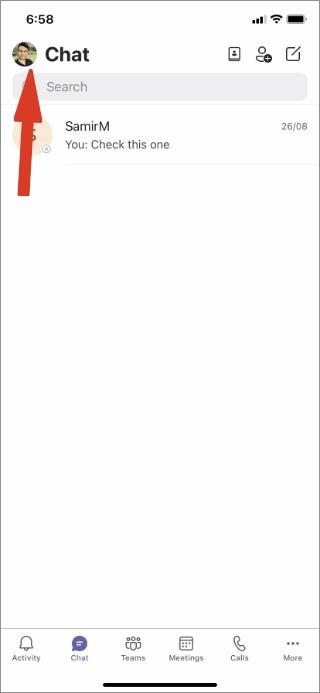
3. Seleccione a imaxe da conta no menú de hamburguesas.
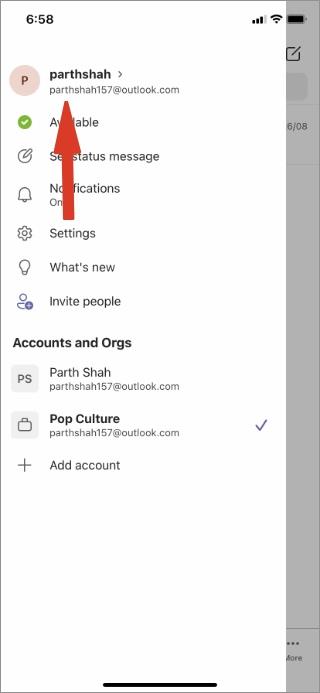
4. Desde a páxina da conta, pode revisar a información e tocar o botón Editar debaixo da imaxe.
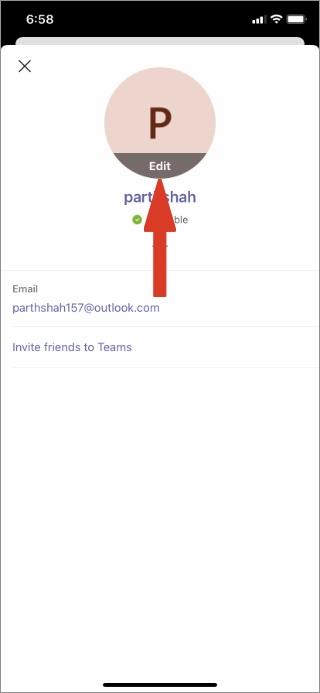
5. Podes usar a aplicación Cámara predeterminada ou a biblioteca de fotos existente para cargar unha nova imaxe de perfil en Microsoft Teams.
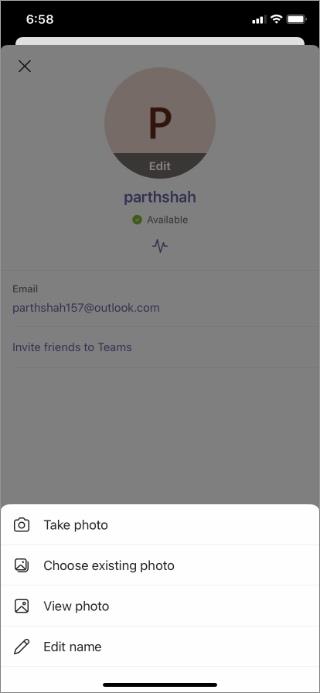
Os usuarios tamén poden editar o nome desde o mesmo menú.
Cambiar a imaxe de perfil de Microsoft Teams en Android
Debido ao funcionamento do almacenamento de Android, os usuarios tamén poden seleccionar unha imaxe para cargar en Microsoft Teams desde OneDrive ou Google Drive. Déixanos mostrarche.
1. Abre Microsoft Teams e toca a imaxe de perfil na parte superior.
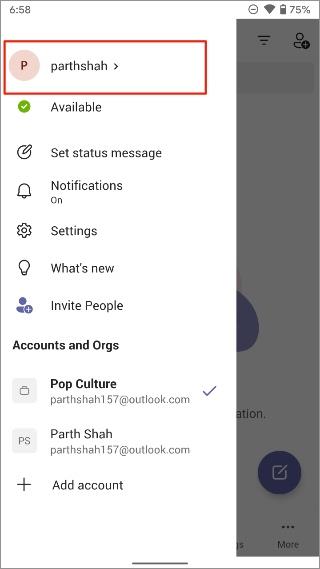
2. Toca no nome do teu equipo e selecciona Editar imaxe no seguinte menú.
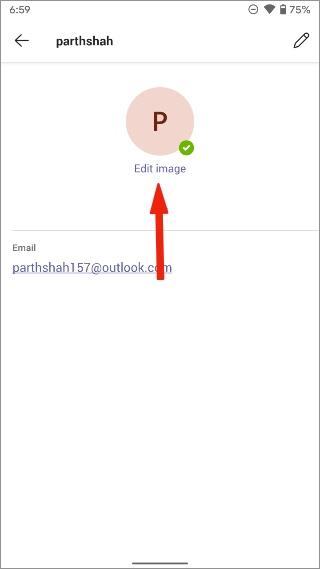
3. Seleccione Abrir biblioteca de fotos e Android abrirá o xestor de ficheiros nativo con Google Fotos, Google Drive e incluso OneDrive (se a aplicación está instalada no teléfono).
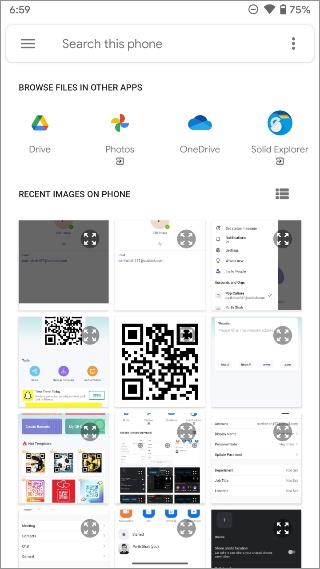
4. Seleccione unha imaxe e cárguea a Microsoft Teams para cambiar a imaxe de perfil.
Lembra que Microsoft Teams usa diferentes imaxes de perfil para varias organizacións en Teams.
Ten en conta que cando cambies a imaxe de perfil de Teams nunha plataforma, non verás o cambio noutras aplicacións de Teams ao instante. Debes reiniciar a aplicación para comprobar a nova imaxe da pantalla.
Preguntas frecuentes
Como cambiar a imaxe do perfil dos equipos de volta ás iniciais?
Se non che resulta cómodo coa nova imaxe de perfil de Teams, podes eliminar facilmente a imaxe do mesmo menú de edición e Teams volverá utilizar as túas iniciais como imaxe de perfil.
Como cambiar a cor da imaxe do perfil dos equipos?
Cando Microsoft Teams utiliza as iniciais como imaxe de visualización, non poderás cambiar a cor desas iniciais na aplicación.
Como cambiar a imaxe do perfil do grupo de equipos?
Podes usar a función Xestionar equipo desde as opcións do grupo Equipos e cambiar a imaxe do perfil do grupo. Ten en conta que só os propietarios do grupo poden cambiar a imaxe do grupo. Outros participantes non teñen permiso para modificar a imaxe do grupo.
Conclusión: cambia a imaxe de perfil de Microsoft Teams
Microsoft Teams usa a imaxe da conta de Microsoft para a súa primeira organización no software de Teams. En canto te unas a outras organizacións, optará polas túas iniciais como imaxe de exhibición. Siga os pasos anteriores e cambie a imaxe de perfil en Microsoft Teams desde calquera plataforma.
Queres eliminar os pases caducados e ordenar Apple Wallet? Siga como explico neste artigo como eliminar elementos de Apple Wallet.
Tanto se es un adulto como un mozo, podes probar estas aplicacións para colorear para liberar a túa creatividade e calmar a túa mente.
Este tutorial móstrache como resolver un problema co teu dispositivo Apple iPhone ou iPad que mostra a localización incorrecta.
Consulta como podes activar e xestionar o Non molestar no iPad para que te concentres no que hai que facer. Aquí están os pasos a seguir.
Consulta as diferentes formas en que podes facer máis grande o teclado do teu iPad sen unha aplicación de terceiros. Vexa tamén como cambia o teclado cunha aplicación.
Estás enfrontando o iTunes que non detecta o erro do iPhone ou iPad no teu PC con Windows 11? Proba estes métodos comprobados para solucionar o problema agora.
Sentes que o teu iPad non está a facer traballo rápido? Non podes actualizar ao iPadOS máis recente? Busca aquí os sinais que indican que debes actualizar o iPad.
Buscas os pasos para activar o gardado automático en Excel? Le esta guía sobre como activar o Gardado automático en Excel en Mac, Windows 11 e iPad.
Vexa como pode manter os seus contrasinais en Microsoft Edge baixo control e evitar que o navegador garde contrasinais futuros.
Chrome pode fallar e non mostrarche as imaxes. Descubre os consellos útiles que debes seguir para solucionar o problema de que Chrome non mostra imaxes.







