Como eliminar elementos de Apple Wallet en 2023

Queres eliminar os pases caducados e ordenar Apple Wallet? Siga como explico neste artigo como eliminar elementos de Apple Wallet.
Buscar e borrar o historial de navegación: cando se trata de navegar por internet, non podemos contar co número de páxinas web que visitamos. Desde a transmisión de películas ata xogar a xogos en liña e investigar ata socializar, todos dependemos de Internet. Para facer todas as actividades, necesitas ter unha Internet de alta velocidade que che permita navegar, navegar e transmitir sen interrupcións.
Por exemplo, Spectrum Internet , unha empresa que está a mellorar constantemente os seus servizos, permítelle realizar todas as súas actividades en liña sen interrupcións. Xa sexa buscando o teu historial web ou descargando ficheiros pesados. Cando estamos navegando por Internet, confiamos nos resultados da busca de Google ou simplemente prememos na hiperligazón da páxina web.
A menos que non teña gardado o marcador, non pode atopar unha páxina concreta que estea a buscar. Por este motivo, a maioría dos navegadores gardan un historial de todas as súas actividades. A menos que non teñas usado a navegación de incógnito ou a navegación privada, podes rastrexar as túas páxinas web facilmente, independentemente do navegador que esteas a usar.
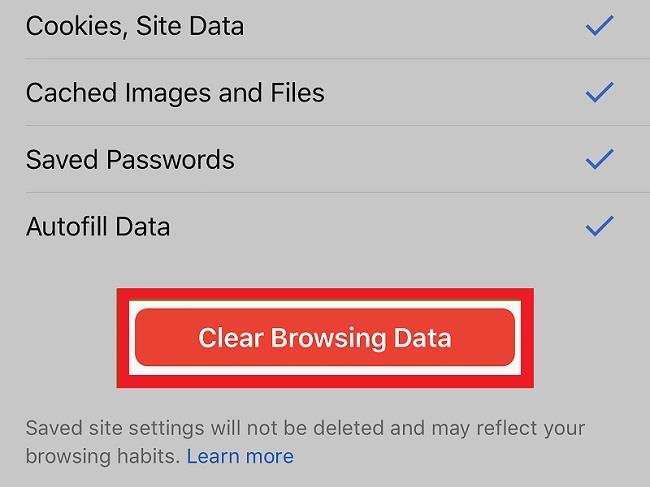
Nesta publicación, imos revelar algunhas das formas en que podes atopar o historial de Internet en varios navegadores. Sen máis preámbulos, imos comezar e non te preocupes, non vai ter moito do teu lado para ver o teu historial de Internet.
Contidos
Como atopar o historial de Internet en Microsoft Edge e borralo?
Todo o mundo sabe que Microsoft Edge é o navegador predeterminado cando instalamos Windows 10. Substituíndo o " Internet Explorer " usado no pasado, Microsoft Edge inclúe maiores funcionalidades e complementos para axudarche a navegar sen problemas. Se estás a usar Microsoft Edge como navegador predeterminado, aquí tes como ver o historial.
Se queres acceder rapidamente ao historial, utiliza o atallo de teclado " Ctrl + H ". Ademais, tamén pode acceder ao historial facendo clic no botón Hub na esquina dereita de Microsoft Edge. Fai clic na icona do historial para ver o menú do historial. Permitirache acceder ás páxinas que visitaches por orde cronolóxica.
Se queres borrar o historial de navegación en Microsoft Edge, simplemente abra o historial como se describiu anteriormente. Fai clic en " Borrar historial " e marca todas as caixas que desexas borrar. O historial de navegación é a primeira opción que debes comprobar. Para obter opcións avanzadas, fai clic en Mostrar máis e selecciona as caixas que desexas borrar.
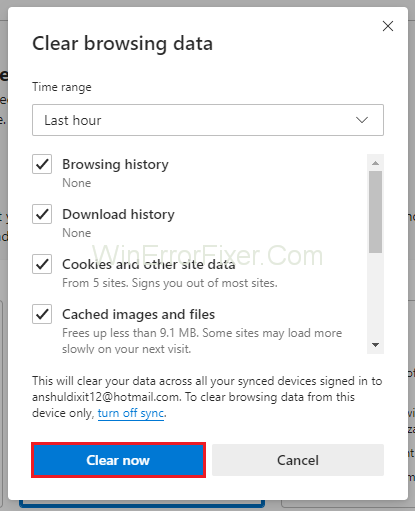
Se queres borrar o historial cada vez que saes de Microsoft Edge, configura " Limpar sempre " para eliminar todo antes de apagar o teu ordenador.
Como atopar o historial de Internet en Google Chrome e borralo?
Google Chrome é un dos navegadores máis populares utilizados a nivel mundial debido á comodidade e á capacidade de sincronización en todos os dispositivos. Do mesmo xeito que Microsoft Edge, pode comprobar o seu historial de Internet e borralo.
Primeiro, abre o historial usando o atallo de teclado " Ctrl + H " ou fai clic no botón de menú na esquina superior dereita e selecciona o historial. Non só verá o seu historial cronoloxicamente, senón que tamén poderá comprobar o tempo de acceso.
Para eliminar o teu historial de Google Chrome, fai clic no botón de menú, selecciona " Máis ferramentas " e, a continuación, borra os datos de navegación. Se queres acceder rapidamente, simplemente podes usar o atallo de teclado premendo " Ctrl + Maiús + Supr ". Selecciona todas as opcións que queres borrar, incluíndo caché, cookies, historial e moito máis.
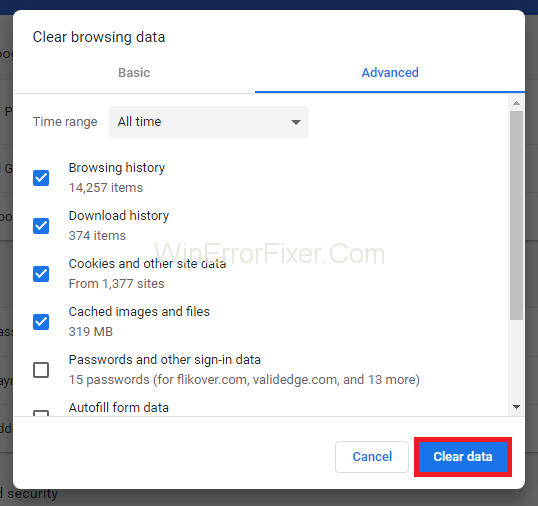
Google Chrome tamén che permite seleccionar o intervalo de tempo para que só elimines elementos específicos en lugar de eliminar todos os elementos.
Como ver e borrar o historial en Google Chrome usando un dispositivo Android?
Se estás a usar Google Chrome no teu teléfono intelixente ou tableta, podes ver e eliminar o historial de Internet sen ningún problema. Só ten que abrir Google Chrome na súa tableta ou teléfono intelixente. Fai clic no menú situado na esquina superior dereita da pantalla. Fai clic en Historial no menú despregable e fai clic en " Borrar datos de navegación " que aparece na parte inferior da pantalla.
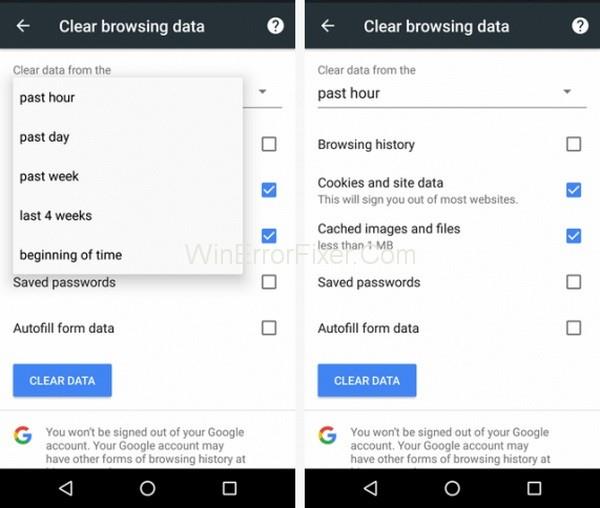
Agora marque as caixas que quere borrar do historial e prema no botón "borrar". Se queres salvarte da molestia de borrar o historial e outros datos, simplemente podes acceder aos sitios web usando o " Modo de incógnito ".
Podes acceder ao modo de incógnito en Google Chrome facendo clic no botón de menú na esquina superior dereita da pantalla e premendo en " Nova xanela de incógnito ". Ademais, tamén pode abrir o modo de incógnito usando o atallo de teclado " Ctrl + Maiús + N ".
Ler a continuación:
Conclusión
Espero que conseguises eliminar o teu historial de navegación. Grazas por ler!
Queres eliminar os pases caducados e ordenar Apple Wallet? Siga como explico neste artigo como eliminar elementos de Apple Wallet.
Tanto se es un adulto como un mozo, podes probar estas aplicacións para colorear para liberar a túa creatividade e calmar a túa mente.
Este tutorial móstrache como resolver un problema co teu dispositivo Apple iPhone ou iPad que mostra a localización incorrecta.
Consulta como podes activar e xestionar o Non molestar no iPad para que te concentres no que hai que facer. Aquí están os pasos a seguir.
Consulta as diferentes formas en que podes facer máis grande o teclado do teu iPad sen unha aplicación de terceiros. Vexa tamén como cambia o teclado cunha aplicación.
Estás enfrontando o iTunes que non detecta o erro do iPhone ou iPad no teu PC con Windows 11? Proba estes métodos comprobados para solucionar o problema agora.
Sentes que o teu iPad non está a facer traballo rápido? Non podes actualizar ao iPadOS máis recente? Busca aquí os sinais que indican que debes actualizar o iPad.
Buscas os pasos para activar o gardado automático en Excel? Le esta guía sobre como activar o Gardado automático en Excel en Mac, Windows 11 e iPad.
Vexa como pode manter os seus contrasinais en Microsoft Edge baixo control e evitar que o navegador garde contrasinais futuros.
Chrome pode fallar e non mostrarche as imaxes. Descubre os consellos útiles que debes seguir para solucionar o problema de que Chrome non mostra imaxes.







