Como eliminar elementos de Apple Wallet en 2023

Queres eliminar os pases caducados e ordenar Apple Wallet? Siga como explico neste artigo como eliminar elementos de Apple Wallet.
Google Meet é unha das aplicacións de videoconferencia máis utilizadas , pero non ten ningunha función integrada para atender a asistencia. Afortunadamente, hai moitas extensións de Chrome que poden axudarche. Entre todos, prefiro 'Asistencia ao encontro'. Unha vez instalada, esta extensión de Chrome crea automaticamente unha folla de cálculo con todos os nomes das persoas que asistiron e tamén che proporciona a hora na que se uniron e saíron. Aquí tes como podes usalo.
Tamén facer a compra: as mellores extensións de Chrome para Google Meet
Como asistir a Google Meet
Para comezar, abre Chrome Web Store , busca Meet Attendance e fai clic na extensión co logotipo de Apple feita por claycodes.org. Ou alternativamente, pode abrir directamente Meet Attendance a través desta ligazón.
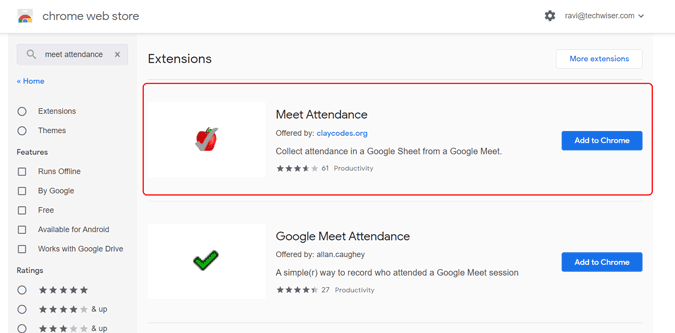
Agora, fai clic no botón "Engadir a Chrome" e despois fai clic no botón "Engadir extensión" na ventá emerxente que apareceu.
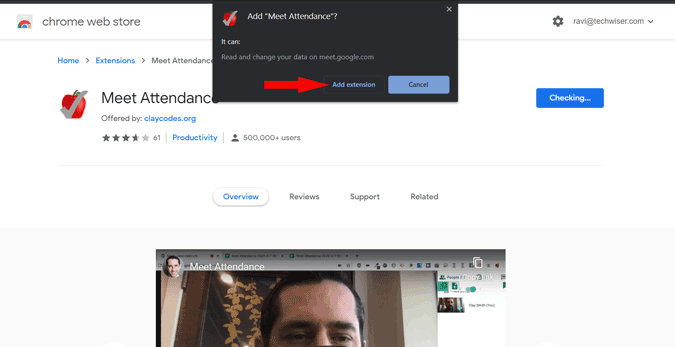
De forma predeterminada, a extensión estará desactivada e atenuada xa que só funciona na aplicación Google Meet. Polo tanto, pode estar seguro de que a extensión non recolle ningún dato cando está noutros sitios web. E non é necesaria unha configuración previa para comezar coa extensión.
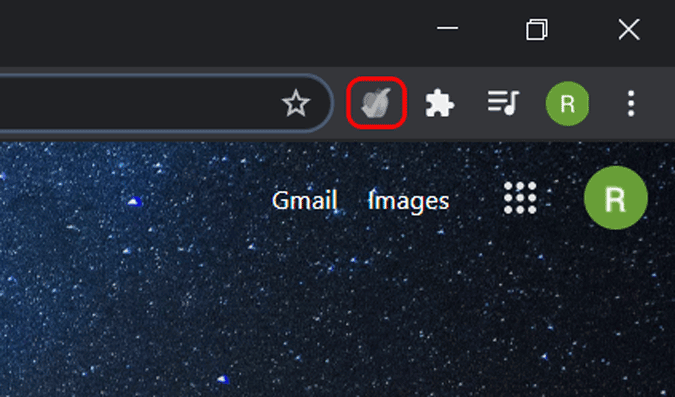
Só ten que abrir Google Meet e iniciar unha reunión. E xa está, creará unha folla de cálculo con todas as persoas que se sumaron á reunión e tamén os seus horarios. Podes acceder á folla de cálculo facendo clic na opción de persoas e despois poderás ver unha nova icona que semella un portapapeis. Só tes que facer clic nesa icona para consultar a folla de cálculo. Incluso podes consultar esta folla de cálculo desde o sitio web de Google Sheets.
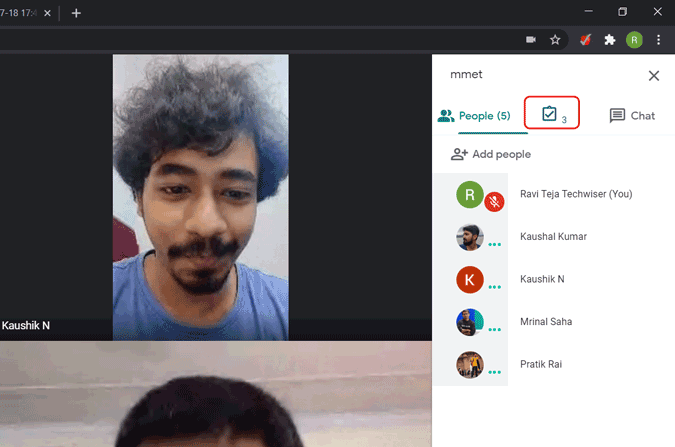
De forma predeterminada, esta extensión incluirá todas as túas reunións do teu día nunha única folla de cálculo coa hora na parte superior, a ligazón da reunión e, a continuación, todos os nomes das persoas que asistiron a esa reunión.
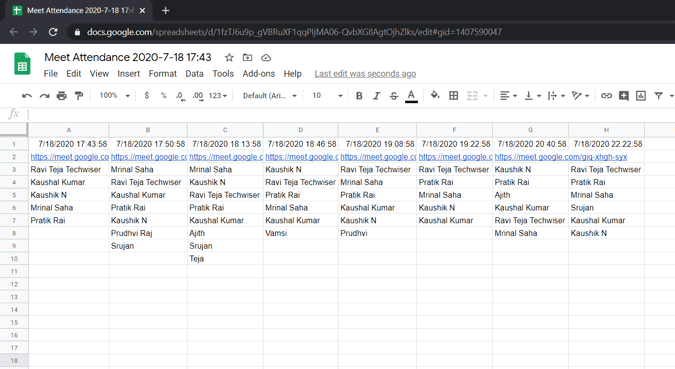
De todos os xeitos, pode cambiar as opcións pasando o rato nesa icona do portapapeis, pero as opcións son un pouco torpes e confusas. Podes ver 4 opcións e aquí o que fan.
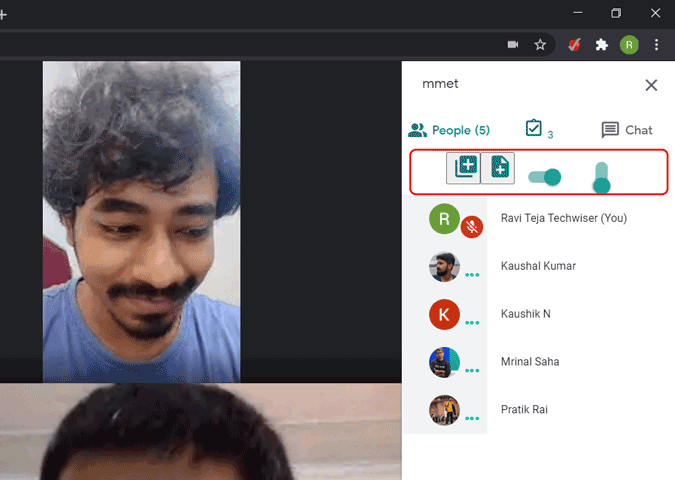
Cando faga clic no primeiro botón (+), creará unha nova folla na mesma folla de cálculo e comezará a realizar o seguimento alí.
A segunda icona (+) creará unha nova folla de cálculo e comezará a realizar o seguimento nesa folla de cálculo.
O primeiro alternador horizontal deixará de rastrexar persoas. Útil cando queres deter a asistencia dos atrasados.
A segunda palanca non fai nada. Si, escoitoume ben.
Aínda que as opcións parecen confusas sen etiquetas, podes axustarse a ela facilmente.
Envolvendo
Hai outras aplicacións de asistencia para Google Meet como Google Meet Attendance e Meet Attendance Collector . Que non están completamente automatizados e cómpre levar manualmente a asistencia. E a súa IU é máis confusa e non coinciden coa IU de Meet.
Entón, que pensas sobre a extensión de asistencia a reunións e como che funciona? Avísanos nos comentarios a continuación.
Lea tamén: Consellos e trucos de Google Meet
Queres eliminar os pases caducados e ordenar Apple Wallet? Siga como explico neste artigo como eliminar elementos de Apple Wallet.
Tanto se es un adulto como un mozo, podes probar estas aplicacións para colorear para liberar a túa creatividade e calmar a túa mente.
Este tutorial móstrache como resolver un problema co teu dispositivo Apple iPhone ou iPad que mostra a localización incorrecta.
Consulta como podes activar e xestionar o Non molestar no iPad para que te concentres no que hai que facer. Aquí están os pasos a seguir.
Consulta as diferentes formas en que podes facer máis grande o teclado do teu iPad sen unha aplicación de terceiros. Vexa tamén como cambia o teclado cunha aplicación.
Estás enfrontando o iTunes que non detecta o erro do iPhone ou iPad no teu PC con Windows 11? Proba estes métodos comprobados para solucionar o problema agora.
Sentes que o teu iPad non está a facer traballo rápido? Non podes actualizar ao iPadOS máis recente? Busca aquí os sinais que indican que debes actualizar o iPad.
Buscas os pasos para activar o gardado automático en Excel? Le esta guía sobre como activar o Gardado automático en Excel en Mac, Windows 11 e iPad.
Vexa como pode manter os seus contrasinais en Microsoft Edge baixo control e evitar que o navegador garde contrasinais futuros.
Chrome pode fallar e non mostrarche as imaxes. Descubre os consellos útiles que debes seguir para solucionar o problema de que Chrome non mostra imaxes.







